-
![]() Windows向けデータ復旧
Windows向けデータ復旧
- Data Recovery Wizard Free購入ダウンロード
- Data Recovery Wizard Pro 購入ダウンロード
- Data Recovery Wizard WinPE購入ダウンロード
- Partition Recovery購入ダウンロード
- Email Recovery Wizard購入ダウンロード
- おまかせデータ復旧サービス
概要:
出荷数世界1位のPCメーカーとして、Lenovoは日本のユーザーにとても愛用されています。それでは、新しいLenovo製のPCに買い替えてPC引越しを行いたい場合、または、現在使用中のLenovo製PCから新しいPCにデータを移行したい場合、どうやってデータを移行すればいいですか。本文では、Lenovo(レノボ)でデータ移行・PC引越しを行う方法を皆さんに紹介します。
Lenovo(レノボ)は、パーソナルコンピューターのメーカーであり、2019年までLenovo(レノボ)のPC出荷は世界1位を保持しています。また、日本法人のレノボ・ジャパンは、NECが49%を出資する合弁会社として発足し、現在同グループ(Lenovo/NEC/富士通)は日本のPC市場で35%超を占めていて、国内シェア率の1位となっています。
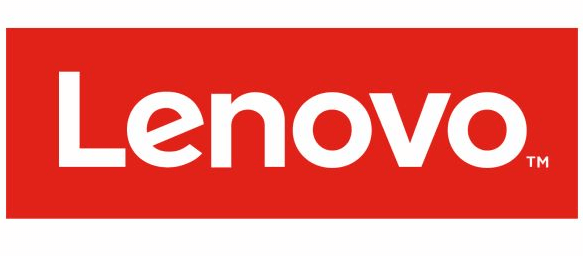
Lenovo(レノボ)は全世界、引いては日本国内から見ると、とても人気のあるPCメーカーですので、ユーザー数もとても多いです。ということで、新しいLenovo製のPCへのデータ引越し、または、現在使用中のLenovo製PCから新しいPCへのデータ移行のニーズが高いと思います。
そして、データ移行・PC引越しといえば、一般的には、現在使用中のPCに保存している個人データを移行することを指します。でも、個人データをすべて他のPCに移行しても、パソコンの設定が間違いため、または必要なプログラムがないため、ファイルを開かなかったリ、正常にPCを使えない場合があります。だから、個人データのとともに、PCの個人設定、プログラム、または使いのPCアカウントをも移行する必要があります。こういうような移行作業は一目だけとてもややこしくて、やり遂げられないと思うかもしれませんが、データ移行ツールを用いることで、数クリックだけで簡単に作業を済ませる方法がありますので、ご安心ください。
外付けHDD、USBメモリなどのストレージデバイス経由で手動的にデータを移行することも可能ですが、移行対象は個人データのみになっています。パソコンの設定やプログラムを移行することができません。
だから、ここでLenovo(レノボ)データ移行・PC引越しツール - EaseUS Todo PCTransを皆さんに紹介します。このソフトを使ってたったの数クリックだけで個人データ、アプリケーション、個人設定などを一括に移行することができます。
EaseUS Todo PCTransで利用可能な機能
手動でPC中のデータを完全に移行することが不可能ですが、だから、ここでLenovo(レノボ)でデータ移行・PC引越しを行える一番簡単な方法を紹介します。
ステップ1:古いパソコンの準備
まず、古いパソコンに EaseUS Todo PCTrans をインストールして起動します。「データ転送」→「古いPC」を選択してください。

次に、「直接転送」を選び、「次へ」をクリックします。

ステップ2:新しいパソコンの準備
新しいパソコンにも EaseUS Todo PCTrans をダウンロードして起動し、「新しいPC」を選択したら「次へ」をクリックします。

「直接転送」を選んで「次へ」をクリックし、「ネットワーク」を選択してもう一度「次へ」をクリックします。すると、自動的に古いパソコンがスキャンされます。
※両方のパソコンが同じネットワーク(LAN)に接続されている必要があります。

表示された古いパソコンを選択して「接続」をクリックしてください。接続が完了すると、古いパソコン内のデータがスキャン・分析されます。少し時間がかかることがあります。

ステップ3:転送するファイルの選択
新しいパソコン側で、転送したいアプリ、ファイル、アカウント設定などを選びます。選択が終わったら「転送」ボタンをクリックして、データの引っ越しを開始しましょう。
