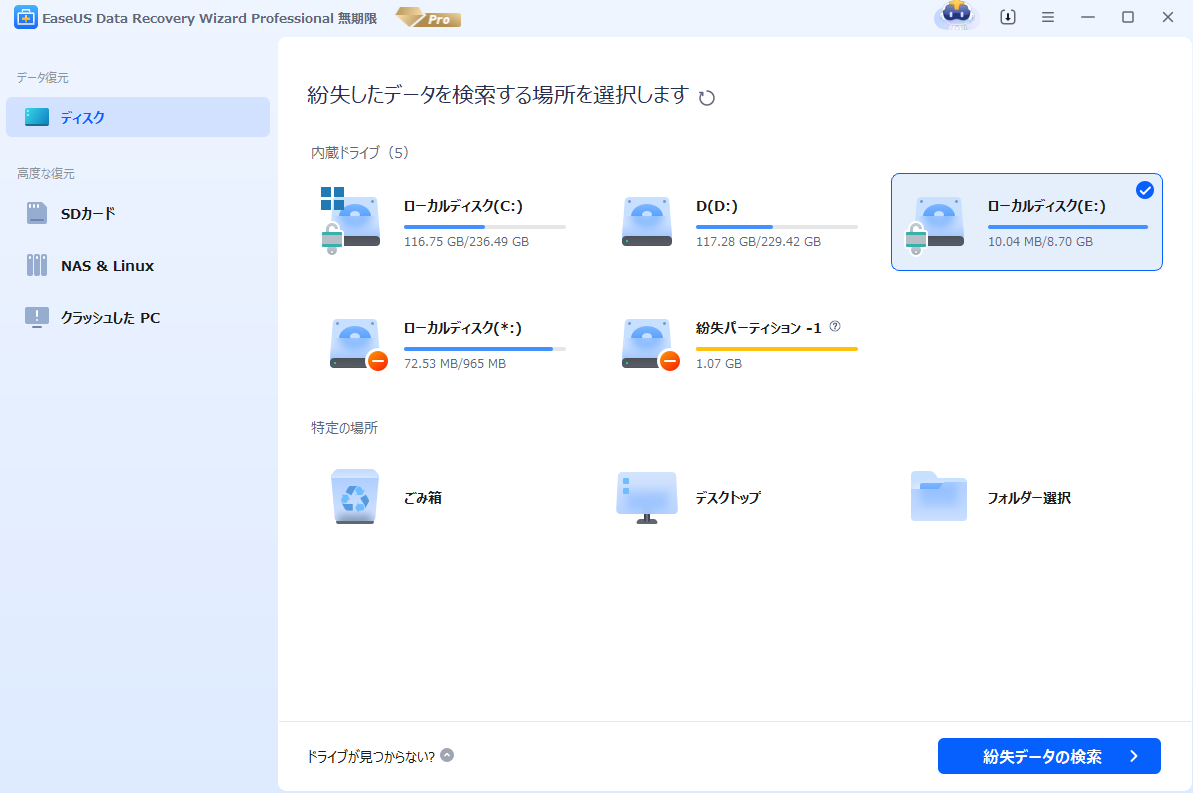-
![]() Windows向けデータ復旧
Windows向けデータ復旧
- Data Recovery Wizard Free購入ダウンロード
- Data Recovery Wizard Pro 購入ダウンロード
- Data Recovery Wizard WinPE購入ダウンロード
- Partition Recovery購入ダウンロード
- Email Recovery Wizard購入ダウンロード
- おまかせデータ復旧サービス
概要:
ダイナミックディスクが無効になりましたか?データ損失なしに無効なダイナミックディスクを修復する方法、または無効なダイナミックディスクをベーシックディスクに変換する方法はありますか?Windowsディスク管理ツールは、Windows 10/8/7の無効なダイナミックディスクエラーをデータを破壊することなく修復する簡単で直接的な方法です。
Windows 10/8/7で無効なダイナミックディスクを修復/復元する方法をお探しですか?このページでは、ディスクの管理でダイナミックディスクが無効と表示される原因を説明し、このエラーを修復してダイナミックディスクが再び正常に動作するように導く実践的な方法を提供します。
HDDやSSDに新しいWindows OSをインストールし終わったとき、ディスクの管理にいつの間にか無効なダイナミックディスクエラーが表示されていませんか?それはおかしいです。さて、どの手順が悪かったのだろうと思うかもしれません。

では、無効なダイナミックディスクとは何でしょうか?一言で言えば、ディスク1、ディスク2、ディスク0がダイナミックディスクなのに、Windows 10、8、Windows 7のパソコンのディスクの管理で突然ダイナミック無効と表示されることです。ダイナミック無効はアクセス不能であることを知っておく必要がありますが、データについては心配しないでください。ディスクが無効になると、Windowsがディスクにアクセスできなくなることがありますが、保存されたデータは安全です。エラーを修復した後、ディスクの保存データに再アクセスして再び利用することができます。
無効なダイナミックディスクを完全に変換し、または動作させるために、まず原因を学び、そしてディスクからこのエラーを修復するために正しい解決策をピックアップする必要があります。次の2つのパートで、無効なディスクを再び動作させる方法を学びます。
ダイナミックディスクでこのエラーを引き起こす可能性のある原因は複数あります。ここでは、ダイナミックディスクが無効な状態になる可能性のある原因のトップ*を集めました:
#1.接続には問題がある
#2.OSがダイナミックディスクに対応していない
Windowsの非互換性の問題は、無効なダイナミックディスクエラーを引き起こす典型的な理由の1つです。では、どのようにこの問題を取り除き、無効なダイナミックディスクを再び動作させるのでしょうか?次のパートでは、実用的な修正と解決策をご紹介します。
実は、Windows OS、特にWindows 10、8、7 XP、VistaのすべてのHomeエディションは、ダイナミックディスクへのインストールがサポートされていません。無効なダイナミックディスクエラーを修復するには、ディスクを再接続するか、Windows OSをアップグレードするか、ダイナミックディスクをベーシックディスクに変換する方法があります。1つの方法をピックアップし、以下のチュートリアルの手順に従って、今すぐデータを失うことなくディスクからこのエラーを修復する方法を確認してください。
動作内容:ディスクの不適切な接続によって発生するダイナミック無効なディスクエラーを修復します。
ステップ1. パソコンをシャットダウンします。
ステップ2. パソコンからダイナミックディスクを取り出し、SATAケーブルと電源ケーブルを抜きます。
ステップ3. ダイナミックディスクをSATAケーブルと電源ケーブルで正しくパソコンに再接続します。

ステップ4. パソコンを再起動し、ディスクの管理でダイナミックディスクがまだ無効と表示されているか確認します。
もしそうなら、新しいSATAケーブルと電源ケーブルを交換し、もう一度上記の手順を繰り返して、ディスクをパソコンに再接続してください。問題が解決されたら、おめでとうございます。
これらの手順をすべて試しても、無効なエラーがパソコンに存在する場合は、次の方法を試してみてください。
動作内容:ダイナミックディスクが無効となるWindows OSの非互換問題を修復します。
Windowsがダイナミックディスクに対応していない場合、このエラーを修復する直接的な方法は、ダイナミックディスクをベーシックディスクに変換し、ディスクを現在のOSと互換性のあるものにすることです。
無効なダイナミックディスクをベーシックディスクに変換する際に、データ損失が発生しないか知りたい方もいらっしゃるのではないでしょうか?EaseUS Partition Masterのような信頼できるサードパーティのWindowsパーティションマネージャーを使えば、答えはいいえです。
EaseUS Partition Masterは、すべてのWindowsユーザーに安全なディスク変換オプションを提供します。データを失うことなく、ベーシックディスクからダイナミックディスクへの切り替え、またはダイナミックディスクからベーシックディスクへの変換を可能にします。たった3つのステップで、ディスクをベーシックに変換し、無効なダイナミックディスクの問題をパソコンから取り除くことができます。
ステップ1.EaseUS Partition Masterをインストールして開き、「ディスクコンバータ」に進みます。
ステップ2.お客様のニーズに合ったディスクディスク変換モードを選択します。
ステップ3.ターゲットディスク(ベーシックまたはダイナミック)を選択し、正しいディスクを選択したことを確認し、「変換」をクリックして開始します。
0:00 - 0:18 ベーシックディスクをダイナミックディスクに変換、0:19 - 0:36 ダイナミックディスクをベーシックディスクに変換
動作内容:ダイナミックディスクがOSと互換性のない問題を修復します。
ダイナミック無効のエラーを持つディスクを修復するもう一つの簡単な方法は、パソコンのOSをアップグレードするか、Windows OSを互換性のあるバージョンに再インストールすることです。
古いWindows 7やWindows Vistaをお使いの方は、最新のWindows 10へのアップグレードをお勧めします。Windows OSをWindows 10にアップグレードする環境がない場合は、こちらのページを参考にしてください:Windows 10 のリセットとクリーンインストール
動作内容:ディスクを再活性化することにより、無効なダイナミックディスクを修復します。Windows OSがダイナミックディスクに対応しています。
Windows パソコンがダイナミックディスクをサポートしており、ディスクをベーシックバージョンに変換したくない場合は、ディスクの再活性化コマンドでDiskpart CMDを適用してこのエラーを修復することができます。
以下はその手順です:
ステップ1. Windowsのアイコンを右クリックし、検索ボックスに「cmd 」と入力します。
ステップ2. コマンドプロンプトを右クリックし、「管理者として開く」を選択し、続行します。
ステップ3. 以下のコマンドラインを入力し、その都度Enterキーを押します。
ステップ4. この後、exitをタイプしてDiskpartウィンドウを閉じます。
それまでに、ディスクの管理を再度開き、ダイナミックディスクが正しく表示されていることを確認します。無効なエラーがまだ残っている場合は、ディスクの管理を開き、対象のダイナミックディスクを右クリックし、「ディスクの再活性化」を選択してください。
上記のいずれの方法でも無効なダイナミックディスクの問題を修復できない場合、最後の手段として、保存したダイナミックディスクのデータを復元し、ディスク上のパーティションを再作成して、ディスクにデータを再保存する方法があります。以下はその手順です:
#1.無効なダイナミックディスクからデータを復元する
ディスクに多くの重要なデータを保存している場合は、EaseUS Data Recovery Wizardなどの信頼できるデータ復元ソフトを使用してデバイスをスキャンし、すべてのデータを見つけることができます。
EaseUS Data Recovery Wizardを使えば、たった3ステップで効率的にスキャンし、ディスクからすべてのデータを復元することができます。
ステップ1.データを失ったドライブを選択し、「スキャン」をクリックします。
ステップ2.スキャンが完了したら、「フィルタ」または「検索」を使用して、失われたファイルを見つけます。
ステップ3.必要なファイルをすべて選択し、「復元」をクリックします。そして、それらを保存するために、別の安全な場所を参照します。
データを復元した後は、より安全性の高い外付けハードディスクにデータを保存することを忘れないでください。
#2.ダイナミックディスク上の既存のパーティションをすべて削除する
ステップ1.「ディスクの管理」を開き、ダイナミックディスクパーティションを右クリックし、「ボリュームの削除」を選択します。
ステップ2.このプロセスを繰り返して、ディスク上の既存のパーティションをすべて削除します。
ディスクの管理で無効なディスクのボリュームを削除できない場合は、すべてのパーティションを削除する機能を持つEaseUS Partition Masterを試してみるとよいでしょう。
#3.ディスクにボリュームを再作成する
ダイナミックディスク上のすべてのパーティションを削除した後、ディスクの管理機能を使用してディスク上に新しいボリュームを再作成することができます。
ステップ1. 「ディスクの管理」を開き、対象ディスクの未割り当て領域を右クリックし、「新しいシンプルボリューム」を選択します。
ステップ2. パーティションに新しいドライブ文字を設定し、ファイルシステムをNTFSに設定し、パーティションサイズを再割り当てするなど、パーティションに様々な設定を行います。
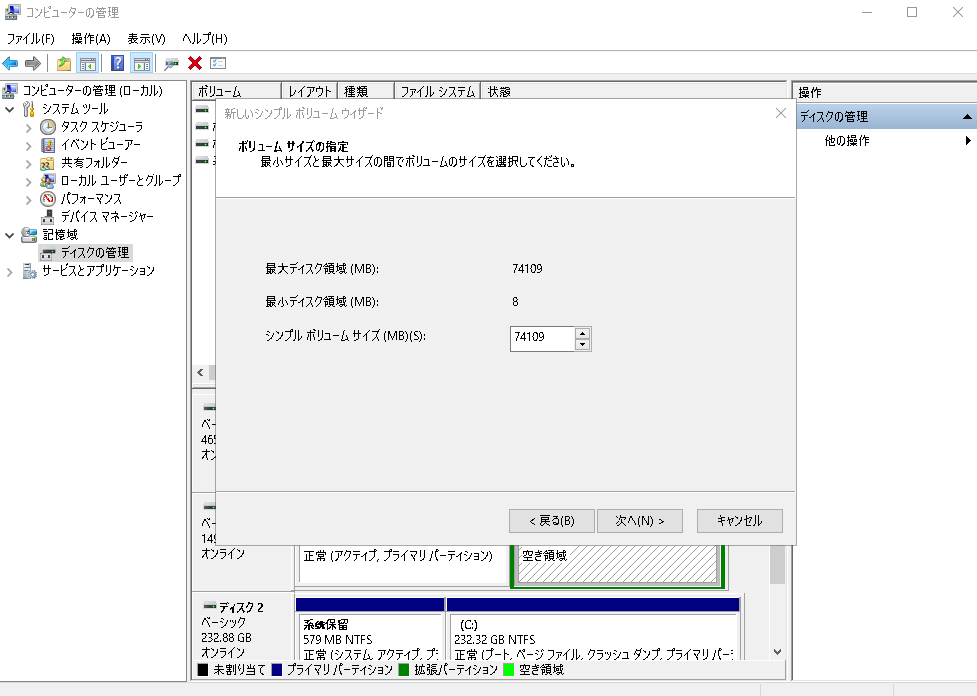
ステップ3. 画面に表示されるガイドラインに従って、手続きを行ってください。
ターゲットディスクに複数のパーティションを作成したい場合は、このプロセスを繰り返して、さらにパーティションを作成します。
高機能なディスク管理

Partition Master Professional
一番使いやすいディスク管理ソフトで、素人でもディスク/ パーティションを自由に変更できます!