-
![]() Windows向けデータ復旧
Windows向けデータ復旧
- Data Recovery Wizard Free購入ダウンロード
- Data Recovery Wizard Pro 購入ダウンロード
- Data Recovery Wizard WinPE購入ダウンロード
- Partition Recovery購入ダウンロード
- Email Recovery Wizard購入ダウンロード
- おまかせデータ復旧サービス
概要:
ハードドライブのWindows 7をフォーマットしたいですか?Windows 7でハードドライブをフォーマットしたい場合、どうしますか。この記事では、EaseUS Partition MasterとWindows Disk Managementでディスクをフォーマットする方法を紹介します。続き読んでください。
フォーマットハードドライブWindows 7は、ハードドライブ上のすべてのデータを消去し、ゼロからWindows 7を再インストールするプロセスです。あなたがハードドライブのWindows 7をフォーマットしたいかもしれない様々な理由があります。
Windows 7には、ドライブにいくつかのフォーマットオプションがあり、それぞれに利点と欠点があります。最も一般的なフォーマットはFAT32とNTFSです。
FAT32はWindowsのすべてのバージョンと互換性があり、USBフラッシュドライブなどのリムーバブルドライブによく使われている。しかし、ファイルサイズに4GBの制限があり、大きなファイルには問題があります。
NTFSファイルシステムはウィンドウズ専用で、ファイルサイズの制限がはるかに大きいが、古いバージョンのウィンドウズとは互換性がありません。
ほとんどのユーザーにとって、NTFSは最良の選択肢です。
解決済み|NTFS、FAT32、exFAT、および EXT、どのファイル システムを使用すべきか
このページでは、NTFS、FAT32、exFAT、EXT2/2/4の4種類の一般的なファイルシステム形式を比較し、お使いのストレージデバイスでどのファイルシステム形式を使用するかを検討します。
EaseUS Partition Master Freeは安全なパーティションマネージャーで、Windows 7/8/8.1/10/11でハードドライブをFAT32、EXT2、EXT3、EXT4に簡単にフォーマットできます。
無料のディスクフォーマットソフトをダウンロードする:
ステップ1. ハードドライブのパーティションを右クリックし、「フォーマット」オプションを選択します。
ステップ2.新しいウィンドウで、パーティションのラベル、ファイルシステム、クラスタサイズを設定し、「OK」をクリックします。
ステップ3. 警告ウィンドウが表示されますので、「はい」をクリックしてください。
ステップ 4.「1つのタスクを実行」ボタンをクリックし、「適用」をクリックしてハードドライブパーティションのフォーマットを開始します。
Windows 7には「ディスクの管理」と呼ばれるディスクマネージャーが内蔵されています。次のステップバイステップガイドは、ハードドライブのWindows 7をフォーマットする方法をお教えします。
ステップ1.ツールバーのWindowsアイコンを右クリックし、ディスクの管理を選択します。
ディスクの管理が開かない?続きを読むディスクの管理 Windows 11
ステップ2.「ディスクの管理」が開いたら、フォーマットしたいハードドライブを右クリックし、リストから「フォーマット」を選択します。
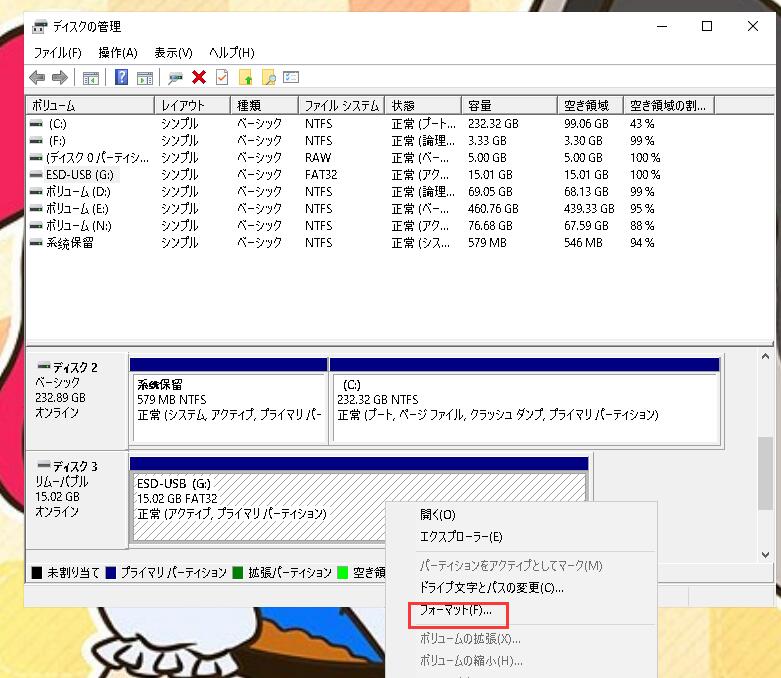
ステップ3.「フォーマット」画面で、ボリュームに名前を付け、「ファイルシステム」または「アロケーショ ンユニットサイズ」を選択します。「クイックフォーマットを実行する」をチェックします。
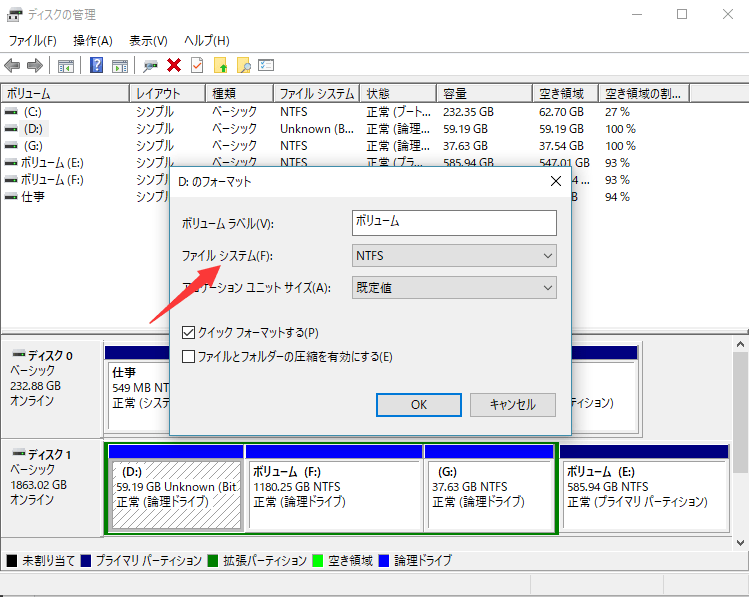
ステップ4.「OK」をクリックして続けます。
ファイル・エクスプローラーを使って、Windows 7で新しいハードディスク・ドライブをフォーマットする方法を学ぶこともできます。
このチュートリアルでは、Windows 7でハードドライブをフォーマットする方法を紹介します。
Windows 7用にハードディスク・ドライブをフォーマットする場合は、いくつかの点に留意する必要があります。
どちらの方法も非常に簡単ですが、外付けハードドライブをフォーマットする場合は、EaseUS Partition Masterを使用することをお勧めします。
Windows 7でディスクをフォーマットする方法については、こちらをご覧ください:
特に何から始めたらいいのかわからない場合、コンピューター上のすべてを削除するのは大変なことです。Windowsに内蔵されている「ディスククリーンアップ」ツールを使うことができます。このツールは、一時ファイルやハードドライブ上のスペースを占有するその他のゴミを削除します。
ハードディスクを消去する前にシステムイメージを作成する:
ステップ1.ツールを使ってシステムイメージを作成する
ステップ2.EaseUS Partition Masterでハードディスクをワイプする
すべて完了したら、コンピュータを再起動し、Windows 7のインストールディスクまたはUSBドライブから起動してクリーンインストールを開始します。
高機能なディスク管理

Partition Master Professional
一番使いやすいディスク管理ソフトで、素人でもディスク/ パーティションを自由に変更できます!
