-
![]() Windows向けデータ復旧
Windows向けデータ復旧
- Data Recovery Wizard Free購入ダウンロード
- Data Recovery Wizard Pro 購入ダウンロード
- Data Recovery Wizard WinPE購入ダウンロード
- Partition Recovery購入ダウンロード
- Email Recovery Wizard購入ダウンロード
- おまかせデータ復旧サービス
概要:
CMDを使ってWindowsのディスク容量をチェックする方法をご存知ですか?CMDはWindowsに内蔵されているディスクユーティリティです。この記事では、Windows 10のCMDでディスク容量をチェックするための完全なチュートリアルを提供します。
この記事の主な目的は、EaseUSがCMDを使ってWindows 10のハードディスク使用量をチェックする方法を紹介することです。また、この記事はWindows 10でディスク容量をチェックするためのより良い方法と簡単な方法を提供します。より多くの情報を得るために表を読んでください:
| 特徴 |
EaseUS Partition Master |
CMD |
|---|---|---|
| 🎯隠された空間の大きさを計算する | √ | × |
| 📁 重複ファイルの検索 | √ | × |
| ❎ ファイルを直接削除する | √ | × |
| 💬占有率の表示 | √ | × |
| 💰無料または有料 | 無料 | 無料 |
ハードディスクの容量を圧迫しているものは何ですか?ハードディスクドライブには、さまざまなものが容量を占有しています。最も一般的なものは、インターネットからダウンロードしたり、電子メールの添付ファイルとして受信したファイルです。これには、ビデオ、写真、音楽ファイル、文書などが含まれます。大容量ファイルのもう一つの一般的な原因は、コンピュータにインストールしたアプリケーションです。これには、Microsoft Office、Photoshop、ゲームなどのプログラムが含まれます。最後に、ハードドライブが、プログラムの使用時やウェブサイトの閲覧時に作成される一時ファイルに容量を取られている可能性もあります。以下のチュートリアルを一緒に読んで、CMDを使ってディスクスペースの使用量を知る方法を学びましょう。
コマンドプロンプトは、ほとんどのWindowsオペレーティングシステムにさまざまなコマンドラインを通じてさまざまなタスクを実行するよう命令するインタプリタアプリケーションである。コマンドプロンプトはWindowsコマンドプロセッサと呼ばれていますが、CMDとしてよく知られています。CMDは、ディスクスペースをチェックする前に、この方法があなたに適しているかどうかを知るために、以下を読む必要があります:
1. コマンドプロンプトでは、ハードドライブの空き容量がMB単位で表示され、GBやTB単位ではよくわからない。
2. コマンドプロンプトでは、スペースの使用状況を見るために管理者権限が必要です。
3. CMDを使用してハードドライブの合計サイズを確認する方法は、上級ユーザーにのみお勧めします。初心者の方はCMDを使うことをお勧めします。
さて、あなたが経験豊富なユーザーなら、以下のガイドに従って方法を学んでください:
ステップ1. Windows 10 PCの検索ボックスに「コマンドプロンプト」と入力します。
ステップ2. コマンドプロンプトを選択し、「管理者として実行」をクリックします。
ステップ3. wmic diskdrive get sizeと入力し、Enterキーを押します。
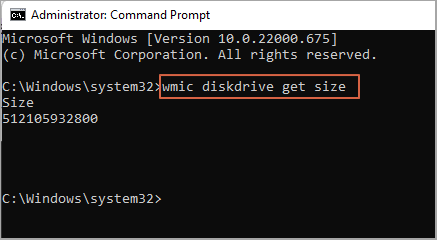
ご注意:このチェックの結果は、ディスク容量をMB単位で計算することに注意してください:1GB=1024MB。あなたの数字に基づいてください。GBに変更することができます。
CMDを使ってディスク容量をチェックするのは難しいので、経験豊富なユーザーでない場合は、信頼性の高いフリーのディスク容量アナライザーを利用するのが良い選択です。サードパーティ製のツールを使ってディスク容量をチェックするメリットは以下の通りです:
CMDに代わる最適な方法でディスク容量を確認してください。PowerShellを使用してディスク容量を取得する方法については、以下のリンクをクリックしてください。
もっと見る: PowerShell ディスク容量の取得
Windows 10の総ディスク容量を確認する最良の方法は、専門的なディスク容量アナライザであるEaseUS Partition Masterを利用することです。ディスク容量だけでなく、ディスクの空き容量と使用容量も表示できます。ディスク上の各ファイルのパーセンテージを提供し、ディスク容量を分析した後、大容量ファイルの削除やクリーンアップなど、他の操作を実行するために使用することができます。
この強力なツールを無料でダウンロードしてください:
ステップ1. EaseUS Partition Masterを起動し、「ディスカバリー」から「スペース分析ツール 」を開きます。
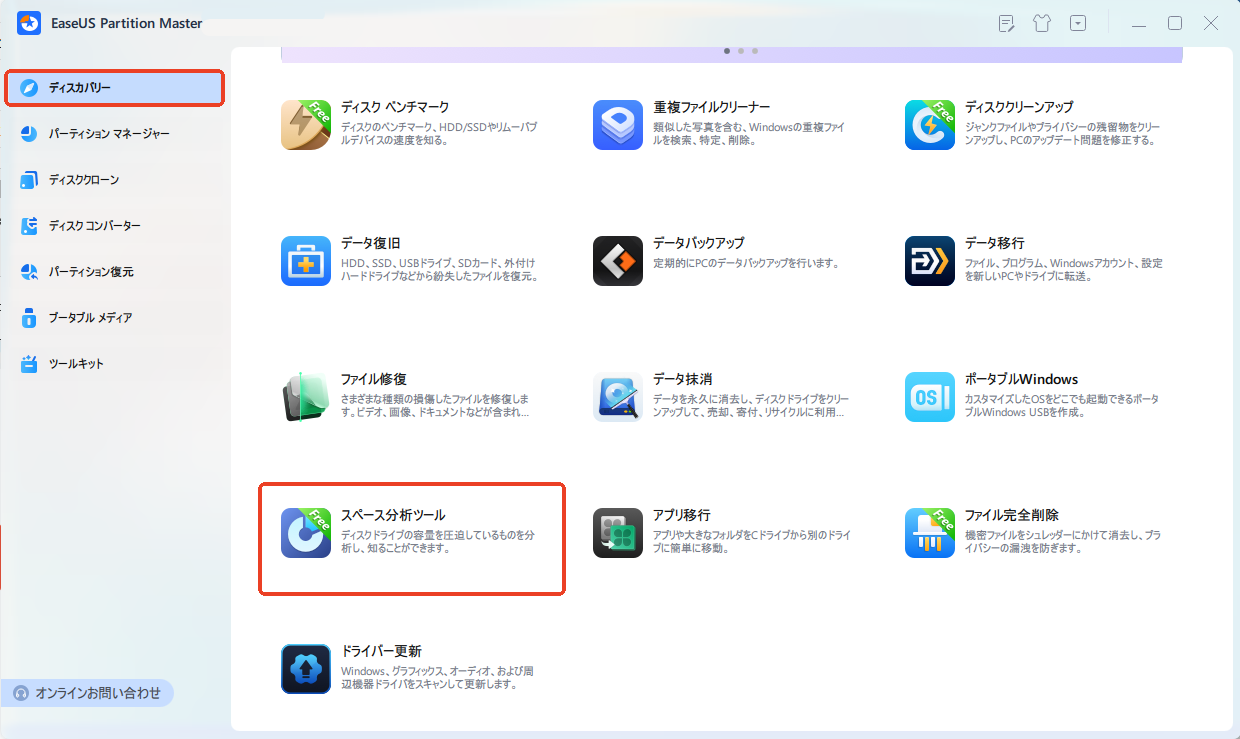
ステップ2. 表示されたポップアップウィンドウで、分析したいディスクを選択し、[分析]ボタンをクリックします。
![右上の[分析 ]をクリックします](/images/jp/epm/analyze-disk-space-2.jpg)
ステップ3. ディスク上の各フォルダやファイルが占める容量を視覚的に確認できます。不要なファイルを整理したい場合は、フォルダをダブルクリックして中身を表示し、ファイルの削除や修正を行うことも可能です。
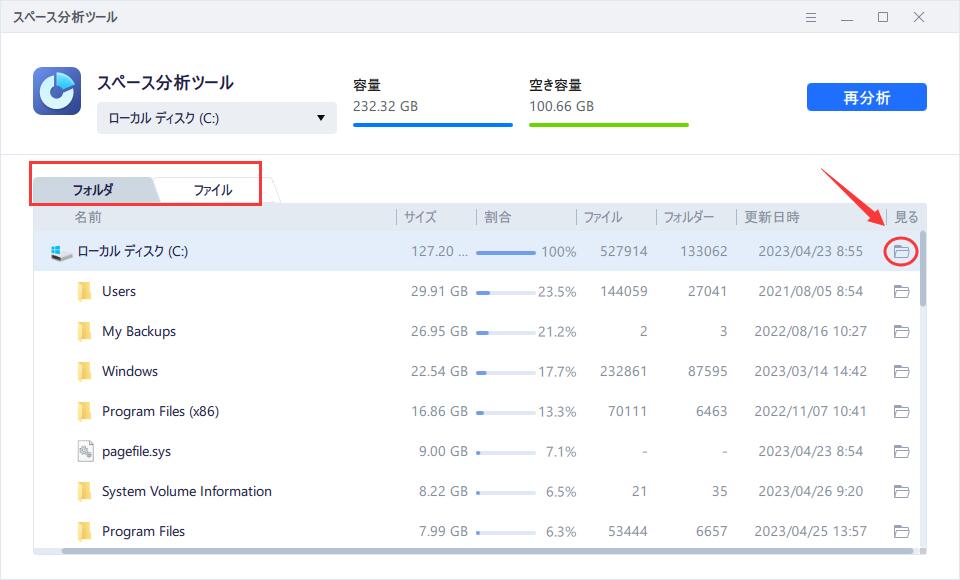
ディスクに十分な空き容量がない場合、以下の方法でハードディスクの空き容量を確保することができます:
EaseUS Partition Masterは、ハードディスクのパフォーマンスを向上させ、空き領域を拡大するための多くの追加機能を提供する包括的なディスク領域管理ツールです。
この記事では、Windows 10のディスク容量を分析するための2つの効率的な方法を紹介する。コマンドラインでは合計容量しかチェックできず、特定の容量使用状況は表示されません。非表示領域を含むディスク使用量をチェックしたい場合は、EaseUS Partition Master Freeを使用すると、より高速で正確なチェック結果を得ることができます。
また、このツールは、パーティションの調整、パーティションの縮小または拡張、ファイルのクリーニングなどによって、ディスクを拡張し、ディスク容量不足の問題を解決することもできます。コンピュータのハードドライブのストレージと使用状況をチェックしたい場合は、ダウンロードしてお役立てください!
いいえ、CMDで「wmic diskdrive get size」というコマンドを入力すれば、ディスク容量の合計を確認できます。しかし、CMDは巨大な数字とMB単位の結果しか表示しません。そのため、MBをGBに変更する必要があります。
Windowsのディスク容量をチェックするには、PowerShellを使ってさまざまなコマンドを入力する:
しかし、PowerShellは初心者向けに設計されていないので、もしあなたがコンピュータの初心者なら、EaseUS Partition Masterを利用しよう。EaseUS Partition Masterの「Disk Space Analyzer」機能は、すべてのディスク容量(空き容量と使用容量)を表示することができます。ディスクスペースを分析した後、このツールを使ってターゲットドライブを削除、拡張、縮小することができます。
SSDは通常、ディスク容量が限られているため、SSDのディスク容量を分析することが重要です。SSDストレージを取得する方法はたくさんあります。例えば、CMDを使用してSSDの総ディスク容量を知ることができます:
ステップ1.コマンドプロンプトを起動し、管理者として実行する。
ステップ2.CMDプロンプトにコマンドを入力する:
wmic diskdrive get size
しかし、ディスクの使用状況を分析したい場合は、信頼できるサードパーティ製のディスク容量アナライザーを利用しよう。
高機能なディスク管理

Partition Master Professional
一番使いやすいディスク管理ソフトで、素人でもディスク/ パーティションを自由に変更できます!