-
![]() Windows向けデータ復旧
Windows向けデータ復旧
- Data Recovery Wizard Free購入ダウンロード
- Data Recovery Wizard Pro 購入ダウンロード
- Data Recovery Wizard WinPE購入ダウンロード
- Partition Recovery購入ダウンロード
- Email Recovery Wizard購入ダウンロード
- おまかせデータ復旧サービス
概要:
SDカードからWindowsを起動する方法を探していますか?この記事では、ブート可能なSDカードの作り方と、それを使ってWindowsを起動する方法について学びましょう。
Windowsはコンピューターのオペレーティングシステムの分野で圧倒的な影響力を持っています。これはユーザーに多様なコンピューティングのニーズを満たすプラットフォームを提供しているからです。従来、Windowsのインストールは主に内蔵ハードドライブ上で行われてきました。しかし、テクノロジーの進化に伴い、代替的なストレージソリューションが登場しています。
その一つがSDカードからWindowsを起動するというソリューションです。これはカメラやスマートフォンなどのデバイスで一般的に使用される、コンパクトで携帯性の高いストレージ媒体です。SDカードからWindowsを起動すると、柔軟性の向上、移動性の向上、そしてパーソナライズされたWindows環境をどこへでも持ち運べるといった数々の利点があります。
EaseUSは、SDカードからWindowsを起動するための必要な手順を提供します。
| ⏱️期間 | 3~7分 |
| 🧑💻対応OS | Windows 10/11/8/7 |
| 📖準備 |
SDカード(8GB、NTFSフォーマット) |
| ⛏️ソフトウェア | Windowsクローン作成ツール - EaseUS Partition Master |
| 👣ステップ |
1.SDカードから起動するための準備 2.ブート可能なSDカードの作成 3.SDカードからOSを起動する |
このセクションでは、システムの準備からSDカードへのWindowsのインストールまで、すべてのプロセスをご案内します。以下は、SDカードからWindowsを起動するための詳細なプロセスです:
SDカードからWindowsを起動する作業を始める前に、一連の重要な準備を行うことが不可欠です。これらの準備により、インストール手順を効果的に実行するためのツールやリソースを持つことが確実になります。それぞれの要件について詳しく見ていきましょう:
SDカードの準備とフォーマット
まず、十分なストレージ容量を持つSDカードが必要です:
ブート可能なSDカードの準備
SDカードからWindowsコンピュータを起動するためには、まずSDカードをブート可能にする必要があります。これは基本的に次の2つの方法で行うことができます:
Windowsクローニングツールのダウンロード:EaseUS Partition Master
Windows OSをSDカードに移行するには、信頼できるクローン作成ツールが必要です。EaseUS Partition Master をお勧めします。
以下に、EaseUS Partition Masterを使用することをお勧めする理由をいくつか挙げてみます。
必要な前準備が完了したら、次にブート可能なSDカードの作成が重要なステップとなります。以下では、WindowsシステムをSDカードにインストールし、SDカードからWindowsを起動する方法を詳しく説明します。
この方法では、EaseUS Partition MasterのClone OS機能を利用します。これにより、既存のWindowsシステムをSDカードにクローン化することが可能になります。Clone OS機能を使用すると、全てのファイル、設定、アプリケーションを含むWindowsシステムをSDカードに複製することができます。
これにより、携帯可能なWindows環境が元のシステムと同じ機能を保持し、シームレスな体験を提供します。この機能により、あなたのSDカード上に独立した完全な機能を持つWindowsシステムを作成することができ、任意の互換性のあるデバイスで起動する準備が整います。
以下の手順に従って、SDカードにWindowsシステムをインストールするプロセスを開始します:
ステップ1. EaseUS Partition Masterを起動し、「ディスククローン」タブで「OSディスクのクローン」を選択し、「次へ」をクリックします。

ステップ2. OSをクローンしたい新しいディスクを選択し、「次へ」をクリックします。

「はい」をクリックして、OSディスククローニングプロセスを続行することを確認します。

ステップ3. ディスクレイアウトを表示し、「開始」をクリックしてOSクローン作成プロセスを開始します。

この方法を使えば、USBからWindows 10をインストールすることもできます。
ブート可能なSDカードの作成が成功したら、次のステージでは、そのSDカードからオペレーティングシステム(OS)を起動します。これにより、SDカード上のWindowsインストールを使用してコンピュータを起動・運行することができ、携帯可能で独立したWindows環境を提供します。
システムがSDカードからの起動を優先するようにするには、コンピュータのBIOS設定内の起動順序を変更する必要があります。ここでは、SDカードを主要な起動デバイスとして優先順位付けする必要があります。以下に、SDカードからWindowsを起動するための手順を説明します:
ステップ1:ブート可能なSDカードをコンピュータに挿入し、再起動します。再起動プロセス中に、BIOSキーを使用してBIOS設定を開きます。キーはモデルやブランドごとに異なります。F2、F8、Esc、F10などが該当します。
ステップ2:BIOSメニューに入ったら、「Enter Setup」を選択し、次のウィンドウで「Change Boot Order」オプションに移動します。ここで矢印キーを使い、SDカードに最高の起動優先度を与えます。その後、BIOS設定を保存し、システムを再起動してSDカードから起動します。
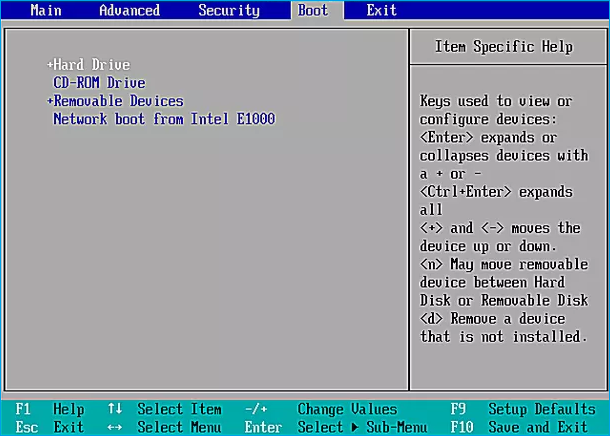
ご注意:他のノートパソコンからUSBを起動したい場合、例えばLenovoのノートパソコンをUSBから起動したり、ASUSをUSBから起動したりする場合、起動順序を変更することが重要です。
ブート可能なSDカードの作成やそれからのオペレーティングシステムの起動方法を学んだ後、SDカードから起動する利点について疑問に思うかもしれません。以下に、SDカードから起動することが有利となる理由と状況をまとめています:
携帯性と移動性
SDカードから起動するという方法は、携帯性と移動性の便利さを提供します。自分のオペレーティングシステム、パーソナライズされた設定、アプリケーションをどこへでも持ち運ぶことができます。互換性のあるデバイスにSDカードを挿入してから起動するだけで、旅先でもお馴染みのWindows環境にアクセスできます。
トラブルシューティングと回復
ブート可能なSDカードは、コンピュータのトラブルシューティングや回復に非常に有用です。主要なオペレーティングシステムが問題を抱えていたり、アクセスできなくなったりした場合でも、ブート可能なSDカードがあればすぐに別のオペレーティングシステムに起動して診断、修復作業を行ったり、重要なファイルを回復したりすることができます。
複数のデバイスとの互換性
ブート可能なSDカードは、様々なデバイス間での互換性を高めます。デバイスは外部メディアからの起動をサポートしているので、同じSDカードで様々なコンピューターやラップトップのWindowsシステムを起動することができます。この柔軟性は、異なるマシンや一時的な環境で作業する際に特に有利となります。
新しいオペレーティングシステムのテスト
SDカードから単純に起動することで、主要なシステムに影響を与えることなく新しいオペレーティングシステムをテストする絶好の方法です。さまざまなWindowsのバージョンを探索したり、Linuxのような代替のオペレーティングシステムを試したりすることができます。これにより、異なるソフトウェア環境の簡単な実験と探求が可能となります。
結論として、SDカードからWindowsを起動することで、携帯性、セキュリティ、トラブルシューティング、互換性といった機会が広がります。この詳細なガイドでは、SDカードからWindowsを起動する詳細なプロセスについて深く掘り下げてきました。それには、Windows OSをSDカードにクローン化し、正常にオペレーティングシステムをSDカードから起動することが含まれています。
このプロセス全体で、私たちはこれらの試みを助ける適切なソフトウェアを選択することの重要性を強調してきました。EaseUS Partition Masterは信頼性があり、機能豊富な解決策として頭角を現しています。OSのクローニング、サーフェステスト、4Kアライメント、MBRの再構築など、追加の機能を提供しています。
1.OSをSDカードにインストールできますか?
はい、SDカードにオペレーティングシステムをインストールすることは可能です。最初の条件は、ブート可能なSDカードを作成し、コンピュータのBIOS/UEFI設定を行うことです。これで、オペレーティングシステムを実行するための主要なメディアとしてSDカードを利用できるようになります。
2.SDカードをWindowsでRAMとしてどのように使用しますか?
以下の手順で、WindowsコンピュータでSDカードをRAMとして使用します:
ステップ1: SDカードをコンピュータのSDカードスロットに挿入します。次に、FAT32ファイルシステムを使用してカードをフォーマットします。WindowsエクスプローラでSDカードを見つけ、右クリックして「プロパティ」を選択します。
ステップ2: 「ReadyBoost」タブに移動し、「このデバイスをReadyBoostに専用する」を選択します。最後に、「適用」をクリックし、「OK」をクリックして変更を保存します。
3.ブート可能なWindows SDカードはどのように作成しますか?
ブート可能なWindows SDカードを作成するには、まずSDカードをフォーマットする必要があります。その後、Windows ISOファイルを取得します。最後に、ISOバーナーツールを利用してISOファイルをSDカードに転送します。EaseUS Partition Masterを使用してこのタスクをどのように実行するかの詳細なステップバイステップの説明については、チュートリアルをご参照ください。
高機能なディスク管理

Partition Master Professional
一番使いやすいディスク管理ソフトで、素人でもディスク/ パーティションを自由に変更できます!