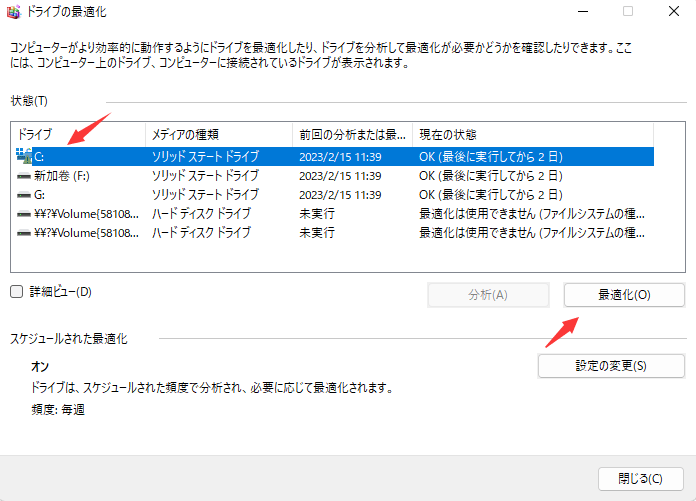-
![]() Windows向けデータ復旧
Windows向けデータ復旧
- Data Recovery Wizard Free購入ダウンロード
- Data Recovery Wizard Pro 購入ダウンロード
- Data Recovery Wizard WinPE購入ダウンロード
- Partition Recovery購入ダウンロード
- Email Recovery Wizard購入ダウンロード
- おまかせデータ復旧サービス
概要:
Cドライブを縮小することは難しい作業ではありません。このページでは、プロフェッショナルなパーティションツール、ディスク管理、およびCMDを含む、データを失わずにWindows 10/11のCドライブを縮小するための3つの無料ツールを取得できます。
Cドライブを縮小するということは、目的のパーティションのサイズを縮小し、使用できる未割り当てのスペースを作るということです。通常、以下の二つの状況でCドライブを縮小することで、ハードドライブをより良く保護し、管理することができます:
Cドライブを縮小することは安全であり、データを失うことなくCドライブのサイズを簡単に縮小することができます。しかし、注意が必要です。スペースをあまりにも縮小すべきではありません。通常、Cドライブは全体のスペースの少なくとも3分の1のサイズであるべきです。
次に、Cドライブのパーティションのサイズを変更するための3つの無料ツールを紹介します。詳細な手順については、以下を続けて読んでください。
このセクションでは、Windowsが提供する2つの組み込みツールと優れたサードパーティ製のツール、EaseUS Partition Master Freeを使用して、Cドライブを縮小することができます。
これら3つのツールはすぐに無料で使用することができます。以下の比較に基づいて、最も適したツールを見つけることができます:
| 比較 | |||
|---|---|---|---|
| 移動できないファイル | Cドライブを縮小するために、削除不可能なファイルをスキップすることができます | 移動できないファイルがある場合、Cドライブを縮小できない | 移動できないファイルがある場合、Cドライブを縮小できない |
| 対応形式 | NTFS、FAT32、exFAT、その他のフォーマットなど、すべてのフォーマットに対応 | NTFSのみ | NTFSのみ |
| 縮小可能なスペース | Cドライブの容量を半分以下にすることができる | 縮小できるスペースは全体の半分のみ | 縮小できるスペースは全体の半分のみ |
| 操作難易度 | 簡単 | 普通 | 困難 |
| 対象ユーザー | すべてのユーザー | 経験者向け | 専門家向け |
比較表によれば、EaseUS Partition Masterは最も多機能で互換性があります。あなたのシステムやフォーマットに関係なく、Cドライブを努力なく縮小するのに役立ちます。
限界を超えてCドライブを縮小する前に、いくつかの不要でゴミファイルをCドライブから削除して、より多くの必要なスペースを拡張することができます。これから、すべての方法について詳細な手順を提供します。あなたは好きな方法を選ぶことができます。
EaseUS Partition Master Free は、包括的なオールインワンアプリケーションです。それはパーティションを縮小する強力な機能を提供します:
注意:Windows Server 2012/2016/2019でCdirveのサイズを変更したい場合、EaseUS Partition Master Serverを参照して編集してください。
このツールは、Windowsの内蔵ツールよりも強力なパフォーマンスを提供し、その手順を簡素化します。以下は、この多目的ユーティリティを使用してCドライブを縮小するためのステップバイステップガイドです:
ステップ1:縮小するターゲットパーティションを探し、選択します。縮小したいパーティションを右クリックし、「拡張/縮小」を選択します。
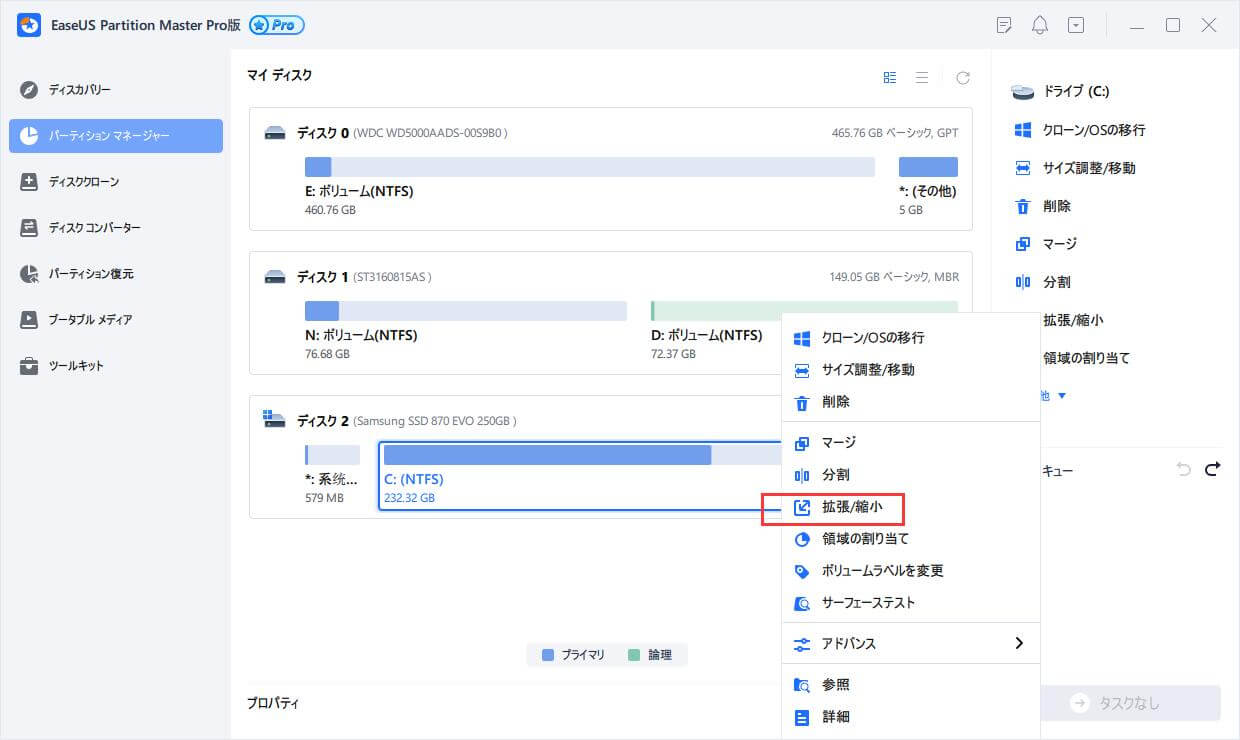
ステップ2:パーティションの縮小を調整する
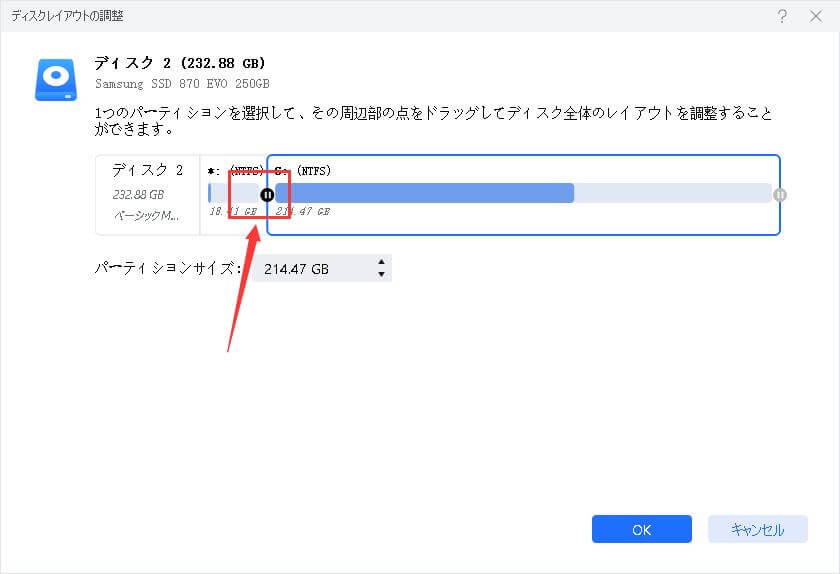
ステップ3:操作の実行
「タスクの実行」ボタンをクリックして、「適用」をクリックして、すべての変更を実行します。
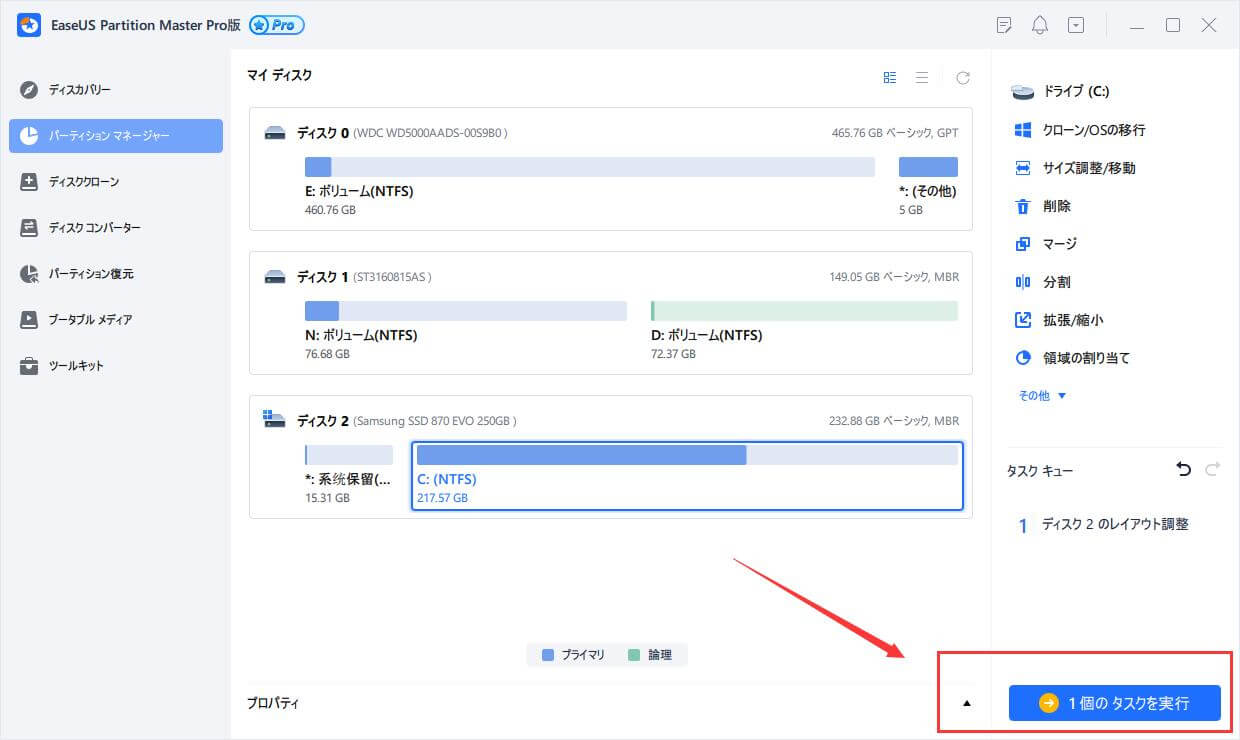
パーティションの容量管理だけでなく、このツールは他にも多くの機能を提供しており、パーティションを簡単に管理することができます:
もしパーティションに何かエラーが発生した場合も、EaseUS Partition Masterを使用すれば解決できます。
Windows7からディスク管理には「ボリュームの縮小」と「ボリュームの拡張」という機能が追加されました。これらはNTFSパーティションのみを縮小・拡張することができます。しかしCドライブについては問題ありません。CドライブはデフォルトでNTFS形式となっています。ここに、ディスク管理を使用してCドライブを縮小する手順を紹介します:
ステップ1. Windowsのアイコンを右クリックし、「ディスク管理」を選択します。
ステップ2. Cドライブを右クリックし、「ボリュームの縮小」を選択します。ディスク管理は利用可能な縮小スペースの情報をディスクに問い合わせます。
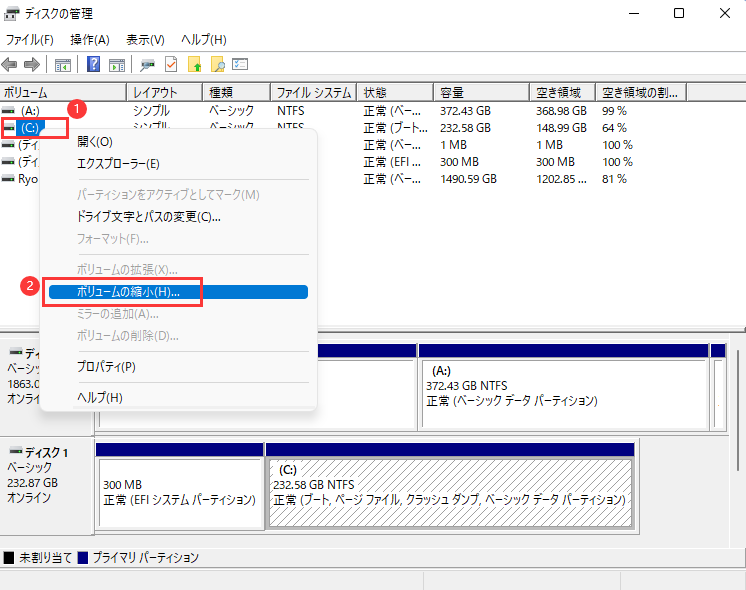
ステップ3. 縮小したいスペースの量を入力し、「縮小」をクリックします。(または、入力ボックスの後ろの上下ボタンをクリックしてサイズを調整することもできます。ただし、スペースを37152 MBまで縮小するべきではありません。)
少し待つと、Cドライブの隣に未割り当てのスペースが表示されます。
Diskpart は、Windowsが提供する組み込みのツールの一つで、ディスクやパーティションの管理に特化しています。フォーマットやパーティションのサイズ変更など、多くの機能を提供しています。しかし、これらはすべてコマンドプロンプトで使用されます。コマンドラインに慣れていない場合は、この方法を慎重に選びください。間違ったコマンドパラメーターはデータの損失を引き起こす可能性があります。
Diskpartの使用経験がある場合は、以下の手順でCドライブのサイズを変更してください:
ステップ1. Windowsキー+Rを押して「cmd」と入力します。
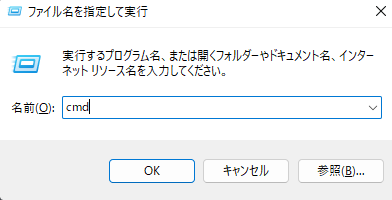
ステップ2. コマンドプロンプトを起動し、以下のコマンドを入力し、各コマンドの後にEnterを押す:
diskpart
list volume
select volume x ( x は縮小したいボリューム番号を入力してください)
shrink desired= (リサイズしたいサイズを入力してください)
exit
これ以降、未割り当てのスペースが表示されます。また、CMDを使用してハードディスクの健康状態を確認するなど、他の管理にも利用できます。コマンドに馴染みがない場合は、EaseUS Partition Masterを選択してください。これは最高のCMD代替ツールです。
多くのユーザーは、Windowsの組み込みツールを使ってパーティションを縮小しようとすると混乱するかもしれません。システムは最大の縮小サイズを提供しますが、特定のポイントを超えてボリュームを縮小することはできません。例えば、ユーザーが130GB以上の空きスペースを持つパーティションを縮小したいと思っても、ディスク管理では1GBが縮小可能なスペースとしてのみ提供されます。なぜこのエラーは起こるのでしょうか?
これは、仮想メモリページファイル、ハイバネーション、およびシステムボリューム情報フォルダが利用可能な縮小スペースのサイズを制限しているためです。これらのファイルが全体のスペースの中央にある場合、パーティションの縮小は一方のみが可能です。
幸いなことに、EaseUS Partition Masterを使用すれば、制限を超えてWindows 10のCドライブを縮小することができます。これにより、これらのファイルを破損させることなく移動でき、Cドライブの縮小を支援します。Cドライブの縮小を防ぐ他の制限に遭遇した場合は、このチュートリアルをクリックして修正してください。
Windows 11/10/8/7でCドライブを縮小できない修正法
WindowsはCドライブを縮小できません。なぜですか? どうすればこのエラーを修正できますか? この記事は、お使いのコンピュータからこのエラーを解決し、このエラーの原因を理解するのに役立ちます。
Cドライブからボリュームを縮小することで、フルスペースを使用していないディスクをフルに活用することができます。そして、パフォーマンスを向上させつつ、データをより良く保護することができます。どんな理由であっても、Cドライブを縮小したいなら、この記事は大いに役立つでしょう。このページでは、WindowsでCドライブを縮小するための3つの異なる方法を提供しています。
ディスク管理とDiskpartは基本的なニーズを満たすことができます。しかし、移動できないファイルやファイルシステム形式エラーに遭遇した場合、特にEaseUS Partition Masterがより良い選択です。
コンピューターが初めての方でも、Cドライブのサイズを無事に縮小することができます。Cドライブのスペースを縮小するだけでなく、パーティションの作成や結合も可能です。MBRをGPTに変換するなどの他の高度な機能も、このツールによって完全にサポートされています。
1.Cドライブをどの程度縮小すべきか?
これは大いにハードドライブの容量に依存します。通常、Cドライブはハードドライブのスペースの10%から30%を必要とします。Cドライブを120-200GBに設定するのは合理的です。Cドライブのサイズを設定したら、Cドライブのスペースを減らし、他の未割り当てのスペースを作成することができます。
2.Cドライブを縮小しても安全ですか?
はい、Cドライブを縮小しても安全です。Cドライブを縮小するということは、未使用のスペースを移動させることを意味します。このプロセスでは、Cドライブ上のデータが失われることはなく、Cドライブに他のネガティブな影響を及ぼすこともありません。また、データとシステムを分けておくことで、データをよりよく保護することができます。
3.なぜCドライブを縮小できないのですか?
Windowsでは、時々ボリュームを縮小する機能が使えないことがあります。これは主に以下の理由によるものです:
ページファイルやハイバネーションファイルなど、削除できないシステムファイルがボリュームの最後にある場合。
Cドライブが間違ったファイルシステム形式を持っている。つまり、NTFS形式ではない。
Cドライブに多くの断片化がある、または十分なスペースがない場合。
4.Windows 10でCドライブをどのように増やすか?
Cドライブの後ろに未割り当てのスペースが存在する場合、Cパーティションを拡張することでWindows 10のCドライブのスペースを増やすことができます。未割り当てのスペースがCドライブに隣接している場合は、ディスク管理を使用してCドライブを拡張することができます:
ステップ1. 実行ウィンドウにdiskmgmt.mscを入力してディスク管理を開きます。
ステップ2. Cパーティションを右クリックし、ボリュームの拡張を選択します。
高機能なディスク管理

Partition Master Professional
一番使いやすいディスク管理ソフトで、素人でもディスク/ パーティションを自由に変更できます!