-
![]() Windows向けデータ復旧
Windows向けデータ復旧
- Data Recovery Wizard Free購入ダウンロード
- Data Recovery Wizard Pro 購入ダウンロード
- Data Recovery Wizard WinPE購入ダウンロード
- Partition Recovery購入ダウンロード
- Email Recovery Wizard購入ダウンロード
- おまかせデータ復旧サービス
概要:
ゲームプレイが遅くて、ラグが気になりますか?この詳細なガイドで、ゲーミング用にハードドライブを最適化する方法を見つけましょう。
ゲーミング愛好家は、パフォーマンスが没入感のある満足のいくゲーミング体験の鍵であることを知っています。ラグ、長いロード時間、カクつくゲームプレイは、皆さんがよく経験するイライラの原因です。ゲーミングのパフォーマンスを最適化するための探求では、ハイエンドなグラフィックカードや強力なプロセッサーがよく注目を浴びます。しかし、重要でありながら評価されていないコンポーネントが一つ忘れられています:それはハードドライブです。
この記事では、EaseUSが特にゲーミングのためにハードドライブを最適化するための必要な解決策を探ります。より高速なストレージソリューションへのアップグレードから、ファイルの効率的な管理まで、ゲーミング用のハードドライブを最適化するための非常に効果的な方法を6つまとめました。
ゲームのプレイ体験は、ハードドライブの最適化に大きく左右されます。そのため、ゲームをより楽しむために、ハードドライブを最適化する6つの効率的な方法をまとめました。以下に、ゲーム用にハードドライブを最適化する6つの方法を紹介します。各方法について詳しい手順を説明する前に、必要な準備について簡単に説明しましょう。
事前準備:
パソコンの管理者権限を持っていることを確認してください。
最適化中のデータロスを防ぐため、重要なデータはバックアップを取っておいてください。
最適化作業中の邪魔を避けるため、全ての動作中のアプリケーションを閉じ、バックグラウンドで走っているタスクも停止させてください。
ゲーム用ハードドライブの性能を向上させる目的であれば、EaseUS Partition Masterのような信頼性のあるツールが役立ちます。このソフトウェアは、ユーザーのニーズに合わせて様々なパーティション管理機能を提供します。特に、4Kアライメント機能は重要で、ハードドライブ上のデータの組織化を最適化し、特に現代のストレージデバイスに対して全体的な性能を最大化します。このアライメントにより、データの書き込みがより効率的に行われ、ゲームシステムへのアクセスが高速化します。
以下はEaseUS Partition Masterで4Kアライメントを実行する手順です:
ステップ1.EaseUS Partition Masterを運行して、初期画面の上の「4Kアライメント」をクリックします。
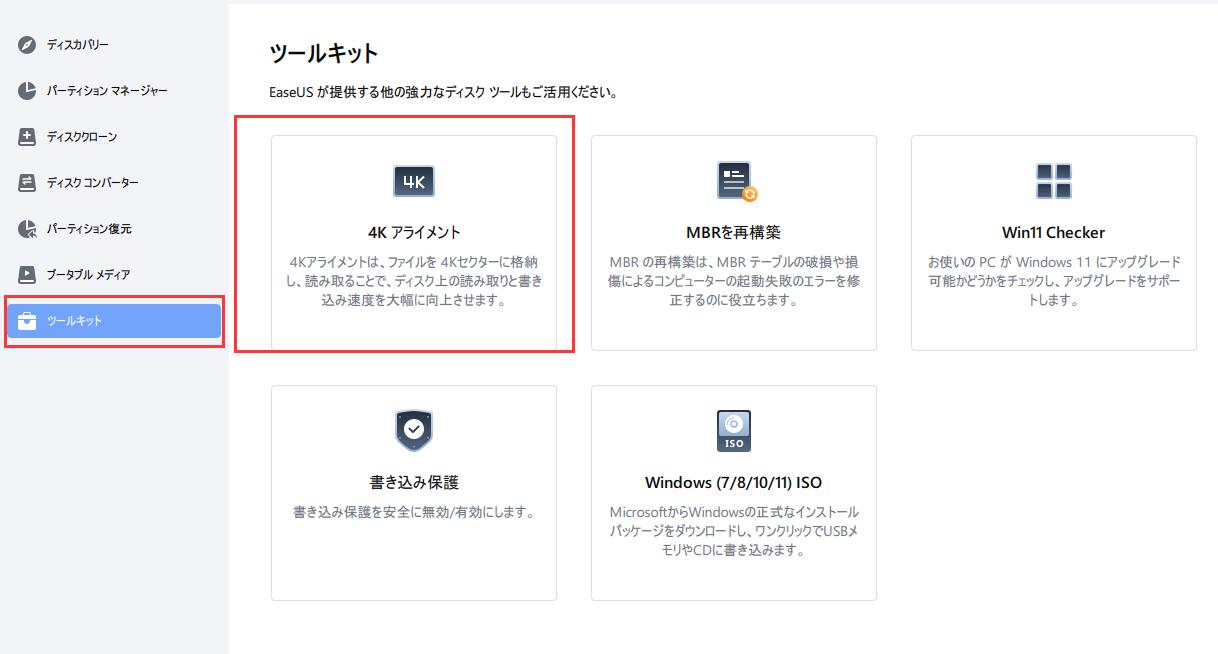
ステップ2.4Kアライメントを行うディスクを指定してから、上部のメニューで実行待ちの操作をチェックします。
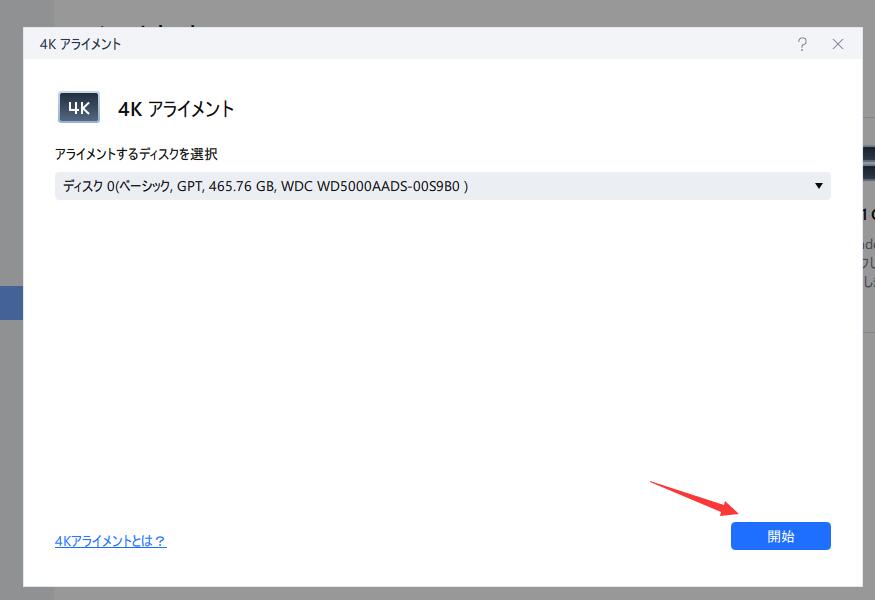
ステップ3.最後に、操作を実行するには、「適用」をクリックします。
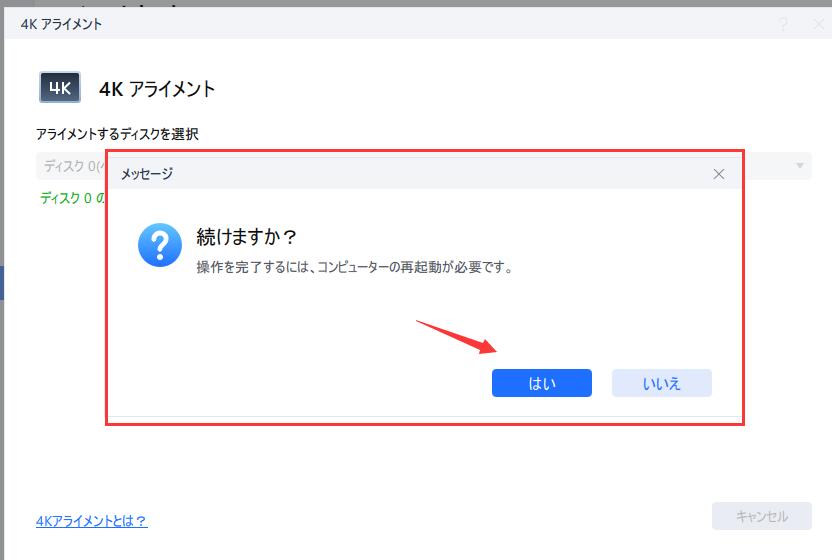
EaseUS Partition Masterの他の主要な機能
4Kアライメント以外にも、EaseUS Partition Masterは以下のシナリオでも役立ちます:
ディスク速度のテスト:ディスクマークツールでハードドライブの速度をテストし、正確な結果を表示します。
Clean Geniusを使って大量のジャンクファイルをクリーンアップします。
ハードドライブの健康状態をチェック:「Disk Health」機能を使ってハードドライブのプロパティをチェックすることができます。
通常のコンピューター使用中に様々なアプリケーションやプロセスは一時ファイルを生成します。これらが積み重なると、ハードドライブの貴重なストレージスペースを消費します。ゲーム用にハードドライブを最適化することでストレージ容量を解放し、ローディング時間の短縮とシステム全体の反応性の向上をもたらすため、ゲーマーにとっては重要な作業となります。
以下の手順でハードドライブから一時ファイルを削除します:
ステップ1:ファイルエクスプローラーを開き、ハードドライブのアイコンを探し、それを右クリックしてドライブのオプションにアクセスします。ドロップダウンメニューから「プロパティ」オプションを選択する必要があります。
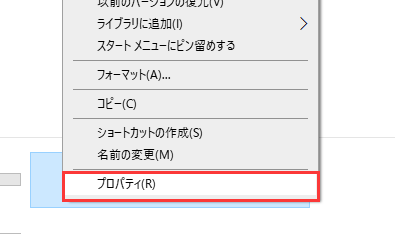
ステップ2:プロパティウィンドウにアクセスしたら、「ディスククリーンアップ」ボタンをクリックします。次に、削除したいファイルの隣にあるボックスをチェックし、「OK」ボタンを選択してクリーンアッププロセスを開始します。
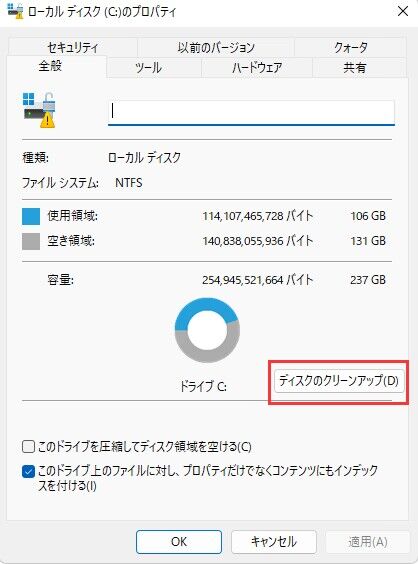
一時ファイルの削除の追加選択
ステップ1:キーボードの「Windows + R」キーを押してRun操作を起動します。「%temp%」を入力し、Enterキーを押すと一時ファイルフォルダが開きます。
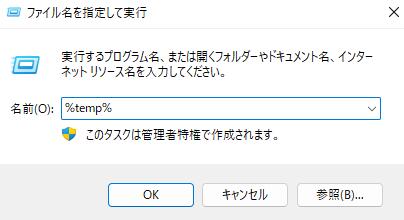
ステップ2:一時ファイルフォルダが開いたら、「Ctrl + A」を押して全てのファイルとフォルダを選択します。全ての一時ファイルを選択した状態で「削除」ボタンを押します。その後、完全にごみ箱を空にすることで、それらをハードドライブから削除します。
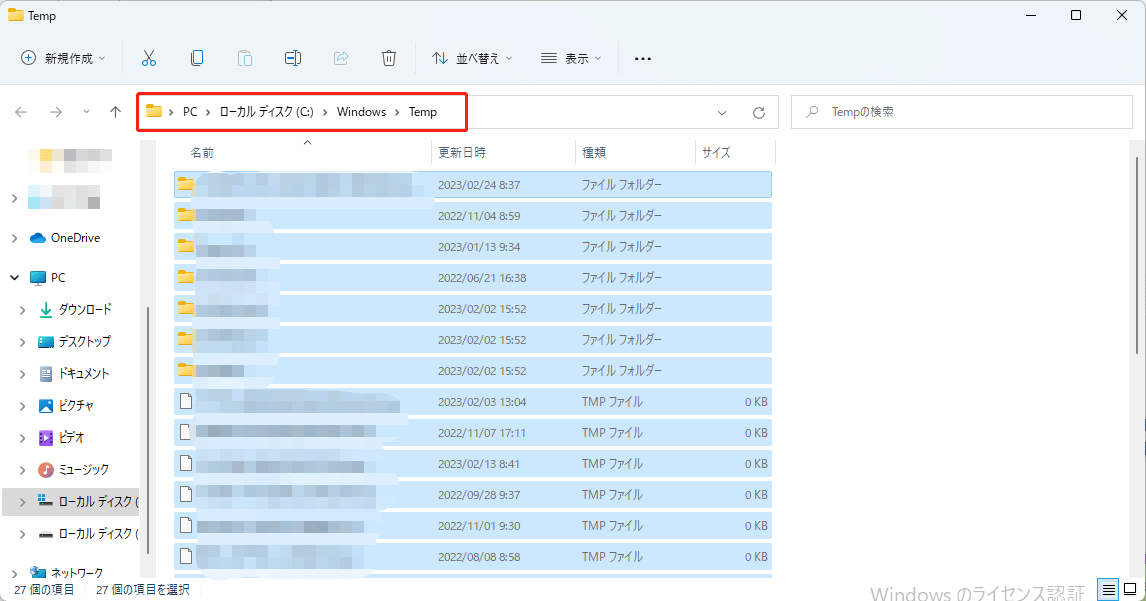
デフラグを実行することは、特にゲーム用途において、Windowsのパフォーマンスを最適化するために重要です。時間が経つにつれて、ファイルのインストール、アンインストール、変更を行うと、ハードドライブ上のデータが断片化することがあります。つまり、データが物理的な場所に散乱してしまうことを意味します。デフラグは、ハードドライブ上の断片化したデータを再配置し、関連データをより近くにまとめてアクセス速度を向上させます。ハードドライブでデフラグを実行する手順は以下の通りです:
ステップ1:Windowsボタンをクリックしてコンピューターフォルダにアクセスします。ハードドライブのアイコンを探して右クリックし、ドライブのドロップダウンメニューから「プロパティ」オプションを選択します。
ステップ2:ディスクのプロパティウィンドウで、選択したハードドライブの「ツール」タブに移動します。次に、「最適化」ボタンを探してクリックします。最後に、「最適化」ボタンをクリックしてデフラグメンテーションプロセスを開始します。
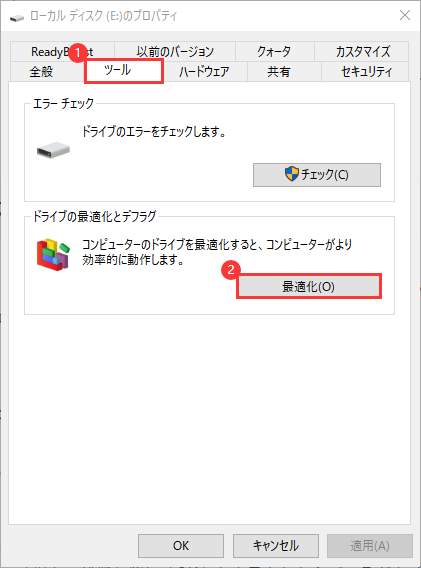
ディスクのサーフェステストを行うことは、ゲーム用のハードドライブの健康状態と信頼性を確保する上で重要です。EaseUS Partition Masterのディスクサーフェステストツールは、ハードドライブ上の不良セクターや物理的な欠陥をスキャンします。これらの不良セクターを特定し、マークすることで、オペレーティングシステムがそれらをデータストレージに使用するのを避けることができます。これにより、データの破損リスクが減少し、全体的なハードドライブのパフォーマンスが向上します。
EaseUS Partition Masterは、ディスクサーフェステストを行うためのユーザーフレンドリーなインターフェースを提供します。これにより、あらゆる技術レベルのユーザーがアクセスできます。次に、EaseUS Partition Masterを使用してディスクサーフェステストを行う手順を示します:
ステップ1. EaseUS Partition Masterを開きます。チェックしたいディスクを右クリックし、「サーフェステスト」をクリックします。
ステップ2. すぐに操作が実行され、すべての不良セクターが赤くマークされます。
ゲームライブラリが拡大し、新しいタイトルがより多くのストレージスペースを要求すると、ディスクスペースが不足する可能性があります。幸いなことに、EaseUS Partition Masterは、ゲームの再インストールやデータの損失なしにハードドライブの容量を増やすための2つのシンプルなソリューションを提供しています。ハードドライブのスペースを拡張することで、追加のゲームやファイルを同じドライブに簡単に収容することができます。
以下の手順でEaseUS Partition Masterを使用してハードドライブのスペースを拡張します。
ステップ1. 「EaseUS Partition Master」を実行して、スキャンしたいディスクを選択して、右クリックします。下記画面が表示されたら、「サーフェステスト」機能を選択します。
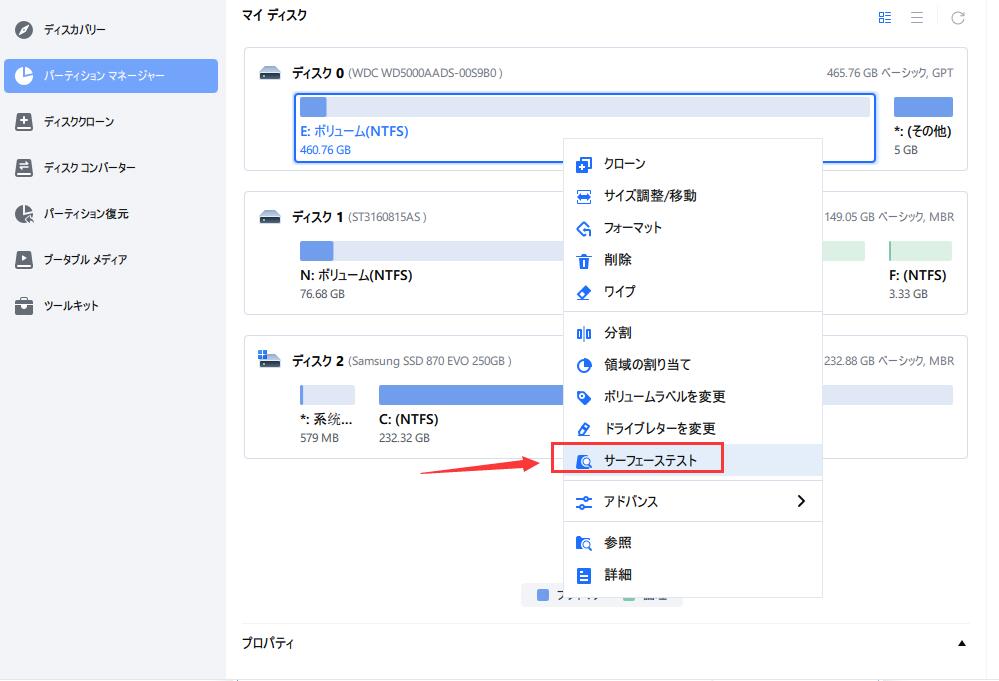
ステップ2. EaseUS Partition Masterはセクターバイセクターでディスク表面を検査します。不良セクターが発見されたら、ソフトは赤色で表記します。
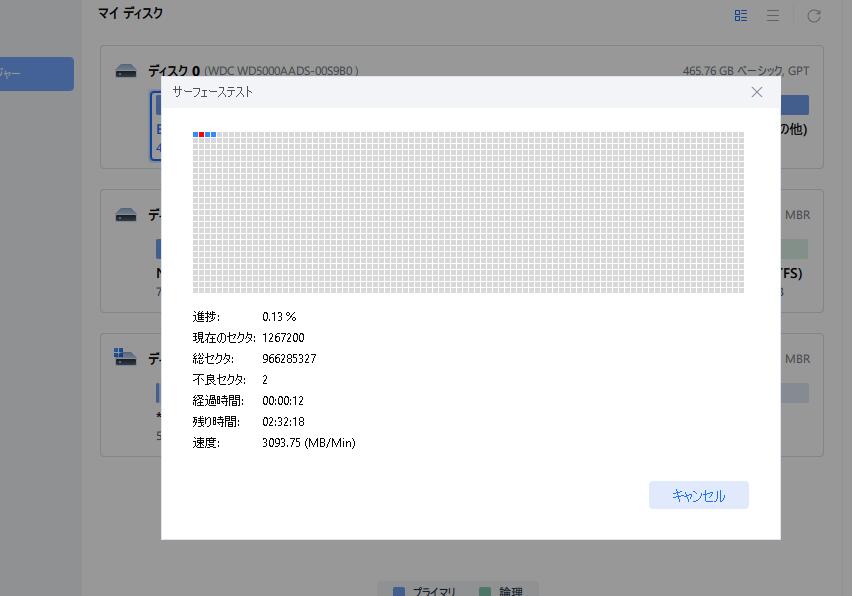
すべての最適化技術を試してみたけれども、それでもなおハードドライブが現代のゲームの要求に追いつけない場合は、ハードドライブのアップグレードを検討してみてください。より高速で大容量のハードドライブは、ゲーム体験を向上させ、ローディング時間を短縮し、システムの応答性を改善します。ゲームはますます複雑になり、より多くのデータを必要としています。したがって、高速なハードドライブはゲームのパフォーマンスを大幅に向上させることができます。
ノートパソコンのHDDをSSDに置き換えることができます。アップグレードにより、読み書き操作が速くなり、レベルの遷移がスムーズになり、ゲーム内のスタッタリングが減少します。また、アップグレードにより提供される大容量のストレージスペースにより、大量のゲームやメディアを格納することができ、スペースが不足する心配がなくなります。
ゲーム体験がスムーズでない理由について疑問に思ったことはありますか?遅くて最適化されていないハードドライブが、ゲームに対するあなたの不満の原因かもしれません。ハードドライブを最適化することが最適なゲーム体験にとってなぜ重要なのか、主な理由を探ってみましょう。
高速なローディング時間:最適化されたハードドライブは、データの効率的な組織化を保証し、読み書きの速度を加速します。これによりローディング時間が減少し、迅速かつシームレスにお気に入りのゲームに飛び込むことができます。
スムーズなゲームプレイ:最適化されたハードドライブは、データリクエストをより効率的に処理し、途切れることなくゲームプレイを可能にします。これにより、より没入感のある楽しいゲームセッションが可能となります。
システムのボトルネックを最小限に抑える:フラグメンテーションを解消し、データの配置を最適化することで、ハードドライブがゲームセットアップの他のコンポーネントのパフォーマンスを阻害することがなくなります。これにより、グラフィックスカードとCPUがより効果的に連携し、その可能性を最大限に発揮することができます。
ハードドライブの寿命を延ばす:定期的なメンテナンスと最適化は、ハードドライブの寿命を延ばすことができます。不良セクターやエラーの早期発見と解決は、さらなるダメージやデータの損失を防ぎ、ストレージの健康を維持します。
ストレージ容量の拡大:ハードドライブのスペースを適切に管理し、拡張することで、大量のゲーム、MOD、マルチメディアコンテンツを格納することができ、スペースが足りなくなる心配をせずに済みます。
まとめとして、ゲーム用にハードドライブを最適化するための6つの効率的な方法を探求しました。このガイドでは、よりスムーズで楽しいゲーム体験を確保することに重点を置きました。最適化を実施する前にシステムを準備する重要性について説明しました。その後、4Kアライメントソフトウェアの使用や一時ファイルの削除、ドライブのデフラグメンテーションの実行、ディスク表面テストの適用など、6つの方法を提供しました。
また、ハードドライブのスペースを拡張し、より高速で大容量のハードドライブにアップグレードすることの重要性を強調しました。利用可能な様々なツールの中でも、わかりやすいインターフェースと強力な機能でEaseUS Partition Masterを強くお勧めします。初心者であろうと上級者であろうと、EaseUS Partition Masterはハードドライブを労せずに最適化する信頼性のあるソリューションを提供します。
1.より良いハードドライブを使用するとゲーム性能が向上しますか?
もちろんです! SSDのような、より高速で効率的なハードドライブに切り替えると、ゲーム性能が大幅に向上します。改良されたハードドライブの利点として、読み書き速度の向上、ロード時間の短縮、シームレスなゲーム体験などが挙げられます。
2.ハードドライブを最適化すべきですか?
間違いなくそうです!ハードドライブを定期的に最適化することは、最高のゲーム性能を維持するために重要です。フラグメンテーションの解消、一時ファイルの削除、ディスク表面テストの実行などを行うことで、ハードドライブの効率的な運用が可能となり、ゲーム体験がスムーズになります。
3.ゲームに推奨されるHDDの速度は何ですか?
最適なゲーム性能を得るためには、SATA IIIインターフェースまたはそれ以上を備えたSSDを使用することが推奨されます。SATA III SSDは、従来のHDDよりも高速なデータ転送速度を提供し、ロード時間を短縮し、ゲーム中のスムーズさを向上させます。
高機能なディスク管理

Partition Master Professional
一番使いやすいディスク管理ソフトで、素人でもディスク/ パーティションを自由に変更できます!