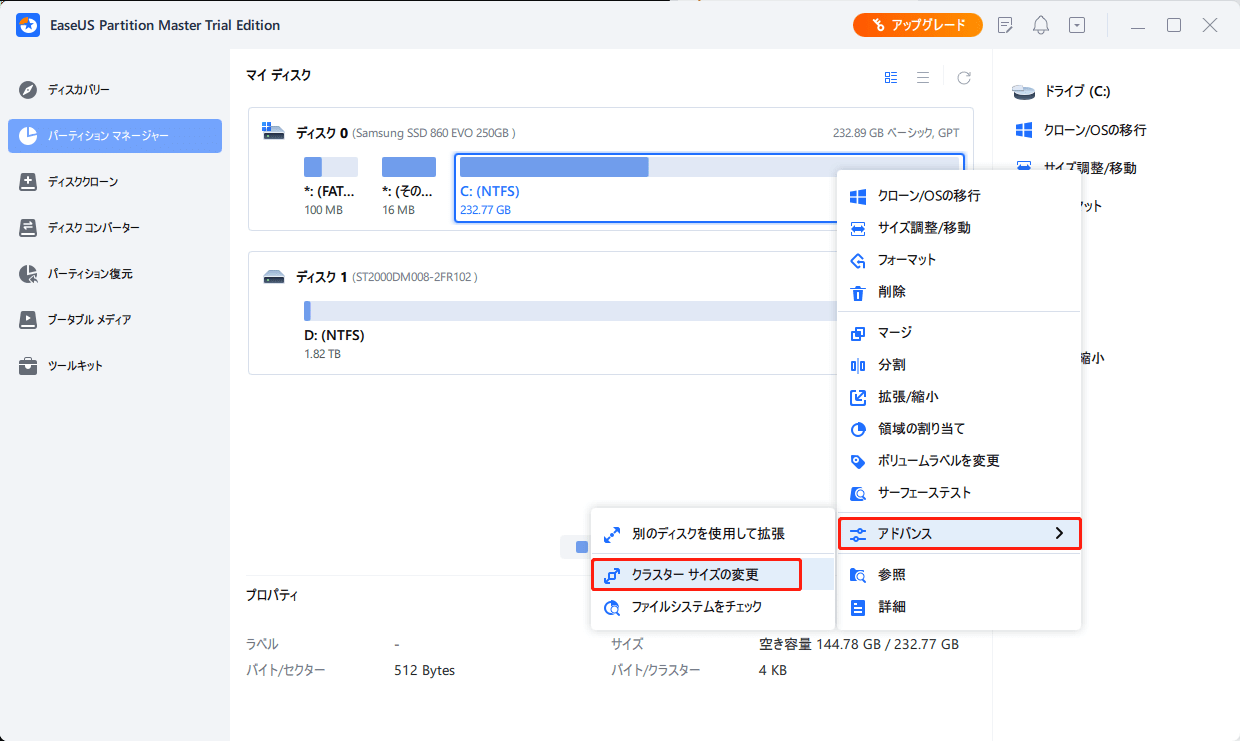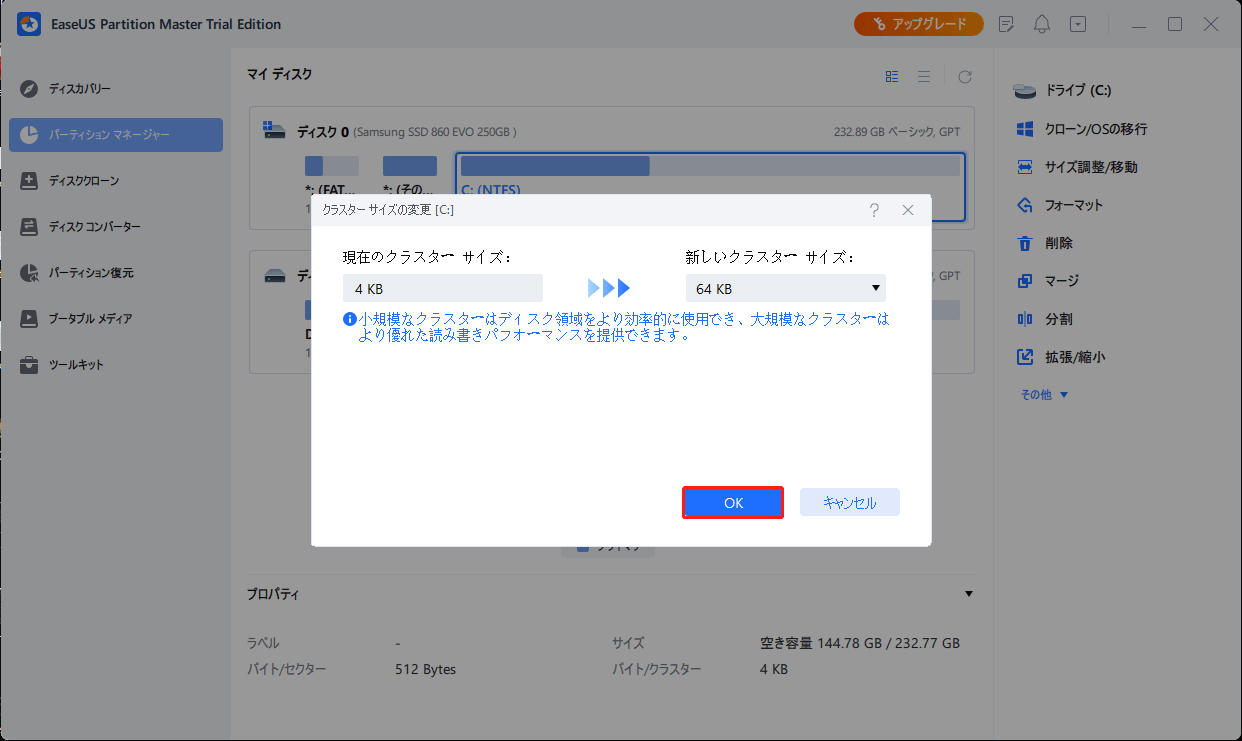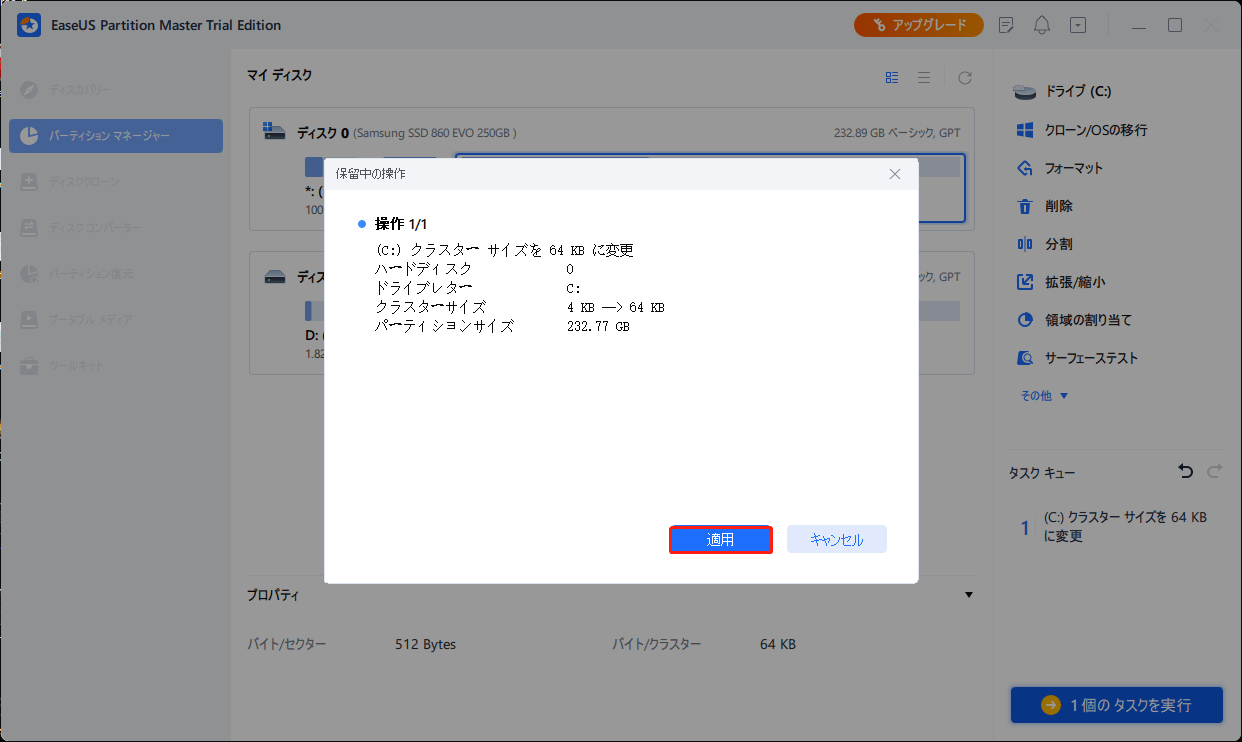-
![]() Windows向けデータ復旧
Windows向けデータ復旧
- Data Recovery Wizard Free購入ダウンロード
- Data Recovery Wizard Pro 購入ダウンロード
- Data Recovery Wizard WinPE購入ダウンロード
- Partition Recovery購入ダウンロード
- Email Recovery Wizard購入ダウンロード
- おまかせデータ復旧サービス
概要:
この記事は読者にNTFSのアロケーションユニットサイズがどのようなもので、どのように変更し、リセットするのかを伝えることができます。それに、NTFSのアロケーションユニットサイズを変更するのに役立つ専門的なフォーマットツールも含まれています。
アロケーションユニットサイズは、空のファイルのサイズと同じになります。小さなファイルがいくつかあってもアロケーションサイズが大きければ、ドライブ上のすべてのファイルが少なくともこの大きさである必要があり、ハードドライブ上の多くのスペースを消費する可能性があります。極端な例を挙げると、NTFSのアロケーションサイズが1MBで、8KBのファイルが10個ある場合、それぞれのファイルが1MBを消費することになります。10MBは、80KBではなく、ドライブ全体の容量となります。従って、十分な空き容量があることがわかります!
通常、4キロバイトが最近のNTFSのアロケーションユニットサイズとして最も一般的です。アロケーションユニットサイズを小さくすると、アロケーションに要する時間が長くなり、PCの動作が遅くなります。しかし、大きすぎると最大限のディスクスペースを取ることになります。
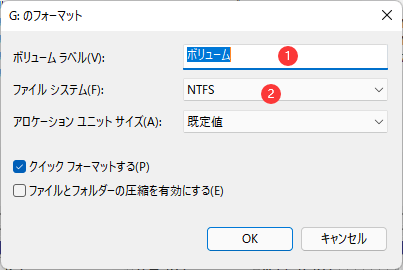
関連記事:
【設定ガイド】exFATの最適なアロケーションユニットサイズ
アロケーションユニットサイズとは?FAT32に使う最適なサイズはどっち?
Microsoftの定義する「標準ユーザー」に該当する場合は、デフォルトの4096バイトにこだわるべきであることを忘れてはなりません。しかし、デフォルトの基準は、異なるパーティションで何に使用するかによって変更することができます。
映画のNTFSアロケーションユニットサイズ:
最大2MBの割り当て単位を選択することもできますが、その場合、より小さなファイル(字幕ファイルなど)がその最小限の領域を使用することになることを覚えておいてください。
イメージのNTFSアロケーションユニットサイズ:
一方、画像や音楽に専用のドライブがある場合、状況が変わるかもしれません。例えば、音楽や画像ファイルは映画よりも小さくなります。したがって、割り当て単位のサイズをオーディオファイルやビデオファイルのサイズ以下にすることを目標にするとよいでしょう。
NTFSのアロケーションユニットサイズを設定する際、与えられたパーティションやドライブをスキャンして、その特定のパーティションにとって何が理想的かを理解する必要があります。疑わしいと思われる場合は、デフォルトのままにしておくことができます。しかし、NTFSのアロケーションユニットサイズを変更し、リセットするには、次の2つの方法が考えられます:
専門的なパーティションマネージャーのサポートで、NTFSのアロケーションユニットサイズを変更できることをご存知でしょうか?その一流のソフトウェアは、すべてのユーザーのために設計されたオールインワンの無料ツール、EaseUS Partition Master Freeです。
ステップ1. クラスタサイズを変更したいパーティションを右クリックし、「アドバンス」を選択し、「クラスターサイズの変更」をクリックします。
ステップ2. 新しいサイズセクションの下にあるサイズリストをクリックし、ディスクパーティションに調整したい希望のクラスタサイズを選択し、「OK」をクリックします。
ステップ3. 「1個のタスクを実行」をクリックし、「適用」をクリックして操作を確定します。
EaseUSは、コピー&ペーストに飽きたとき、ディスクパーティション上のデータ損失のリスクを負うことなく、あるハードディスクから別のハードディスクへのパーティションの模倣やクローンを支援します。EaseUS Partition Masterの最大の特徴は、以下の通りです:
CMDコマンドプロンプトを使用して、ビデオやゲーム用のNTFSアロケーションユニットサイズを変更することができます。CMDのdiskpartコマンドでNTFSのアロケーションユニットサイズを変更するには、以下の手順で行います:
ステップ1:ランを起動するには、window + Rを押します。
ステップ2:管理者として進行中のコマンドプロンプトにアクセスするには、コマンド「CMD」を入力し、Ctrl + Shift + Enterを押します。
ステップ3:diskpartを入力した後、「Enter」を押してDiskpart.exeを開きます。
ステップ4:以下のコマンドを入力し、Enterを押し続けます:
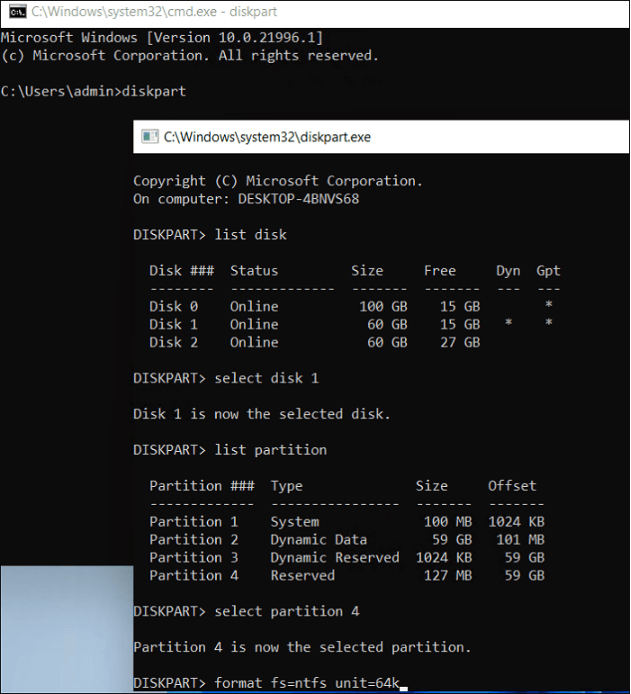
この記事をざっと読んで、NTFSのアロケーションユニットサイズとは何か、そして2つの方法の助けを借りてそれを設定する方法は理解できたはずです。しかも、サードパーティーのソフトウェアやWindowsに内蔵されたアプリケーションを使って、簡単にこの作業を行うことができます。この作業は、サードパーティーのソフトウェアやWindowsの内蔵アプリケーションを使用して簡単に行うことができます。
EaseUS Partition Masterについては、消費者に負担をかけずにクラスターサイズを変更できるだけでなく、ハードディスクの再分割や、フォーマットやデータの損失なしにNTFSからFAT32、FAT32からNTFSに変換するなど、ディスクパーティション関連のタスクが可能です。
NTFSのアロケーションユニットサイズに関するFAQを以下に示しますので、このトピックをより深く理解することができます。さらに問題がある場合は、このまま読み進めてください。
割り当て単位が小さすぎると、PCの動作速度が低下することがあります。また、ファイルごとに割り当てられる割り当て単位が多くなると、割り当てに時間がかかる場合があります。しかし、割り当て単位を大きくしすぎると、貴重なディスクスペースを消費することになります。
フラッシュドライブのサイズが16GBより大きい場合、最も適切なアロケーションユニットサイズは16KBでなければなりません。ただし、NTFSドライブのデフォルトのクラスタサイズは、7MB~512MB、512MB~1GB、1GB~2GB、2GB~2TBで4KBです。
小さなファイルが複数ある場合、ハードディスクの容量を管理しやすくするために、最小のアロケーションサイズを維持することは素晴らしいアイデアです。一方、大きなファイルを複数持つ場合は、アロケーションサイズを大きくしておくと、対象となるブロックが少なくなるため、システムのパフォーマンスが向上します。ただし、アロケーションサイズを極端に大きくすると、PCのディスク容量を極限まで消費してしまいます。
高機能なディスク管理

Partition Master Professional
一番使いやすいディスク管理ソフトで、素人でもディスク/ パーティションを自由に変更できます!