-
![]() Windows向けデータ復旧
Windows向けデータ復旧
- Data Recovery Wizard Free購入ダウンロード
- Data Recovery Wizard Pro 購入ダウンロード
- Data Recovery Wizard WinPE購入ダウンロード
- Partition Recovery購入ダウンロード
- Email Recovery Wizard購入ダウンロード
- おまかせデータ復旧サービス
概要:
STOPコード・エラーに対処するための、迅速かつ効果的な13の解決策をご紹介します。この問題を解決してコンピューターへのアクセスを回復する方法をご覧ください。
ブートデバイスにアクセスできませんとはどういう意味ですか?単純に、Windowsが再起動プロセス中にシステムパーティションへのアクセスを失ったため、ストップコード - 「アクセス不能 」ブートデバイスエラーが表示されることを意味します。Windows 10/11のストップコード「Inaccessible Boot Device」エラーを引き起こした可能性のある原因をいくつか挙げてみましょう:
この包括的なガイドでは、EaseUS Software がブートデバイスにアクセスできないストップコードエラーについて詳しく説明し、システムのコントロールを取り戻すのに役立つ 13 のクイックフィックスを紹介します。基本的な問題のトラブルシューティングから高度な対処法まで、EaseUSがあなたをサポートします。根本的な原因を理解し、効果的な解決策を実行することで、この厄介なエラーからシステムを守ることができます。
「ブートデバイスにアクセスできません」エラーの一般的なトリガーの一つは、新しくインストールされたソフトウェアやアップデートと、システムの既存の設定との衝突です。これに対処するために、まず基本的なステップから始めましょう。最近追加されたパッケージをアンインストールします。この方法で競合が緩和され、システムのブート機能が回復することがよくあります。以下の手順で、最近インストールしたパッケージをアンインストールします:
ステップ1: 「Win + I」キーで「設定」アプリを開き、「更新とセキュリティ」に移動します。ここで、左サイドバーから 「回復 」に進み、「詳細スタートアップ 」に移動し、「今すぐ再起動 」をクリックします。
ステップ2: しばらくすると、ブルースクリーンが表示されます。「トラブルシューティング」に移動し、「詳細オプション」を選択し、最後に「コマンド プロンプト」を選択します。コンピュータが再起動し、コマンド プロンプトが起動します。
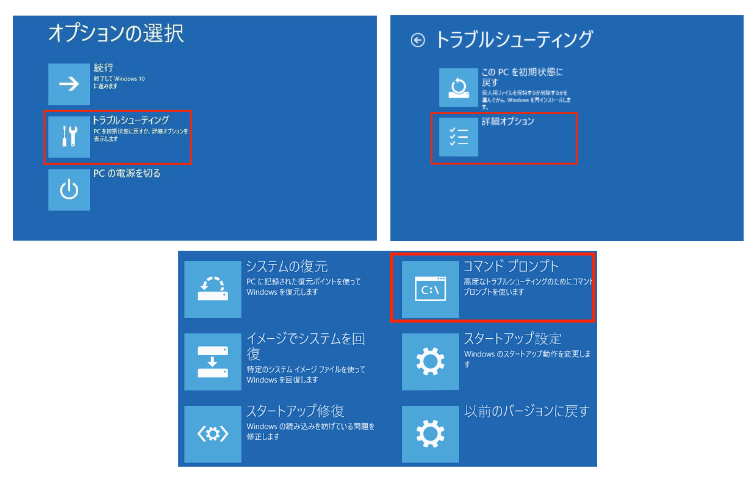
ステップ3: コマンドプロンプトが開いたら、「dir c: 」コマンドを実行します(Windows が C ドライブにインストールされていると仮定)。その後、「Dism /Image:c:∕ /Get-Packages 」コマンドを実行し、インストールされているすべてのパッケージにアクセスします。日付フィールドを利用して、最近インストールされたパッケージを特定し、その完全な名前をメモします。
ステップ4: パッケージを削除するには、「dism.exe /image:c:/remove-package /パッケージ名」というコマンドを入力し、「パッケージ名」を前にメモした名前に置き換えます。最後にマシンを再起動して完了です。
古いドライバや互換性のないドライバが、「Inaccessible Boot Device(ブートデバイスにアクセスできません)」エラーの原因であることがよくあります。この問題に対処するために、ドライバ更新の領域を掘り下げてみましょう。ドライバ更新は、システム・コンポーネントの相互作用を調和させるための重要なステップです。以下は、ドライバ更新の手順です:
ステップ1:パワーユーザーメニューを開き、プロセスを開始します。これを行うには、キーボードの「Windows」キーと「X」キーを同時に押します。表示された 「スタートメニュー 」メニューから 「デバイスマネージャー 」を選択します。
ステップ2:問題の原因となっているドライバを特定する。ほとんどの場合、問題は「IDE ATA/SATAコントローラ」セクションの「標準SATA AHCIコントローラ」に起因している可能性があります。このドライバにアクセスするには、ドライバをクリックして詳細を開きます。
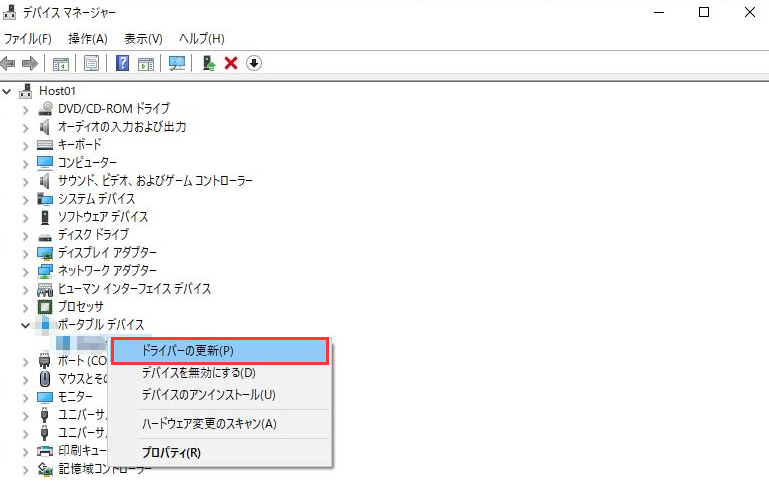
ステップ3:ドライバの詳細が表示されたら、「ドライバーの更新」を選択します。「ドライバーを自動的に検索する」オプションを選択します。これにより、システムがお使いのデバイスの最新ドライバを検索します。
ステップ4: 画面の指示に従ってドライバを更新します。ドライバの更新プロセスが完了したら、システムを再起動することが重要です。システムを再起動することで、変更が有効になり、更新されたドライバが最適に機能するようになります。
MicrosoftのWindowsオペレーティングシステムには、様々なブルースクリーンオブデス(BSOD)エラー、特に厄介なSTOPコード エラーに効果的に対処する便利なユーティリティが統合されています。
このツールを利用する手順は以下の通りです:
ステップ1: システムの設定にアクセスすることから始めます。スタート メニューをクリックし、歯車の形をした「設定」アイコンを選択します。「設定」の中から「更新とセキュリティ」オプションを見つけてクリックします。
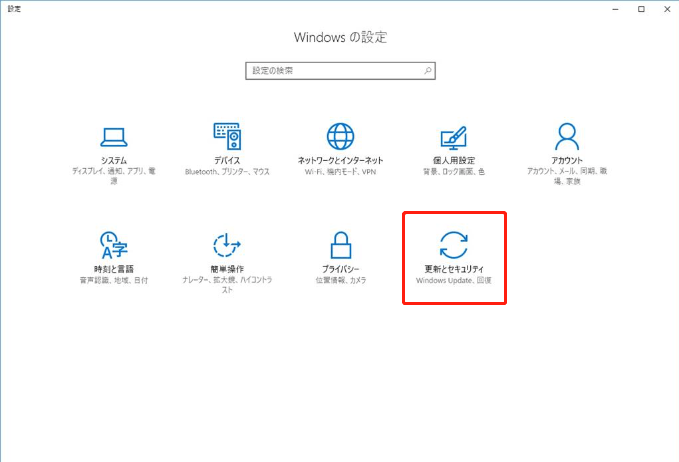
ステップ2: 「更新とセキュリティ」セクションの左側のパネルに移動し、「トラブルシューティング」オプションを見つけます。トラブルシューティングオプションの中から、「ブルースクリーン 」を見つけてクリックします。ブルースクリーン 「オプションを選択した後、」トラブルシューターを実行 ボタンが表示されます。
ステップ3:このボタンをクリックして、トラブルシューティングプロセスを開始します。トラブルシューターがブルースクリーンの問題を体系的に分析し、根本原因の特定を試みます。トラブルシューターが完了したら、PCを「再起動」します。
システムのBIOS(Basic Input/Output System)にあるAHCIモードは、ストレージデバイスとオペレーティングシステムの通信方法を制御します。「ブートデバイスにアクセスできない」エラーは、ストレージモードとシステム設定の競合が原因であることがあります。AHCIモードを有効にすると、多くの場合、この問題を軽減できます。以下はその方法です:
ステップ1:コンピュータを再起動し、BIOSキーを押してBIOS設定に入ります。キーはモデルやブランドによって異なり、「Esc」、「F2」、「F12」、「F8」、または 「Delete 」です。BIOSインターフェイスに入ったら、「(メイン/詳細/システム設定)」セクションに移動します。
ステップ2: 「SATA Mode(SATAモード)」というオプションを見つけます。このオプションの設定を 「AHCI 」に調整します。この設定変更を行った後、BIOS内で設定を保存し、インターフェイスを終了します。システムを再起動し、問題が解決するかどうかを確認します。
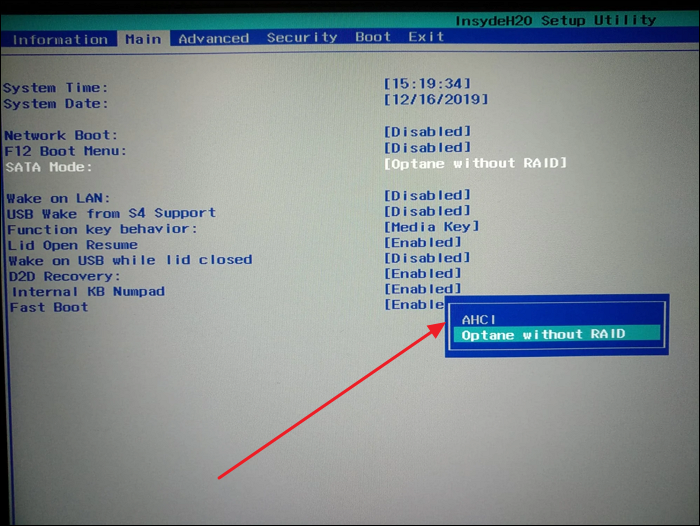
システムファイルが破損したり欠けたりすると、「ブートデバイスにアクセスできません」エラーが発生することがあります。DISMはWindowsに内蔵されているユーティリティで、これらの重要なシステムファイルの修復と復元に役立ちます。DISMコマンドを実行する詳しい手順は以下の通り:
ステップ1: Windowsの検索バーから 「コマンドプロンプト 」を探し、表示されたら 「管理者として実行 」をクリックします。コマンドプロンプトで、以下のコマンドを入力し、Enterを押す:
DISM /Online /Cleanup-Image /RestoreHealth

ステップ2:DISMツールは、Windowsのインストールに問題がないかスキャンし、破損したファイルの修復を試みます。システムのスキャンと修復には時間がかかります。気長に待ち、プロセスが完了するまで待ちます。
システムファイルは、安定したWindowsオペレーティングシステムのバックボーンです。これらのファイルの破損や不整合が「アクセスできないブートデバイス」エラーの原因となっている場合、システムファイルチェッカー(SFC)スキャンが助けになります。SFCスキャンは、問題のあるシステムファイルを特定して修復するように設計されています。この重要なトラブルシューティングステップを進めましょう:
ステップ1: Windowsの「スタート」メニューを使用して、管理者としてコマンドプロンプトを起動します。コマンドプロンプトを開いたら、「sfc /scannow」コマンドを実行して問題を解決します。

ステップ2:SFCスキャンが完了するまで、しばらく時間がかかります。スキャンが終了するまで待ち、プロセスを中断しないでください。SFCスキャンが完了したら、コンピュータを再起動し、「アクセスできないブートデバイス」エラーが解消されているかどうかを確認します。
Windowsのアップデートが競合を引き起こし、「ブートデバイスにアクセスできません」エラーが発生することがあります。保留中の更新プログラムがこの問題を引き起こしている可能性がある場合は、速やかに対処することが重要です。「更新が保留されている」パッケージを削除するには、以下の手順を実行する必要があります:
ステップ1:Windowsメニューを開き、「設定 」を選択します。そこから 「更新とセキュリティ」、「回復 」と進みます。ここで 「今すぐ再起動 」をクリックする必要があります。こうすることで、高度なスタートアップ手順が開始されます。
ステップ2:システムが再起動すると、様々なトラブルシューティングのオプションが表示されます。「トラブルシューティング」を選択し、続いて「詳細オプション」を選択し、最後に「コマンド プロンプト」を選択します。コマンド プロンプト ウィンドウが表示されたら、以下のコマンドを実行します:
reg load HKLM\temp c:\windows\nystem32\config\noftware\nreg
ステップ3:次に必要なことは、「reg delete HKLM\temp\Microsoft\Windows\CurrentVersion\Component Based Servicing\SessionsPending"/v Exclusive\nreg" 」コマンドを実行します。引き続き、「reg unload HKLM\temp 」コマンドを実行して、プロセスを続けます。
ステップ4:さて、保留中のアップデートに対処しよう。コマンドプロンプトに「dism /image:C:\ /get-packages」と入力し、「Enter」を押します。これでアップデートの包括的なリストが生成されるので、「Install Pending 」タグの付いたエントリーをメモしておきましょう。
以下のボタンをクリックして、この記事を共有し、これらの修正についてより多くのユーザーに知ってもらいましょう。
ステップ5: プロセスをさらに効率化するために、保留中のパッケージ専用の一時保存場所を作成するのが賢明です。「MKDIR C:\temp\packages」と入力してEnterを押す。これで必要なディレクトリが作成されます。
ステップ6: 最後に、保留パッケージを一時ストレージに移動します。「deism/image:c:\ /remove-package /packagename:[package name] /scratchdir:c:\temp\packages」と入力し、Enter キーを押します。パッケージ名]は、前述のリストから正確なパッケージ名に置き換えてください。
ウイルス対策ソフトはシステムを保護するために必要不可欠ですが、システムプロセスと衝突して「アクセスできないブートデバイス」エラーにつながることがあります。ウイルス対策ソフトウェアが原因だと思われる場合は、問題を解決するために無効化または更新することを検討してください。
セキュリティとシステムの安定性のバランスを取ることは非常に重要であり、ウイルス対策ソフトウェアとオペレーティングシステムの潜在的な競合に対処することは、よりスムーズなコンピューティング体験に貢献します。
ハードドライブの故障や不具合は、「起動デバイスにアクセスできない」エラーの根本原因である可能性があります。ハードドライブの健全性と完全性を徹底的に評価することが重要です。その方法は以下の通りです:
ステップ1: Windowsの 「更新とセキュリティ」設定の 「回復 」から 「詳細スタートアップ 」でPCを再起動させます。次に、「トラブルシューティング 」の 「詳細オプション 」から 「コマンドプロンプト 」にアクセスします。
ステップ2: コマンドプロンプトで 「bootrec.exe /rebuildbcd 」コマンドを実行し、その後に 「bootrec.exe /fixmbr 」コマンドを実行します。最後に、「bootrec.exe /fixboot 」コマンドを実行して、この問題を解決します。
「ブートデバイスにアクセスできません」エラーに直面した場合、セーフモードにアクセスすることで、安全な環境でトラブルシューティングを行い、問題に対処できる可能性があります。セーフモードでは、必要なドライバやサービスのみがロードされるため、エラーが発生する可能性を最小限に抑えることができます。セーフモードに入る方法は以下の通りです:
ステップ1:「電源」ボタンを押してシステムを起動し、もう一度押して電源を落とします。このプロセスを2~3回繰り返す必要があります。この繰り返しにより、自動修復機能が起動します。
ステップ2:自動修復機能が起動したら、「詳細オプション 」に移動します。ナビゲートするには、「トラブルシューティング 」をタップし、それに続いて 「詳細オプション」を押します。ここで 「スタートアップ設定 」にアクセスし、ここに到達したら、「再起動 」オプションを選択します。
ステップ3:システムを再起動したら、「4」キーを押します。この入力により、Windows 10オペレーティングシステム内のセーフモードに入ることができます。セーフモードでは、必要なドライバと機能のみを使用してシステムが起動するため、問題を診断して解決できる可能性があります。
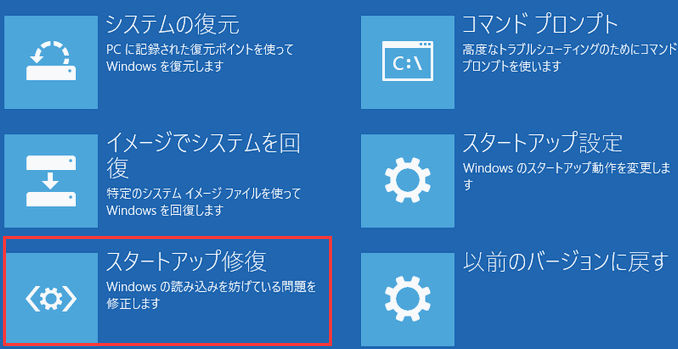
「ブートデバイスにアクセスできません」エラーが続く場合、Windows 10のリセットを実行することで、複雑なシステムの問題を解決することができます。このプロセスは、個人的なファイル、設定、およびアプリを保持しながらWindowsを再インストールします。Windows 10リセットの実行方法は以下の通りです:
ステップ1: 「自動修復」が有効になるまで、電源ボタンでコンピュータのオンとオフを繰り返し、「詳細オプション」ボタンをタップする。次に 「トラブルシューティング 」をクリックし、「このPCをリセット 」をタップします。
ステップ2: 次に、「ファイルを保持 」をクリックし、その後、画面のガイドラインに従ってWindows 10 PCをリセットする必要があります。
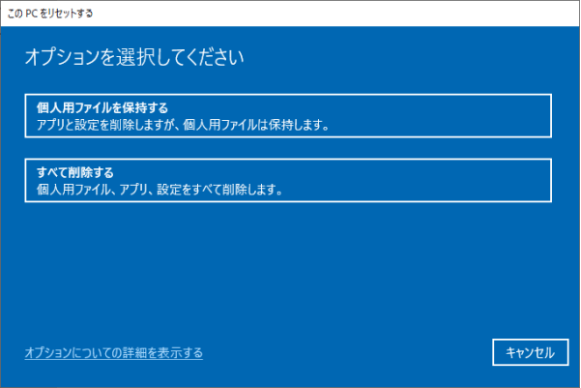
「ブートデバイスにアクセスできません」のような執拗でとらえどころのないエラーに直面した場合、ハードウェアコンポーネントの欠陥の可能性を考慮することが重要です。ハードウェアの問題は、このようなエラーの原因として重要な役割を果たします。
ハードウェアの不具合をチェックすることは、STOPコード エラーのトラブルシューティングにおいて非常に重要なステップです。故障したコンポーネントはシステムの安定性を損なう可能性があり、ハードウェアの問題に対処することで、シームレスな機能を回復することができます。
まれに、「ブートデバイスにアクセスできません」エラーは、BIOS(Basic Input/Output System)の古さや破損に関連している場合があります。BIOSを再フラッシュまたは更新することで、この問題が軽減されることがあります。ただし、BIOSの不適切な更新はさらなる合併症を引き起こす可能性があるため、このステップには慎重に取り組むことが重要です。
BIOSの再フラッシュは、慎重に行うべき重要なステップです。メーカーの指示に正確に従うことが重要であり、特定のマザーボードモデルに対して正しいBIOSアップデートを使用していることを確認します。
まれに、「ブートデバイスにアクセスできない」エラーが、古いBIOS(Basic Input/Output System:基本入出力システム)や破損したBIOSに関連している場合があります。BIOSを再フラッシュまたは更新することで、この問題が軽減されることがあります。ただし、BIOSの不適切な更新はさらなる合併症を引き起こす可能性があるため、このステップには慎重に取り組むことが重要です。
BIOSの再フラッシュは、慎重に行うべき重要なステップです。製造元の指示に正確に従うことが重要であり、特定のマザーボードモデル用の正しいBIOSアップデートを使用していることを確認してください。
Stopコード エラーの解決にお困りの場合は、サードパーティツールをご利用ください。これらのツールは、コンピューティングの複雑さに精通していないユーザーに便利な代替手段を提供することができます。EaseUS Partition Masterは、ブート関連の問題を診断・修復するプロセスを合理化するために設計された包括的な機能を提供します。
EaseUS Partition Masterは、その機能の配列の中で、専用のブート修復機能を導入しています。この機能は、広範な研究と開発を経て、幅広いブート問題に対処するために細心の注意を払って作成された強化されたアルゴリズムを実現しました。このアルゴリズムは、「Inaccessible Boot Device」STOPコードを含む様々なブートエラーに関する包括的な知識ベースから導き出されます。
EaseUS Partition Masterは、単なる一発芸ではありません。ブート修復を超えたツールキットを提供し、MBRの再構築やその他の関連するブートエラーを簡単に修正することができます。
Stopコード「Inaccessible Boot Device」エラーの根本的な原因を理解することは、その謎を解明する上で最も重要です。このストップコードの複雑さを掘り下げると、システムの起動プロセスの調和のとれたシンフォニーを乱す可能性のある潜在的な犯人の網が見えてきます。
1. ドライバの不具合
Inaccessible Boot Device(ブートデバイスにアクセスできません)」エラーの主な原因の1つは、ドライバの領域にあります。互換性のないドライバや古いドライバ、特に重要なシステム・コンポーネントに関連するドライバは、システムの起動ルーチンに不安定さの波紋を投げかける可能性があります。
2. ハードウェアの競合
コンピュータ内の無数のハードウェア・コンポーネントが繰り広げる繊細なバレエが、時に乱れることがあります。競合するハードウェアコンポーネントがリソースの覇権を争うと、「Inaccessible Boot Device(アクセスできないブートデバイス)」エラーが発生する舞台が用意されます。
3. ハードウェアエラー
ハードウェアは弾力性があるとはいえ、時間の経過や使用による消耗に左右されないわけではありません。ハードドライブの故障、RAMモジュールの不具合、その他のハードウェアの不具合は、システムのブートプロセスの完全性に疑いの影を落とす可能性があります。
4. マルウェアとその他の原因
進化し続けるデジタルの脅威の中で、マルウェアはどんなに強固なシステムにも入り込む可能性があります。マルウェアだけでなく、ディスクの破損、誤ったシステム・アップデート、その他のソフトウェア関連の災難も、この厄介な現象を引き起こす可能性があります。より多くのユーザーがこのエラーを取り除けるよう、この記事をシェアすることをお忘れなく。
Stopコード「Inaccessible Boot Device」エラーの探求を終えるにあたり、私たちはその複雑さを解明するために包括的な旅をしてきました。また、多様な解決策も提供しました。基本的なチェックから高度なトラブルシューティングまで、この謎めいたストップコードの特定の側面に対処するために設計された、さまざまな修正方法をご紹介します。
この取り組みを通して、従来のアプローチとサードパーティのアプローチを強調し、エラーに取り組むための充実したツールキットを提供しました。専門知識のレベルに関係なく、私たちの包括的なガイドは「Inaccessible Boot Device」エラーをトラブルシューティング、診断、修正する手段を提供しています。
ドライバの不具合からハードウェアの競合まで、潜在的な原因を理解することで、問題の根本を特定するために必要な知識を得ることができます。この理解をもとに、BIOSのリフラッシュからハードウェアのチェックまで、さまざまな解決策を検討し、最終的にはEaseUS Partition Masterのようなユーザーフレンドリーなソフトウェアの活用に至りました。
以下の手順でInaccessible Boot Deviceエラーを修正できます:
ステップ1:コンピュータを再起動し、BIOSキーを押してBIOS設定にアクセスします。キーはモデルやブランドによって異なります。Esc」または任意のファンクションキーです。
ステップ2:BIOS設定で「Advanced Features」に移動し、「Set AHCI Mode」を有効にします。その後、BIOS設定を終了し、システムを再起動し、問題がなくなっているかどうかを確認します。
「Inaccessible Boot Device」エラーは、ドライバの不具合、ハードウェアの競合、ハードウェアのエラー、マルウェア感染、その他のソフトウェア関連の問題など、さまざまな要因に起因する可能性があります。これらの潜在的な原因を理解することで、エラーの原因を突き止め、提供されているツールキットから適切な解決策を選択することができます。
3. HPノートパソコンでアクセスできないブートデバイスを解決するには?
ここでは、HPノートパソコンでアクセスできないブートデバイスを解決する方法を説明します:
ステップ1: Windowsシステムの「スタート」メニューにアクセスし、管理者権限でコマンドプロンプトを起動します。コマンドプロンプトを起動した後、「sfc /scannow」コマンドを実行して問題に対処します。
ステップ2: SFCスキャンが完了するまで、しばらく時間がかかります。スキャンが動作を終了するまで待ち、手順を中断しないようにしてください。SFCスキャンの完了後、コンピュータを再起動します。
高機能なディスク管理

Partition Master Professional
一番使いやすいディスク管理ソフトで、素人でもディスク/ パーティションを自由に変更できます!