-
![]() Windows向けデータ復旧
Windows向けデータ復旧
- Data Recovery Wizard Free購入ダウンロード
- Data Recovery Wizard Pro 購入ダウンロード
- Data Recovery Wizard WinPE購入ダウンロード
- Partition Recovery購入ダウンロード
- Email Recovery Wizard購入ダウンロード
- おまかせデータ復旧サービス
概要:
ゲームをインストールしようとした時に、「をインストール中にエラーが発生しました。(ディスク書き込みエラー)」が発生したらどうすればいいのでしょうか。この記事では、STEAMのディスク書き込みエラーに対して7つの対処法を紹介しますので、必ずご参照を。
通常、steamでDOTA2やPUGBなどの人気ゲームをインストール使用とする場合、「何々をインストール中にエラーが発生しまた(ディスク書き込みエラー)」のようなエラーメッセージが出てくる可能性があります。もしも、そのようなエラーが本当に発生したら、どうすればいいのでしょうか。
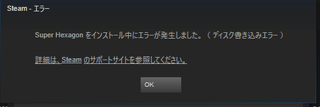
このディスク書き込みエラーが発生する主な原因は、不良セクタ、書き込み保護、物理的な破損、ウィルスの攻撃によるアクセル不可などだと考えられています。それゆえ、steamのディスク書き込みエラーを解決するために、プロンプト動作でハードドライブの問題を修復する必要があると思います。
何のソフトを利用中にエラーが発生する場合は、再起動はいつも問題解決に役に立つ可能性があります。あまり手間がかからない対処法なので、一番先に試してみましょう。
ステップ1.STEAMのWindowsの左上の「Steam」をクリックしてドロップダウンメニューを開きます。
ステップ2.ドロップダウンメニューで「Exit」をクリックします。
ステップ3.Steamをもう1度開き、アカウントをログインします。
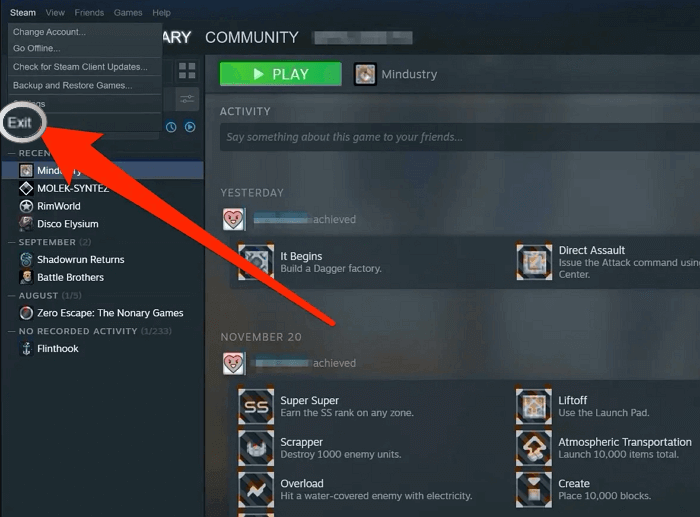
ここでもう一度試して、この書き込みエラーがまた発生するかを確認することができます。もし、書き込みエラーがまた発生する場合、パソコンを再起動しましょう。パソコンを再起動すると、パソコンの状態も一新されますので、子のエラーが修復されるかもしれません。
Steamの書き込みエラーを修復するもう1つの対処法は、Steamのダウンロードキャッシュをクリアすることです。この操作により、パソコンにあるSteamのキャッシュ構成データが全部消去され、Steamのサーバーから再度取得する必要があります。
ステップ1.Steamを開き、「設定」をクリックします。
ステップ2.「ダウンロード」→「ダウンロードキャッシュを削除する」の順にクリックします。
上記のステップに従って、Steamのダウンロードキャッシュを削除することができます。それから、Steamが正常に動作するかどうかを再確認しましょう。
管理者としてSteamを実行すると、Steamが最高な権限を得られることができるので、様々な問題が解決されます。だから、Steamの書き込みエラーを解決するためには、まずは管理者としてSteamを実行しましょう。
ステップ1.Steam.exe実行ファイルを右クリックして「プロパティ」をクリックします。
ステップ2.プロパティウィンドウで「互換性」タブをクリックします。
ステップ3.「管理者としてこのプログラムを実行する」をチェックします。
ステップ4.「適用」をクリックして設定の変更を保存します。
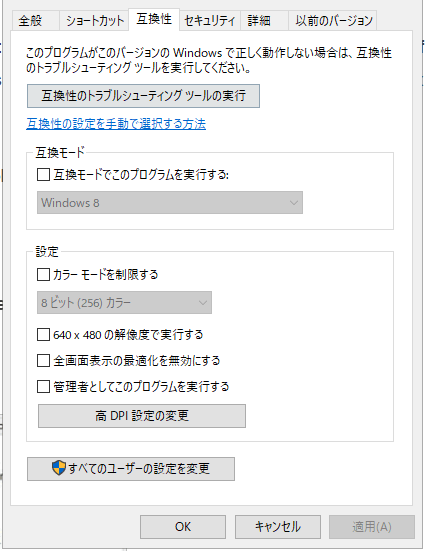
1.steamをロードして開きます。
2.ライブラリでゲームを右クリックしてプロパティを選択してください。
3.ローカルファイルを選択し、ゲームファイルの整合性を確認をクリックすればゲームファイルのプロセスが自動的に実行されます。
4.整合性確認プロセスが完了後、ゲームのインストールをもう一度試してください。
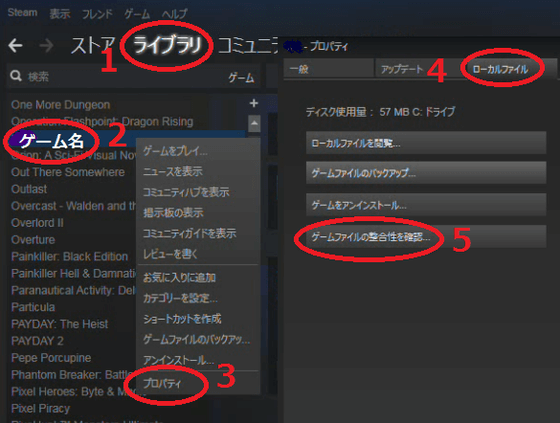
もしも、ハードディスクが書き込み保護されていたら、ゲームのインストールも不可能になります。steamのディスク書き込みエラーを解決するため、コマンドプロンプトを実行して書き込み保護を解除しましょう。
1.コマンドプロンプトを管理者として実行してください。
2.下図のように、diskpart、list disk、select disk # 、attributes disk clear readonly(disk #はディスク書き込みエラーが発生しているsteamのディスクです )指令を順番に入力して下さい。
3.コマンドプロンプトを閉じてハードドライブをパソコンに再接続してから、このエラーが修復されているかどうかをチェックしてください。
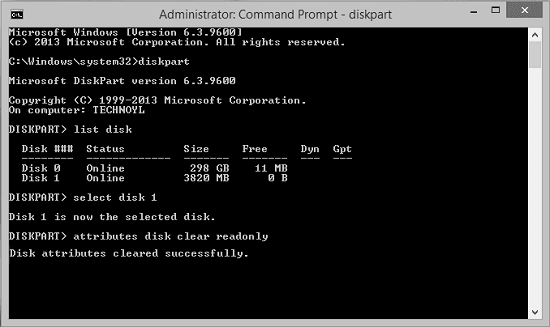
ハードディスクのファイルシステムエラーがSteamのディスク書き込みエラーの原因になる可能性があります。ここで皆さんに無料なパーティション管理ソフトーEaseUS Partition Masterをおススメします。Windows環境でハードディスク/パーティションに存在しているファイルシステムのエラーを簡単にチェック&修復できますし、パーティションの変更も簡単にできます。
それでは、次のステップを参照して、ディスクのファイルシステムを簡単にチェックして修復しましょう。
ステップ1. EaseUS Partition Masterを起動し、パーティションを右クリックし、「チェック」>「ファイルシステムをチェック」を選択します。

ステップ2. 確認画面が表示され、「エラーが見つかったら修正する」にチェックを入れて「開始」します。

ステップ3. サーフェステストが正常に完了するまでお待ちください。

ハードディスクに不良セクターがある場合、STEAMのディスク書き込みエラーが発生する可能性が高いのです。ハードディスクの不良セクターがあるかどうかを確認するには、上記のパーティション管理ソフトのサーフェイステスト機能を使いましょう。
ステップ1. EaseUS Partition Masterを起動し、パーティションを右クリックし、「チェック」>「ファイルシステムをチェック」を選択します。

ステップ2. 確認画面が表示され、「エラーが見つかったら修正する」にチェックを入れて「開始」します。

ステップ3. サーフェステストが正常に完了するまでお待ちください。

このサーフェイステストの結果は、ハードディスクにどれくらいの不良セクターが存在していることを確認できます。不良セクターが僅かある場合、ディスクが使用される場合、それらの不良セクターをスキップすることができます。ただし、ハードディスクに不良セクターが多すぎる場合、新しいディスクに置き換える必要があります。
もし、ハードドライブに物理損傷がある場合、若しくは、以上の対処法を試してもエラーを解決できない場合、ハードドライブを買い替えたほうがいいと思います。
データ損失なくディスクを変えるには、ディスクをクーロンする必要があります。エラーがあるディスクのデータを丸ごと新しく用意したディスクへクーロンすれば、データがなくなる心配はありません。
クローンの詳しい手順はこちら:Partition Masterを使ってディスクをクローン
Windows 10 で Steam のディスク書き込みエラーを修正する方法は 9 つあります:
修正 1. SteamまたはPCを再起動する
修正 2. ダウンロードキャッシュをクリアする
修正 3. Steamディスクのバッドセクタをチェックして修復する。
修正 4. 管理者として実行
修正 5. ゲームフォルダを移動する
ダウンロード/インストール中にSteamディスク書き込みエラーが発生します:
一般的に Steam ディスク書き込みエラーとして知られているこの問題は、Steam でゲームをアップデートまたはインストールする際にいつでも発生する可能性があり、Steam がインストールを完了できない原因になります。
フォーマットせずに破損したハードディスクを修復する手順
ステップ1:EaseUS Partition Masterをダウンロードしてインストールします。チェックしたいディスクを右クリックし、「表面テスト」をクリックする。
ステップ2:操作はすぐに実行されます。不良セクタは赤で表示されます。
このエラーの最も一般的な原因は、MBRの設定が正しくないことです。これは通常
高機能なディスク管理

Partition Master Professional
一番使いやすいディスク管理ソフトで、素人でもディスク/ パーティションを自由に変更できます!