-
![]() Windows向けデータ復旧
Windows向けデータ復旧
- Data Recovery Wizard Free購入ダウンロード
- Data Recovery Wizard Pro 購入ダウンロード
- Data Recovery Wizard WinPE購入ダウンロード
- Partition Recovery購入ダウンロード
- Email Recovery Wizard購入ダウンロード
- おまかせデータ復旧サービス
概要:
パソコンの動作が突然遅くなる理由はなんでしょうか。改善方法はなんでしょうか。ご心配なく!本記事はパソコンの動作速度を低下させる原因を解明し、そして、パソコンを軽くする方法も詳しく紹介します。
・シャットダウンする時、コンピュータの動作が遅くなる。
・コンピュータの動作が遅い、動かない、プログラムが起動できない。
・コンピュータの動作が遅く、フリーズする。
・再起動後にパソコンの動作が遅くなる。
・ノートパソコンの動作が非常に遅く、ハングアップする。
・Windows 11のアップデート後にコンピュータの動作が遅くなる。
・ファイル転送中にコンピューターの動作が遅くなる、または動かなくなる。
・ゲーム中に動作が遅くなり、コマ落ちする。
コンピューターの動作速度を低下させる原因を特定するにはどうすればよいですか? この部分でその操作手順を紹介します。
ステップ1.Ctrl + Alt + Delete キーを同時に押し、ポップアップ ウィンドウから [タスク マネージャー] をクリックします。
ステップ2. 次のタブに移動し、コンピュータの速度を低下させる原因を見つけましょう。
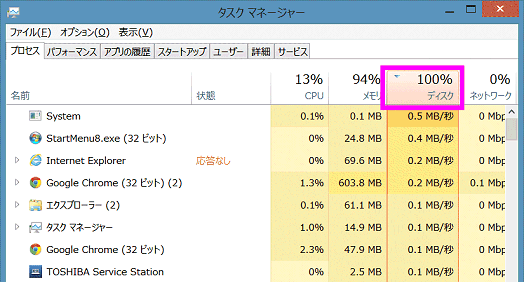
・プロセス - ここで、CPU、メモリ、ディスク、ネットワーク、GPUを最も多く占めている実行中のプログラムを把握する。
・パフォーマンス - ここで、CPU、メモリ、ディスク、ネットワーク、GPUの使用状況を確認できる。
・スタートアップ - ここで、コンピューターの起動と同時に実行するアプリケーションの数を確認する。そういうアプリが多すぎれば、コンピュータの起動が遅くなる。
・ユーザー - ここで、コンピュータで複数の管理者ユーザがデータを使用しているかを確認する。
コンピュータの動作速度を低下させる理由は下記の通りです。
・RAMのメモリが不足している(Low Random Access Memory)。
・ハードディスクの容量が不足している、ディスク容量不足エラー(HDD/SSD)。
・ハードディスクが古くなり、または断片が多すぎる。
・Windowsアップデート後、Windowsドライバが更新されていない。
・多くのバックグラウンドプログラムが実行されている。
・スタートアップから起動するプログラムが多すぎる。
・マルウェアやウイルスに感染している。
Windowsの起動中にコンピュータの動作が遅くなる理由は次のとおりです。
・起動から実行するプログラムが多すぎる。
・Windowsで、高速スタートアップが既定で有効になったため、読み込みにかなり時間がかかる。
このエラーを解決するには:
まず、スタートアップ プログラムを無効にします。
ステップ1. Ctrl + Alt + Delete キーまたは Ctrl + Shift + Esc キーを押して、タスク マネージャーを開きます。
ステップ2. [スタートアップ]タブに移動し、Windows での起動が有効になっているアプリケーションとサービスを確認します。
ステップ3. 不要なプログラムを選択し、[無効化]をクリックします。
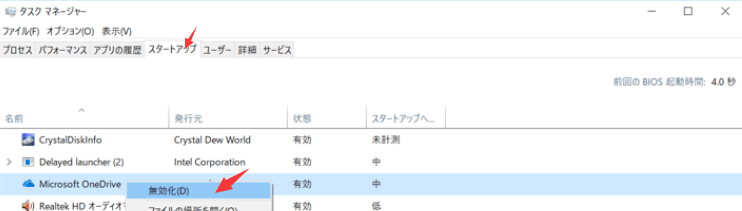
次に、高速スタートアップをオフにします。
ステップ1.検索ボックスに電源オプションと入力 し、[電源とスリープの設定] をクリックします。
ステップ2.[電源ボタンの動作を選択する] をクリックし、[現在利用可能ではない設定を変更する] をクリックします。
ステップ3.[高速スタートアップを有効にする (推奨)] のチェックを外し、[変更を保存] をクリックします。
この後、コンピューターを再起動して、起動時の問題でコンピューターの動作が遅くなるかどうかを確認できます。
Windowsユーザーから、「パソコンがすぐにブートアップしますが、突然起動が遅くなる」という報告があります。その原因として、次のことが考えられます。
・HDD/SSDのディスク容量不足エラー、特にシステム C ドライブの容量が不足している。
・実行中のバックグラウンド プログラムが多すぎる。
・ディスク使用率が高い。
・RAM の使用率が高い。
以下のチュートリアル ガイドラインに1つずつ進みましょう。
Windows コンピューターにディスク容量不足の警告メッセージが表示された場合、システムCドライブの容量が不足する又はOSのディスク容量が不足する可能性があります。この2つの問題を解決するには、信頼性の高いパーティション マネージャー ソフトウェア EaseUS Partition Master に頼りましょう。
1.システム C ドライブを拡張する
オプション1.システムCドライブを未割り当て領域で拡張する
手順1.システム C: ドライブを右クリックし、[サイズ変更/移動] を選択します。
手順2.システムパーティションの端を未割り当て領域にドラッグして、C:ドライブに追加する。そして、[OK]をクリックする。
手順3.[タスクの実行] と [適用] をクリックして、操作を実行し、C ドライブを拡張します。

オプション2. 未割り当て領域なしでシステム C ドライブを拡張する
手順1.システム ディスクに十分な空き容量がある大きなパーティションを右クリックし、[領域の割り当て] を選択します。
手順2.[領域の割り当て (*)] セクションでシステム ドライブを選択し、システム C ドライブの端を未割り当て領域にドラッグします。[OK] をクリックして確定します。
手順3.[タスクの実行] をクリックすると、保留中の操作が一覧表示されます。[適用] をクリックして変更を保存し、Cドライブを拡張します。
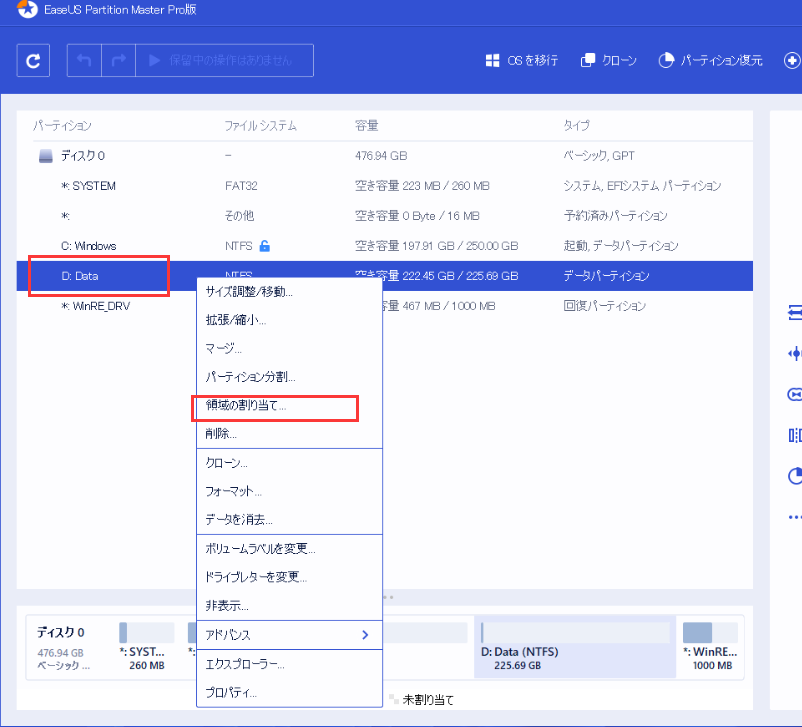
2.OS ディスクのアップグレード - OSをより大きなHDD/SSD に移行する
OSをHDD/SSDに移行する手順:
手順1. EaseUS Partition Masterを実行し、左側のメニューから「クローン」を選択します。
手順2.「OSの移行」にチェックを入れて、「次へ」をクリックします。
手順3. SSDまたはHDDを宛先ディスクとして選択し、「次へ」をクリックします。
手順4. 警告を確認:ターゲットディスクのデータおよびパーティションは削除されます。重要なデータは事前にバックアップしておいてください。このニーズがなければ、続いて実行しましょう。
手順5. 次に「はい」をクリックして、移行先ディスクのレイアウトをプレビューします。
手順6.「開始」をクリックして、新しいディスクへのOSの移行を開始します。
注: OSをSSDまたはHDD に移行する時、ターゲット ディスクに十分な未割り当て領域がない場合、ターゲット ディスク上の既存のパーティションとデータが削除されます。重要なデータをそこに保存している場合、事前に外付けハード ドライブにバックアップしてください。
バックグラウンドで動作しているプログラムが多すぎると、新しいプログラムやファイルを開くときにコンピュータの動作が遅くなります。この問題解決策するよう、タスクマネージャで不要なプログラムを閉じます。
操作手順:
ステップ1. Ctrl + Alt + Delete キーを押して、[タスク マネージャー] をクリックします。
ステップ2. [プロセス] タブで、実行中の今使っていないプログラムをクリックして、[タスクの終了]をクリックします。
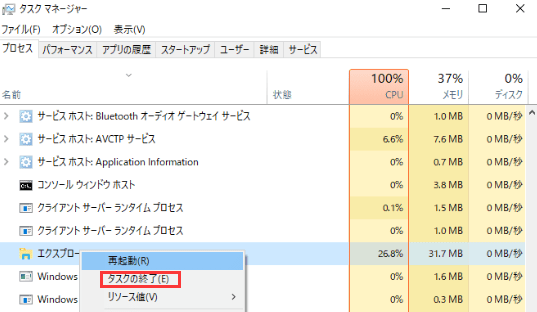
まず、コンピュータからウイルスをチェックして削除します。
ステップ1.ウイルスやマルウェアの検出とスキャン
・Windows の設定に移動し、[更新とセキュリティ] をクリックします。「Windows セキュリティ」をクリックし、「ウイルスと脅威の防止」を選択します。
・[スキャン オプション] をクリックし、[フル スキャン] にチェックを入れ、[今すぐスキャン] をクリックします。
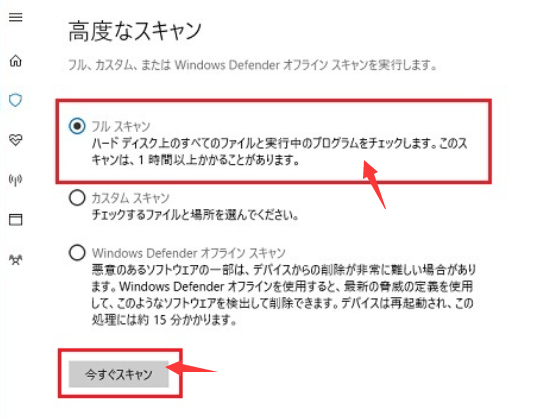
ステップ2.検出されたPCを遅くするウイルスとマルウェアを削除します。
・ウイルス対策ソフトウェアを実行し、コンピューター全体のスキャンを選択します。
・見つかったすべてのウイルスとマルウェアを消去することを確認します。
次に、Windows Defenderでリアルタイム保護を無効にします。
ステップ1. [スタート] でWindows セキュリティを検索して、クリックします。
ステップ2. Windows セキュリティで、[ウイルスと脅威の防止] タブをクリックします。
ステップ3. [ウイルスと脅威の防止の設定]で、[設定の管理] をクリックします。
ステップ4. リアルタイム保護 をオフにします。
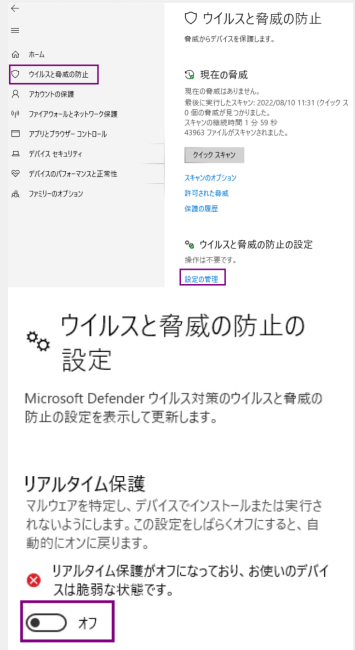
1. 仮想メモリを増やす
ステップ1. [このPC]を右クリックし、[プロパティ] を選択して、[詳細設定] をクリックします。
ステップ2. パフォーマンス設定の下にある[設定]をクリックします。
ステップ3. [パフォーマンス オプション] の [詳細設定] タブで [変更] をクリックします。
ステップ4. [すべてのドライブのページングファイルのサイズを自動的に管理する]のチェックを外し、C ドライブを選択し、[ページ ファイルなし]にチェックを入れます。そして[設定]を選択します。
ステップ5. [はい]をクリックし、システム以外のパーティションを選択し、[カスタム サイズ]にチェックを入れ、初期サイズと最大サイズに同じ値を設定します。
ステップ6. [設定]と[OK]をクリックして確定します。
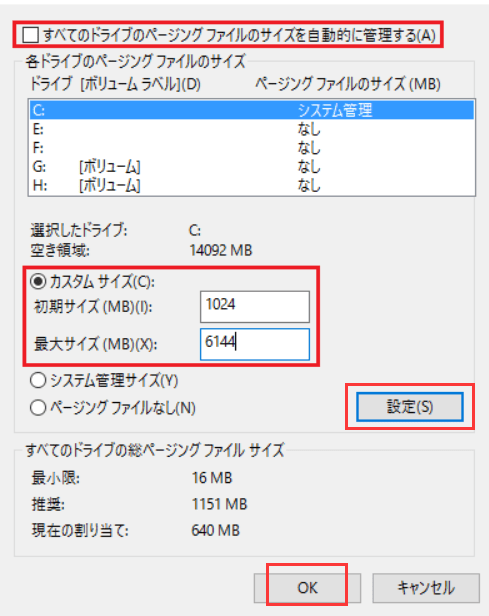
2. 物理 (RAM) メモリを増やす
ステップ1. タスク マネージャーを開き、[パフォーマンス] タブに移動して、[メモリ] をクリックします。
ステップ2. メモリースティックのサイズと速度を確認します。
ステップ3. 同じかそれ以上のストレージを持つ新しいRAMメモリーカードを購入し、PCにインストールします。
Windowsの新しいアップデートを行った後に、パソコンの動作が急に遅くなるのは、ウイルスのあるアップデートがインストールされ、又はシステムファイルが破損するからです。
この問題を解決するには、まずガイド2のに従って、すべてのアプリを終了し、PCを再起動してみてください。再起動後もやはり動作が遅いなら、こちらのヒントを試してみてください。
1. SFC/DISMで破損したシステム ファイルを修復する
・Windows + R キーを押し て、[ファイル名を指定して実行] ダイアログに「 cmd 」と入力し、[OK] をクリックしてコマンド プロンプトを管理者として開きます。
・sfc /scannowと 入力し、Enter キーを押します。
・次のコマンドラインを 1 つずつ入力し、毎回 Enter キーを押します。
Dism /Online /Cleanup-Image /CheckHealth
Dism /Online /Cleanup-Image /ScanHealth
Dism /Online /Cleanup-Image /RestoreHealth
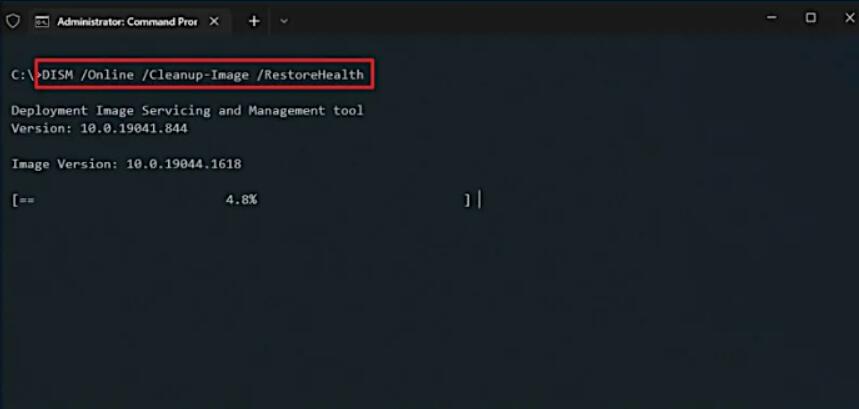
2. Windowsをアップデート以前の状態に戻させる
Windows 10の場合:
・Windows の設定に移動し、[更新とセキュリティ] をクリックして、[Windows Update] をクリックします。
・「更新履歴の表示」をクリックし、「更新プログラムのアンインストール」をクリックします。
・最新のアップデートを見つけてクリックし、「アンインストール」を選択します。
Windows 11の場合:
・Windows の設定に移動し、[システム] と [回復] をクリックします。
・[回復オプション] の下の [戻る] セクターで [戻る] をクリックします。
・画面上の指示に従って、Windows 11 を以前の状態に戻します。
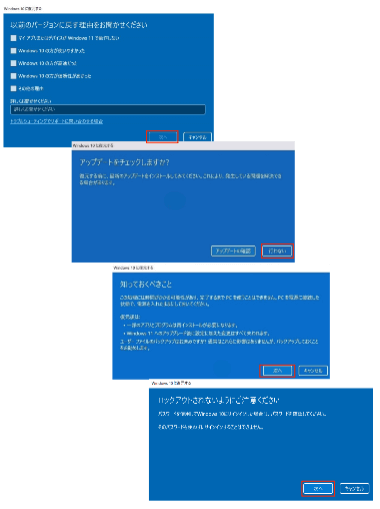
3. ハードディスクのデフラグを行い、コンピュータのパフォーマンスを最適化する
・ファイル エクスプローラーを開き、Windows OS のハード ドライブ パーティションを右クリックし、[プロパティ] を選択します。
・[ツール] タブに移動し、[最適化] をクリックします。
・既存のフラグメントを消去する必要があるドライブを選択し、[最適化] をクリックします。
ゲームをしていてパソコンの動作が遅くなったと感じたら、次の2つの原因が考えられます。
・システムCドライブに十分な空き容量がない。
・グラフィックカードが小さすぎる。
この問題を解決するには、EaseUS Partition Masterを適用してシステムCドライブを拡張し、またはガイド1のチュートリアルに従って、OSドライブをSSDディスクにアップグレードしましょう。
1
次に、コンピュータのグラフィック カードをより大きくて動作速度が速いなものにアップグレードします。
ステップ1. PC をシャットダウンし、すべてのケーブルを取り外します。
ステップ2. グラフィックス カードの位置を確認し、電源ケーブルを抜き、グラフィックス カードを固定しているネジを取り外します。
ステップ3. 古いグラフィックス カードを新しいものと交換し、ネジで固定し、すべてのケーブルを差し込みます。
ステップ4. コンピュータを再起動します。

他のローカルドライブや外付けドライブにファイルを転送する際にコンピュータの動作が遅くなるのは、転送先ドライブのファイルシステムが大容量ファイルの転送により適したからです。 また、ハードディスクが故障したり、壊れたり、不良セクタが多くなったりすると、ファイル転送の速度が遅くなることもあります。
この問題を修正する方法は次のとおりです。
1. 対象ドライブのファイルシステムをNTFS/exFATに変更
ターゲット パーティション ドライブ上の重要なファイルをすべてバックアップしたことを確認してください。次に、ファイル エクスプローラーを開き、次の手順を実行します。
・エクスプローラーを開き、大きなファイルを転送する傾向があるターゲット ドライブを右クリックし、[フォーマット] を選択します。
・ファイルシステムを「NTFS」または「exFAT」に設定します。(内部ドライブの場合は NTFS、外部ドライブの場合は exFAT - 64GB 以上。)
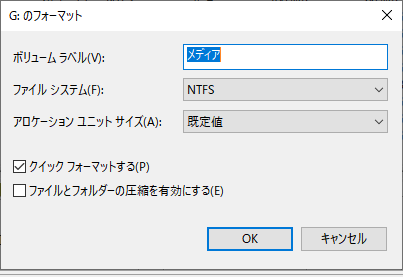
2. 古いターゲットドライブを新しいハードドライブに交換する
ターゲット ドライブが古すぎて、空き容量がなくなってきた場合は、古いハード ドライブを新しいものと交換する必要があります。そうしないと、PC でのファイルの転送が非常に遅くなります。操作手順は次のとおりです。
・既存のデータを別の安全な場所にバックアップまたは複製します。
・古いドライブをコンピュータから取り外します。
・新しいハード ドライブを PC に接続します。
・ディスクを初期化し、その上に新しいパーティションを作成します。
・すべての重要なファイルを新しいドライブに保存します。
1. 実行中のすべてのプログラムを閉じる
まず、開いているWord、Excel、PPT などのアプリケーションを保存して閉じます。次に、 ガイド2に示すように、タスク マネージャーを使用して、実行中のすべてのプログラムを閉じます。
2. 接続されているすべての外部ストレージ デバイスを取り出す
・Windows ファイル エクスプローラーを開きます。
・接続されている外付けドライブを見つけて右クリックし、[取り出し] を選択します。
3. 電源トラブルシューティングを実行する
・Windows の設定に移動し、[更新とセキュリティ] をクリックします。
・[トラブルシューティング] をクリックし、[電源] セクションの横にある [トラブルシューティング ツールを実行]をクリックします。
・操作が完了するまで待ちます。完了したら、ウィンドウを閉じます。その後、PC のシャットダウンを再試行します。
このページでは、Windowsコンピューターの動作が遅くなる通常の症状を挙げ、その原因を分析して、解決策を提出しました。
基本的に、ウイルス/マルウェアの感染、RAM/CPU/ディスクの高使用率、バックグラウンドの多さ、ディスク容量の不足、ファイル システムの破損、バグのある新しい Windows 更新プログラムが、PC の動作が遅くなる主な理由となります。
問題によって修正方法が異なるため、まず、起動時、起動後、ゲーム、ファイル転送、シャットダウンなど、パソコンの動作が遅くなるタイミングを確認することをお勧めします。その後、上に示したそれぞれの解決策を参照して、これらの問題を解決しましょう。
高機能なディスク管理

Partition Master Professional
一番使いやすいディスク管理ソフトで、素人でもディスク/ パーティションを自由に変更できます!