-
![]() Windows向けデータ復旧
Windows向けデータ復旧
- Data Recovery Wizard Free購入ダウンロード
- Data Recovery Wizard Pro 購入ダウンロード
- Data Recovery Wizard WinPE購入ダウンロード
- Partition Recovery購入ダウンロード
- Email Recovery Wizard購入ダウンロード
- おまかせデータ復旧サービス
概要:
この記事では、Windows 10/11でバックグラウンドプロセスを停止する方法について、いくつかの解決策をお伝えします。コンピュータの動作が遅くなっていませんか?バックグラウンドで実行されているすべてのアプリを閉じるには、本文をお読んでください。
Windowsでは、ウィンドウで操作していないときに、アプリやプログラムを自動的に実行することができます。これがバックグラウンドアプリです。PCの速度を速めたり、バッテリーの寿命を節約するために、Windows 10および11でバックグラウンドプロセスを停止する以下の解決策を読むことができます。
ここでは、Windows 10/11でバックグラウンドプロセスを停止する4つの方法をご紹介します。すべての手順は、Microsoftストアアプリで利用可能です。バックグラウンド活動を管理するには、Ctrl + Shift + Escキーを押してタスクマネージャーを起動し、スタートアップからアプリを無効にすることができます。
1.プライバシー設定の使用
ステップ1.Windowsのアイコンを右クリックし、設定を選択します。
ステップ2.プライバシーを選択し、バックグラウンドのアプリをクリックします。
ステップ3.すると、右側にトグルが表示されます。
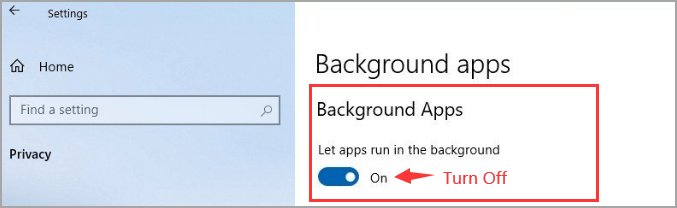
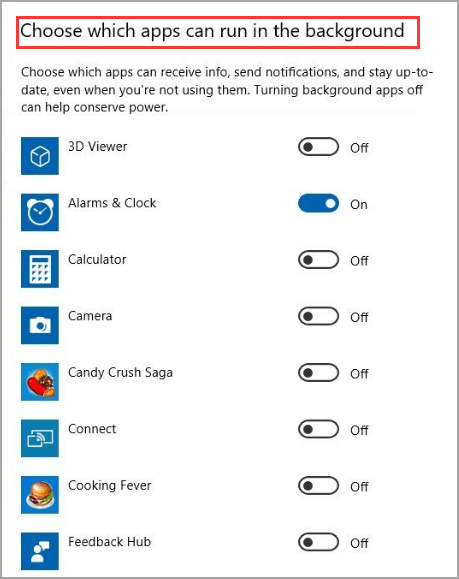
一度適用すると、再度開くまで実行中のプロセスは終了します。
2.バッテリーセーバーをオンにする
ステップ1.Windowsのアイコンを右クリックし、設定を選択します。
ステップ2.システムを選択し、左のメニューからバッテリーを選択します。
ステップ3.バッテリーセーバーの項目で、次の充電までバッテリーセーバーの状態をオンにします。

1.設定でバックグラウンドのアプリを無効にする
ステップ1.Windowsアイコンを右クリックし、設定をクリックします。
ステップ2.左側のアプリをクリックし、アプリと機能を選択します。

ステップ3.バックグラウンドの許可を閉じたいアプリを探し、アプリ名の横にある3つの点をクリックします。詳細オプションをクリックします。
ステップ4.バックグラウンドアプリの許可セクションの下に、このアプリをバックグラウンドで実行させるタブが表示されます。ドロップダウンメニューをクリックし、一度もないを選択します。
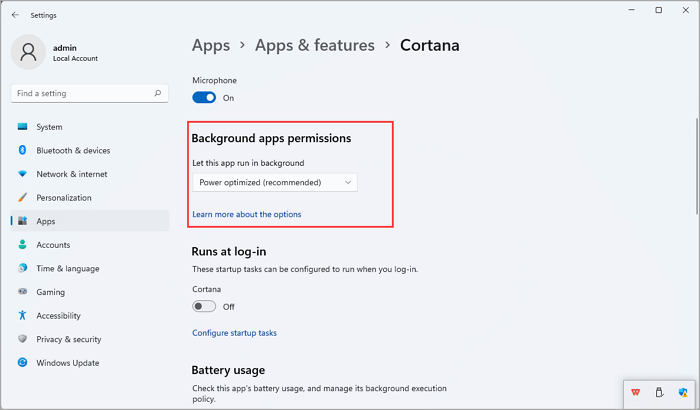
2.電源とバッテリーの設定を使って、バックグラウンドのアプリを閉じる
Microsoft Storeアプリで利用可能です。
ステップ1.設定を開きます。
ステップ2.システムタブをクリックし、電源とバッテリーを選択します。

ステップ3.下にスクロールしてバッテリー使用状況を選択します。
ステップ4.アプリを探し、アプリ名の横にある3つの点をクリックします。

ステップ5.バックグラウンドアプリの許可に移動し、ドロップダウンリストをクリックし、しないを選択します。

上記の解決策の1つは、動作が遅いパソコンを修復することを目的としています。バックグラウンドアプリの終了に効果があったとしても、常にPCの高速化に使えるわけではありません。そこで、強力なサードパーティソフトウェアであるEaseUS Partition Master Freeをお勧めします。
ハードディスクを管理して、機器の性能を発揮させることに優れているのです。
EaseUS Partition Masterの機能をご確認ください。
ステップ1: ターゲットドライブ/パーティションを探し、選択する
EaseUS Partition Masterを起動し、パーティションマネージャでサイズ調整対象のドライブ/パーティションを選択し、右クリックでサイズ調整/移動を選択します。
ステップ2:パーティションのサイズ変更または移動
1.パーティションを縮小するには、その端の一つをドラッグして、未割り当てのスペースを空けるだけです。完了したら、はいをクリックします。
2.パーティションを拡張するには、未割り当てのスペースが脇にあることを確認します(ない場合は、上記の手順で作成します)。同じように、マウスを未割り当てのスペースにドラッグします。はいをクリックします。
3.パーティションの位置を移動するには、移動先のパーティションの隣に未割り当ての領域を残しておく必要があります。もしない場合、先に未割り当てのスペースを解放してください。
対象のパーティションを右クリックし、サイズ調整/移動を選択します。その後、パーティション全体を左または右にドラッグして位置を調整します。はいをクリックして確定します。
ステップ3:結果を確認し、変更を適用する
このステップで、新しいディスクパーティション情報と図が表示されます。
変更を保存するには、タスクの実行ボタンをクリックし、適用をクリックします。
携帯電話やパソコンのバックグラウンドアプリをオフにすべきかどうか、多くの人が悩んでいます。この質問に対する答えは、デバイスの使い方と、バッテリー駆動時間がどれだけ重要かによって異なります。多くのアプリを定期的に使用し、バックグラウンドで実行することを好む場合は、アプリをオフにすることを心配する必要はないでしょう。しかし、あまりアプリを使用しない人やバッテリー駆動時間を気にする人は、バックグラウンドアプリをオフにすることで電力を節約できます。Windows 10/11でバックグラウンドプロセスを停止するには、次のオプションに進みます。Windowsアプリのバックグラウンドでの実行を停止するために許可する方法を選択することができます。
PCの動作が遅くなったり、バッテリー駆動時間が短くなったりした場合、バックグラウンドで動作しているプログラムが原因かもしれません。これらのプログラムの実行を停止するには、コンピューターの設定にアクセスする必要があります。どのプログラムがバックグラウンドで実行されているかを確認し、終了させることができます。これにより、バッテリーの寿命を節約し、PCをよりスムーズに動作させることができます。設定にアクセスする方法がわからない場合は、方法の部分に戻って、不要な実行中のプログラムを探してください。
タスクマネージャーを起動したら、プロセスタブでバックグラウンドプロセスの一覧を表示します。 停止したいアプリケーションプロセスを右クリックし、メニューからタスクの終了をクリックしてプロセスを停止してください。
EaseUS Partition Master Freeは、パーティション管理の基本的な機能をすべて搭載した無料のパーティションマネージャーです。パーティションのサイズ変更、拡張、フォーマット、クローンパーティション、OSのSSDへの移行などが可能です。
高機能なディスク管理

Partition Master Professional
一番使いやすいディスク管理ソフトで、素人でもディスク/ パーティションを自由に変更できます!




