-
![]() Windows向けデータ復旧
Windows向けデータ復旧
- Data Recovery Wizard Free購入ダウンロード
- Data Recovery Wizard Pro 購入ダウンロード
- Data Recovery Wizard WinPE購入ダウンロード
- Partition Recovery購入ダウンロード
- Email Recovery Wizard購入ダウンロード
- おまかせデータ復旧サービス
概要:
Seagate、SanDisk、SamsungのUSBドライブや外付けHDDが、Windows PCでファイルを開いたり、ファイルを転送したりする際に、反応が非常に遅くなった場合でも、心配はいりません。このページでは、Windows 11,10,8,7でデータを失うことなく外付けhddの応答が遅くなったり、応答しなくなったりする問題を解決する5つの方法をご紹介します。
外付けハードディスクの応答が遅い、または開かない場合、いくつかの解決策を実行してこの問題を解決することができます。ここでは、外付けハードディスクの応答が遅く、応答しない場合の解決策トップ5をご紹介します:
「Windows 10でUSB 3.0外付けハードドライブの速度低下を修正する方法をご存知ですか?1TBの容量を持つシーゲイトのUSB 3.0外付けハードドライブを持っています。このハードディスクは2年以上使用でき、ビデオ、画像、ワークシートなど、ほとんどすべてのデータがこのハードディスクに保存されています。しかし最近、外付けハードディスク・ドライブに新しいファイルを転送または保存しようとすると、反応が非常に遅くなりました。
Windows 11/10では読み込みに非常に時間がかかり、外付けハードドライブに新しいファイルや画像をコピーしたり転送しようとすると、反応まで非常に遅くなります。なぜこんなに遅いのか、どうすれば外付けハードディスク・ドライブの遅い速度を修正できるのかわかりません。」
外付けハードドライブ、USB、SDカードなどのストレージデバイスのレスポンスが遅い、あるいは転送速度が遅いという問題は、一般ユーザーの間で最重要課題の一つになっているようだ。では、外付けハードドライブやUSBデバイスの応答速度が極端に遅くなった場合、どうすればいいのでしょうか?今使っている外付けハードディスク・ドライブの代わりに、大きくて新しい外付けハードディスク・ドライブを購入しますか?それは賢明な選択ではありません。ここでは、Windows 10/8/7で外付けハードドライブの応答が非常に遅くなる問題を解決するための、費用対効果の高い方法をいくつかご紹介します。
ディスクが 遅くなる原因として、たとえ外付け でなくても、高負荷がかかることが非常に多い。例えば、同時に複数のtorrentファイルをディスクにダウンロードしたり、同じディスクから映画を見たり、同じディスクにウイルスがないかチェックしたりすることがあります。そのため、不要な大容量ファイルをクリーンアップしたり、一部のプログラムを停止したりすることで、遅い外付けハードディスクを高速化することができます。
専門的なディスククリーンアップソフト - EaseUSは、数回クリックするだけで、外付けハードドライブ、USBまたはSDカードなどのデバイスから低速、低転送速度、または低速応答を取り除くことができます。無料ダウンロードし、お使いのPCにインストールし、こちらのガイドラインに従ってください。
ステップ1. EaseUS Partition Master を無料ダウンロードしてインストールし、Windows PCで起動します。
ステップ1. EaseUS Partition Masterを起動し、「ディスカバリー」で「ディスククリーンアップ」を選択します。

ステップ2. EaseUS CleanGeniusが起動されます。「スキャン」をクリックして、システムのジャンクファイルをスキャンします。

ステップ3. 不要な項目にチェックを入れて「クリア」をクリックします。

ステップ4. 正常に完了すると、「クリーンアップが完了しました」と表示されます。

ディスクのデフラグを長い間実行していないと、外付けハードドライブやハードドライブが以前より遅くなる可能性があります。そのため、まず最初に行うべきことは、ディスク・デフラグを実行することです。断片化はハードディスクに余分な作業をさせ、コンピュータやハードドライブの速度を低下させます。Windowsのディスク・デフラグツールは、断片化されたデータを再配置し、ディスクやドライブがより効率的に動作できるようにします。外付けハードディスク・ドライブのデフラグ
ステップ1.外付けハードディスクドライブをWindows 11/10コンピュータに接続します。
ステップ2.「PC」を開き、外付けハードディスクを右クリックし、「プロパティ」を選択します。
ステップ3.ツール > 最適化を選択します。その後、ドライブを再度選択すると、ドライブが自動的に最適化されます。
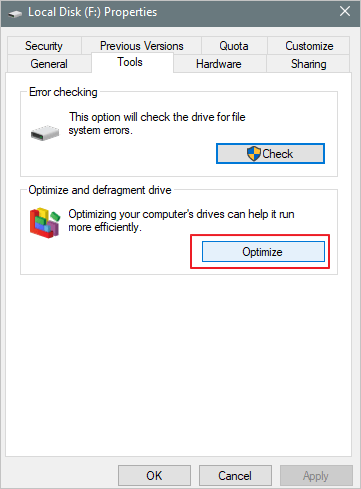
破損したシステムファイルや不良セクタがストレージデバイス上に存在する場合、デバイスの転送速度も低下する可能性があります。EaseUSフリーパーティションツールを使えば、ファイルシステムエラーを素早くチェックし、修復することができます。この無料ツールは、外付けハードドライブのエラーを簡単にチェックし、修復することができます。また、他にも多くのハイライトがあります:
ファイルシステムのエラーをチェックし、修復する手順:
USBケーブルが原因でディスクの反応が悪くなることがあります。外付けハードディスク・ドライブをPCに接続する際に、USBケーブルと電源リードを調べることができます。
ステップ1.ディスクをフロントパネルのUSBポートに接続している場合、代わりにバックパネルのUSBポートに接続してみてください。
ステップ2.USB 2.0の代わりにUSB 3.0を使う。USB 3.0デバイスをUSB 2.0ポートで使用している可能性があります。互換性のあるポートに切り替えて、もう一度お試しください!
ディスクの反応が遅くなるもう1つの問題は、ウイルスやマルウェアです。コンピュータや外付けハードディスクがウイルスに感染していると、ハードディスクが遅いエラーを起こすことがあります。あなたも被害者ではないので、ウイルス攻撃からデバイスを保護するツールを用意しましょう。
ステップ1.ウイルス対策スキャンツール(AVGなど)を開きます。
ステップ2.「スキャン」オプションを選択してウイルスを見つける。オプションがない場合は、特定のパーティションを選択し、ツールにスキャンさせます(これはセキュリティ・スイートによって異なる)。
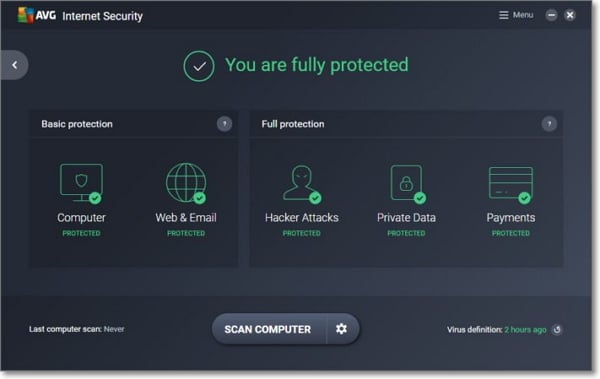
スキャン後、ウイルス対策ツールの助けを借りて、これらのウイルスに対処することができます。
外付けハードディスク・ドライブの動作が遅くなった場合、これらのソリューションのいずれかを使用することで、パフォーマンスを向上させることができます。それでも問題が解決しない場合は、外付けハードディスク・ドライブをNTFSにフォーマットし、ドライブ上のすべてのデータを消去してパフォーマンスを最適化することができます。フォーマットすると、ドライブ上のすべてのデータが消去されます。そのため、低速の外付けハードドライブに貴重なデータがある場合は、まずハードドライブのデータを安全なストレージデバイスにエクスポートしてバックアップしてください。
高機能なディスク管理

Partition Master Professional
一番使いやすいディスク管理ソフトで、素人でもディスク/ パーティションを自由に変更できます!