-
![]() Windows向けデータ復旧
Windows向けデータ復旧
- Data Recovery Wizard Free購入ダウンロード
- Data Recovery Wizard Pro 購入ダウンロード
- Data Recovery Wizard WinPE購入ダウンロード
- Partition Recovery購入ダウンロード
- Email Recovery Wizard購入ダウンロード
- おまかせデータ復旧サービス
概要:
この記事は、Windowsがディスク管理でMBRをGPTに変換できない理由に焦点を当てています。そして、MBRをGPTに簡単に変換するための理由と解決策を知ることができます。
マスターブートレコード(MBR)とGUIDパーティションテーブル(GPT)は、Windowsシステムで使用される異なるパーティションスタイルです。MBRは最大2TBのボリュームと4GBのファイルサイズをサポートしていますが、一方でGPTは9.4 ZBのボリュームと128個のプライマリパーティションをサポートしています。また、MBRはBIOSに対応しているのに対して、GPTはUEFIに対応しています。このため、多くのユーザーはMBRからGPTへの変換が必要だと考えていますが、「MBRからGPTへの変換ができない」という問題に直面することがあります。
BIOSからUEFIへのファームウェアの切り替えや、Windows 10からWindows 11へのアップグレードを行う際に、MBRからGPTへの変換が必要になります。この「MBRをGPTに変換できない」というエラーについて詳しく説明しましょう。まず、この問題が発生する主な原因を見てみましょう。その後、この問題を解決するための3つの主要な方法を説明します。
「MBRをGPTに変換できない」問題に取り組む前に、この問題が発生する主な原因を理解することが重要です。すべての原因の中で、ディスク上の既存のパーティションがMBRからGPTへの変換を妨げる可能性があります。「ディスクの管理」では、空のディスクでない場合、ファイルの変換ができません。
したがって、MBRからGPTに変換できないディスク管理オプションを選ぶ前に、ディスク上のすべての重要なデータをバックアップすることが重要です。その後、すべてのパーティションを削除し、MBRからGPTへの変換を開始する必要があります。すべてのパーティションが削除されると、MBRからGPTへの変換オプションはもうグレーアウトされなくなります。
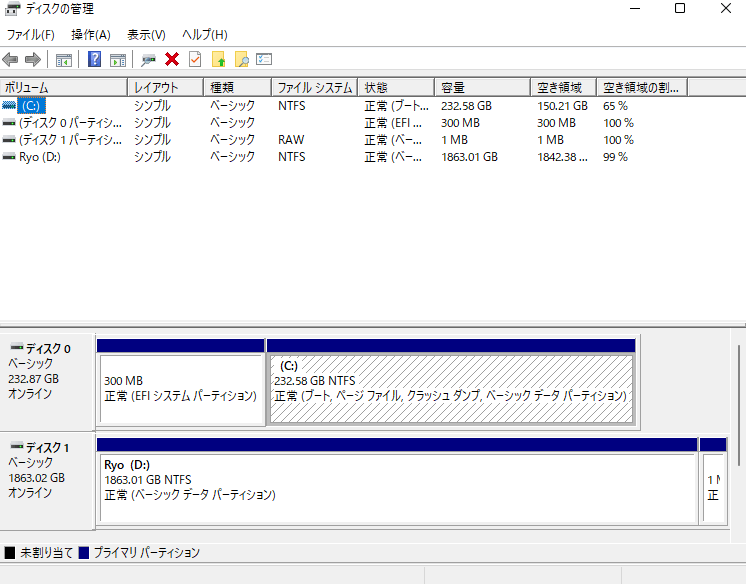
MBRからGPTへの変換ができない理由を調査した後、この問題を解決するための主要な方法をまとめます。以下は、この問題を修正するためのトップ3の方法です。
最初の方法、すなわちデータを失わずにMBRからGPTへ変換することをお勧めします。すべてのパーティションを削除してGPTに変換したり、データを失ってMBRからGPTに変換したいユーザーは、必ずバックアップを取る必要があります。重要なデータをバックアップすることで、ユーザーは予期しないデータ損失の状況を回避できます。それでは、これら3つの方法についてそれぞれ詳しく説明しましょう。
EaseUS Partition Master は、データを失わずにMBRからGPTへ変換する最適なソリューションです。さらに、このツールを使ってGPTをMBRに戻すこともできます。EaseUS Partition Master は、システムパーティションをクローンしたり、NTFSをFAT32に迅速に変換するのにも役立ちます。このツールを使用すれば、データ損失の心配なく、簡単かつ迅速にMBRからGPTに変換できます。
EaseUS Partition Master の使用手順:
ステップ1. EaseUS Partition Master を起動し、サイドメニューから「ディスクコンバーター」を選択します。「MBR=>GPT」を選び、「次へ」をクリックします。

ステップ2. GPTに変換したいディスクを選択し、「変換」ボタンをクリックします。

ステップ3. 「変換」ボタンをクリックすると、GPTディスクからMBRへの変換が始まります。

ステップ4. 変換が正常に完了すると、「変換に成功しました」と表示されます。

以下のGPTへの変換方法は、異なるパーティションを削除することです。MBRからGPTに変更するには、ディスクの管理オプションを選択するのが簡単です。ディスク管理ツールは、さまざまな機能でディスクデータを管理するための専用ユーティリティソフトウェアです。ディスク管理は、デバイスを効果的にパーティション分割し、ドライブを管理し、ブート可能なディスクをフォーマットし、ディスクチェックを提供します。
ディスク管理を使用してすべてのパーティションを削除してGPTに変換するための手順は次のとおりです:
step1. 「PC」の「管理」オプションに移動し、「ディスクの管理」を選択します。
step2. ターゲットのMBRディスクを開き、各パーティションを選択します。「ボリュームの削除」を選択します。
step3. 「OK」をクリックしてボリュームの削除を確認してください。
step4. 異なるディスクボリュームが正しく削除されるまで、step2とstep3を繰り返します。
step5. 異なるディスクボリュームを削除した後、全体のディスクが未割り当てとして表示される必要があります。次に、MBRディスクを右クリックして、「GPTディスクに変換」を選択します。
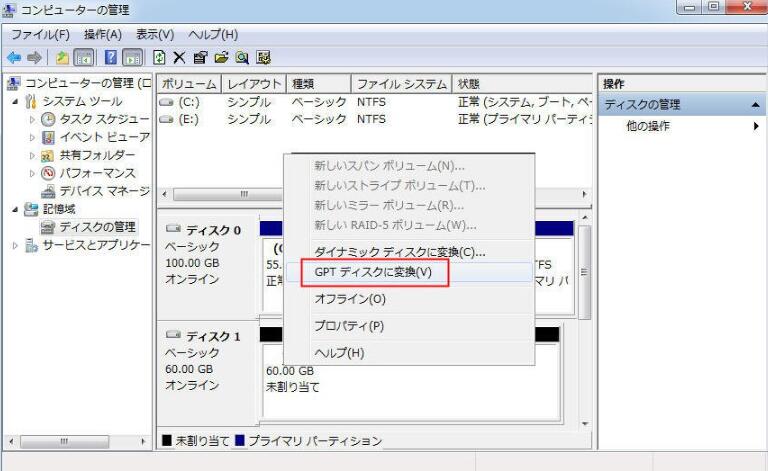
step6. ディスク変換プロセスが完了したら、ディスク管理オプションを閉じます。
最後に、Diskpartを使用してMBRからGPTにデータを失わずに変換する方法があります。これは、コンピュータのドライブ管理をサポートするコマンドラインツールです。ディスクパーティション、ボリューム、仮想ハードディスクなどを操作できます。コマンドプロンプトメニューで「diskpart」と入力することで、どのシステムでも簡単に実行できます。パーティションの作成、削除、フォーマットの解除、ボリュームの拡張、ドライブレターの割り当てや削除などの機能を提供するコマンドラインユーティリティです。
データを失わずにMBRからGPTに変換するための手順は、DiskPartユーティリティを使用することです。ただし、誤った操作がデータ損失の原因となることがありますので、注意してください。
step1. Windowsの検索ボックスに「コマンドプロンプト」を検索します。

step2. 「管理者として実行」を選択します。
step3. 以下のコマンドを入力し、1つずつエンターキーを押してください:
step4. ディスク上のすべてのパーティションを削除し、それらをGPTに変換します。

step5. 変換プロセスが完了したら、「exit」と入力してください。
私たちの読者にとって、MBRからGPTへの変換に関する問題についての迅速な解決策がすべて明確に理解できることを願っています。初心者からプロまで、ディスク管理がMBRをGPTに変換できない理由を理解するのは簡単です。GPTに変換できない主な理由は、ディスクパーティションの問題が関係しています。ディスクが空である場合に限り、ディスク管理はMBRをGPTに変換することができます。
WindowsでMBRからGPTへの変換ができない問題に対処するためのさまざまな方法には、データを失わずにMBRをGPTに変換する方法、すべてのパーティションを削除してGPTに変換する方法、データを失ってMBRをGPTに変換する方法などがあります。データを失わないままでMBRからGPTへの変換をお勧めします。
MBRからGPTへの変換に関連する詳細な記事を読んだ後、いくつかの質問が浮かぶかもしれません。以下は、このトピックをより深く理解するために役立つ、よくある質問のリストです:
1. GPTへの変換を有効にするにはどうすればよいですか?
GPTへの変換を有効にするための手順は次のとおりです:
手順1. GPTディスクを準備します。
手順2. Windows 10 ISOをダウンロードし、WindowsインストールメディアをUSBに作成します。
手順3. PCのブートモードをUEFIに設定し、USBから起動します。
手順4. GPTディスクパーティションにWindows 10をインストールを開始し、完了してください。
手順5. PCを再起動し、新しいGPTパーティションからWindowsを起動するように設定してください。
手順6. Windows 10をアクティベートしてください。
2. MBRへの変換オプションがグレーアウトされている理由は何ですか?
MBRへの変換オプションがグレーアウトされている理由は、選択されたMBRディスクに複数のパーティションが存在しているためです。ディスク管理ツールは、空のディスクに対してのみGPTからMBRに変換できます。
3. なぜ私はハードドライブをGPTに変換できないのですか?
ハードドライブをGPTに変換する際の問題は、ディスク上に存在する既存のパーティションによるものです。ディスク管理では、空の非システムディスクをMBRからGPTまたはGPTからMBRに変換できます。
高機能なディスク管理

Partition Master Professional
一番使いやすいディスク管理ソフトで、素人でもディスク/ パーティションを自由に変更できます!