-
![]() Windows向けデータ復旧
Windows向けデータ復旧
- Data Recovery Wizard Free購入ダウンロード
- Data Recovery Wizard Pro 購入ダウンロード
- Data Recovery Wizard WinPE購入ダウンロード
- Partition Recovery購入ダウンロード
- Email Recovery Wizard購入ダウンロード
- おまかせデータ復旧サービス
概要:
ここでは、USBメモリーにファイルが保存できない、または保存できたはずのファイルが保存されない場合に役立つ、FAT32からNTFSへのフォーマット、ボリュームサイズの拡張、アクセス許可の取得の3つの実用的な方法を紹介します。
USBフラッシュドライブにファイルを保存する際に、問題が発生することがありますか?今すぐこの問題を解決するために、次の3つの迅速かつ実用的な修正方法をお試しください。
「サンディスクUSB フラッシュドライブにファイルを保存するのに大変苦労しています。 コンピュータはフラッシュドライブを認識しますが、写真やドキュメントを保存することができません。Ctrl C+Vは機能せず、「保存」や「名前を付けて保存」オプションも機能せず、ファイルをフラッシュドライブに直接ドラッグしても、まだ機能していません。何が問題なのでしょうか?USB メモリに ファイルを通常通り保存する方法を教えてください。」
ここでは、USBメモリーにファイルが保存できないとき、または、USBメモリーにファイルが保存できるはずなのに保存できないときに、FAT32からNTFSへのフォーマット、ボリュームサイズの拡張、アクセス権の取得の3つの実行可能な方法を紹介します。
「ファイルが宛先ファイルシステムに対して大きすぎる」というエラーで、ドライブにファイルをコピーしたり保存したりできない場合、その原因はデバイスのファイルシステムに関係している。外付けUSBドライブ、USBまたはメモリカードの一般的なファイルシステムは、NTFS、FAT32、exFATです。ファイルサイズが4GBを超える場合、FAT32を搭載しているフラッシュドライブでは、ファイルシステムの最大ファイルサイズが4GBであるため、そこにファイルを保存することができないのです。
この問題を解決するには、Windowsのディスク管理を使用してFAT32をNTFSにフォーマットするか、サードパーティのEaseUS Partition Master Freeを使用してデータを消去せずに直接FAT32をNTFSに変換する方法があります。データの安全のために、データ損失がない専門的な解決策を試すことをお勧めします。
WindowsコンピュータにEaseUS free partition managerをダウンロードし、インストールします。フラッシュドライブがマシンに正しく接続されていることを確認してください。その後、以下の手順でFAT32をNTFSに変換してください。
ステップ1. EaseUS Partition Masterを起動し、サイドメニュー「ディスクコンバーター」から「FAT=>NTFS」を選択します。
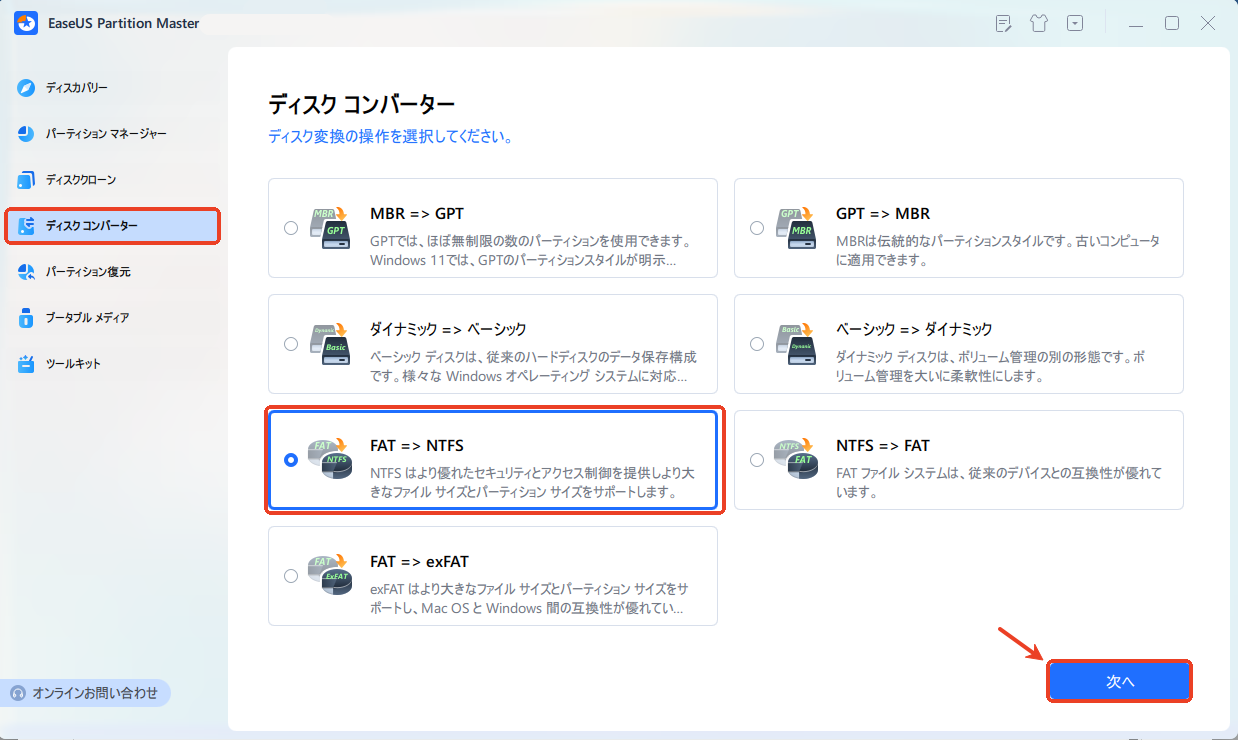
ステップ2. NTFSに変換したいパーティションを選択し、「変換」ボタンをクリックします。確認画面が表示される場合は内容を確認し、変換を開始します。
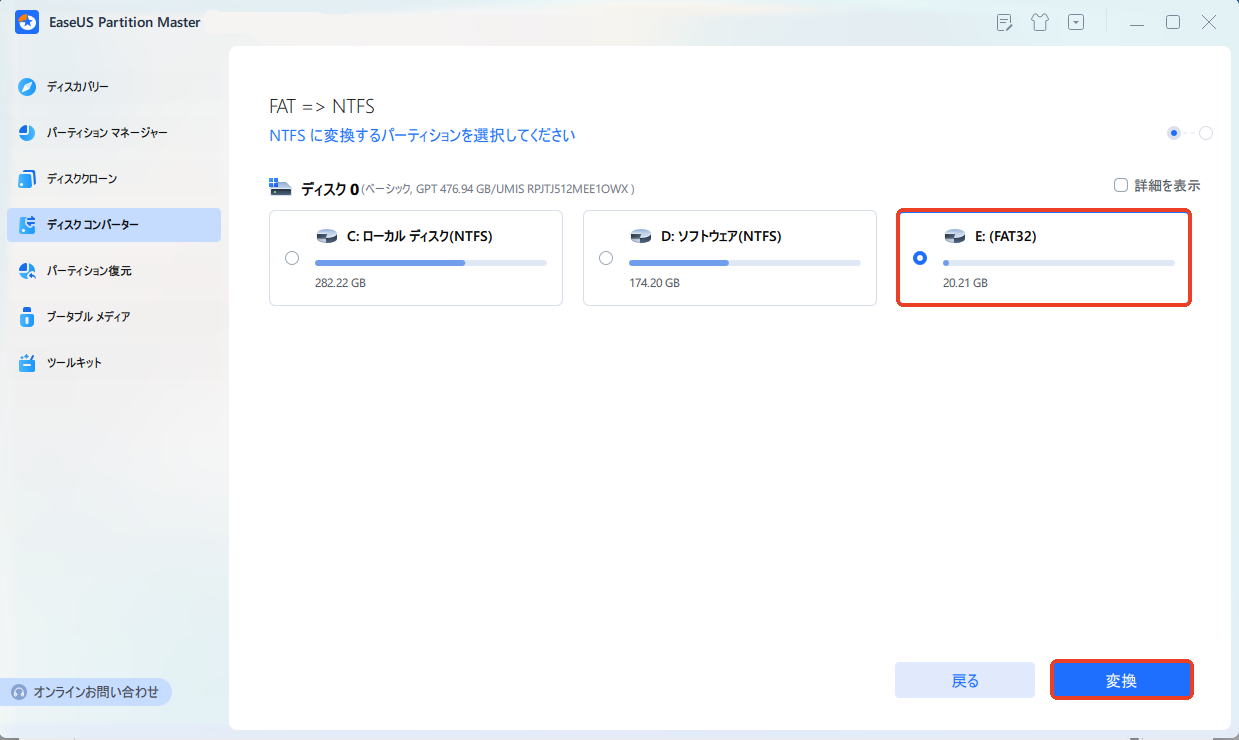
ステップ3. 変換が正常に完了すると、「変換に成功しました」と表示されます。
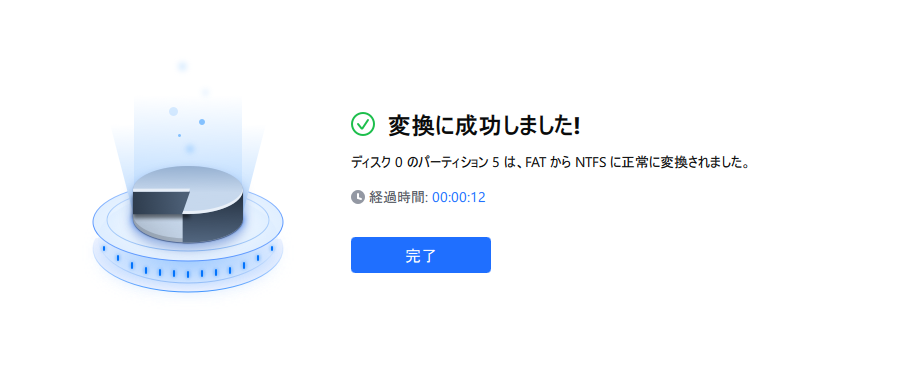
ステップ1.パーティションを縮小して、パーティションを拡張するためのスペースを確保します。
ハードディスクにパーティションを拡張するのに十分な未割り当て領域がある場合、このステップをスキップします。そうでない場合は、まず空き容量を確保します。
ステップ1. EaseUS Partition Masterを実行して、ソフトのメイン画面で容量を調整したいパーティションを右クリックして、「サイズ調整/移動」を選択します。
ご案内:EaseUS Partition Masterは「スマートリサイズ技術」を採用しています。この技術によりますと、ディスクにある未割当容量を自動的に検出され、パーティションの末の黒点をトラックして、直接に選定のパーティションに容量を調整できるので、隣接領域で未割当容量を作る必要がありません。

ステップ2. パーティションの末にある黒い点を右にトラックしてパーティションの容量を拡大し、左にトラックして容量を縮小して「OK」ボタンをクリックします。

ステップ3. ソフトのメイン画面で上部で保留中の操作をクリックして、「適用」をクリックして、変更を適用します。

さて、最後によくあるトラブルの原因となる「この場所に保存するアクセス許可がありません」というエラーにたどり着きました。これは、特定のマイクロソフトのファイルを保存しようとしているときによく起こります。
手順1:「Windows + R」キーを同時に押し、「ファイル名を指定して実行」を開く。
Step 2: netplwizと入力し、「Enter」キーを押すと、「ユーザーアカウント」の設定画面が表示されます。
ステップ3:エラーメッセージが表示されたユーザーアカウントを選択します。
ステップ4:「プロパティ」→ 「グループメンバーシップ」をクリックし、「管理者」 を選択し、 「適用」をクリックします。
USBフラッシュドライブやメモリーカードにファイルを保存する際のトラブルを解決するために、今回紹介した3つの方法を試してみてください。もし、どの対処法もうまくいかない場合は、フラッシュドライブが書き込み保護されている可能性が高いです。書き込み禁止を解除して、「フラッシュドライブにファイルが保存できない」問題を解決してください。
高機能なディスク管理

Partition Master Professional
一番使いやすいディスク管理ソフトで、素人でもディスク/ パーティションを自由に変更できます!
