-
![]() Windows向けデータ復旧
Windows向けデータ復旧
- Data Recovery Wizard Free購入ダウンロード
- Data Recovery Wizard Pro 購入ダウンロード
- Data Recovery Wizard WinPE購入ダウンロード
- Partition Recovery購入ダウンロード
- Email Recovery Wizard購入ダウンロード
- おまかせデータ復旧サービス
概要:
MSIのノートPCは黒い画面で動かなくなってしまっていますか?この包括的なガイドでは、MSIのノートPCの黒い画面問題を解決する方法を学びましょう。
MSIのノートPCはその性能と信頼性で知られていますが、時々問題を起こすことがあります。あなたはMSIのノートPCが電源は入るけど、画面が真っ黒になったことを経験したことがありますか?それだけではありません。この混乱を招くMSIのノートPCの黒い画面問題は、いくつかの異なる理由で発生することがあります。
Quoraのユーザーが自分の困難な状況を説明しています。「心配すべきですか?MSIのノートPCの画面が突然黒くなり、ランダムな色がたくさん表示された後、完全に黒くなってしまいました。」もしあなたが同様の状況に遭遇するなら、このガイドはあなたのニーズに特化して作成されました。このガイドに従って、EaseUSがこの問題を解決し、ノートPCを再び使用できるようにするトラブルシューティングのプロセスをご案内します。
困ったMSIノートPCの黒い画面問題を効率的に解決するには、EaseUS Partition Master が強力で使いやすい解決策として浮かび上がってきます。この多機能なソフトウェアはパーティション管理に優れているだけでなく、強力な「ブート修復」機能も提供しています。EaseUS Partition Master内のブート修復機能は、様々なブート関連の問題を解決するために特別に設計されており、MSIノートPCの黒い画面も例外ではありません。このツールは従来のトラブルシューティング方法を超えて、あなたのノートPCのディスプレイを迅速かつ効果的に復旧する解決策を提供します。EaseUS Partition Masterのブート修復機能は、MSIノートPCのユーザーが遭遇する可能性のある一連のブート問題に対する多目的な対策です。頑固な黒い画面、厄介な白や青の画面、またはロゴ画面で立ち往生してしまったラップトップに対しても、このツールは対応してくれます。
以下は、EaseUS Partition Masterを使用してMSIノートパソコンのブラックスクリーンの問題を解決するために必要な手順です:
ステップ1. 外部ドライブまたはUSBをPCに接続し、EaseUS Partition Masterを起動します。「ブータブルメディア」タブに移動し、「ブータブルメディアを作成」をクリックしてください。

ステップ2. 利用可能なUSBドライブまたはCD/DVDを選択し、「作成」をクリックします。また、ストレージメディアにWindowsのISOファイルを書き込むことも可能です。

ステップ3. 作成したブータブルメディアを新しいコンピューターに接続し、F2またはDelキーを押し続けてBIOSに入ります。その後、WinPEブート可能ドライブをブートディスクとして設定し、F10キーを押して設定を保存して終了します。
ステップ4. コンピューターを再起動し、WinPEインターフェースに入ります。その後、EaseUS Partition Masterを起動し、「ツールキット」オプションの中から「ブート修復」をクリックしてください。

ステップ5. 修復したいシステムを選択し、「修復」ボタンをクリックしてください。

ステップ6. 少し待つと、「システムが正常に修復された」と表示されます。「OK」をクリックして、ブート修復プロセスを完了します。
MSIのノートPCが黒い画面になる問題を最小の手間と最大の効率で解決したいなら、EaseUS Partition Masterのダウンロードを強くお勧めします。これにより、トラブルシューティングのプロセスが簡素化され、技術的な専門知識が限られた人でも利用できるようになります。ですので、今すぐこのツールをダウンロードして、黒い画面問題を解決するための積極的なステップを踏み出しましょう。
EaseUS Partition Masterのような自動化ツールは、MSIノートパソコンの黒い画面問題の解決に非常に役立ちます。しかし、より積極的なアプローチを選択する場合もあります。次の節では、この問題を体系的に解決するための手動での6つの方法について詳しく説明します:
以下の方法は、セーフモードでのみ実行できます。まず、以下の指示に従って、MSIのノートパソコンをセーフモードで起動してください。
🚩ソフトウェアやドライバの競合によって引き起こされるブラックスクリーン問題を診断し、解決するために、MSIのノートPCをセーフモードで起動します。セーフモードでは、必要なドライバのみがロードされるため、ソフトウェア関連の問題を特定し、対処するのに役立ちます。以下は、MSIのノートPCをセーフモードで起動する手順です:
ステップ1: MSIのノートPCを再起動し、MSIのロゴが表示されたら、「F3」または「F11」キーを繰り返し押します。すると、Windowsリカバリー環境が起動します。ここで、「詳細オプション」をクリックし、「トラブルシュート」セクションに移動します。
ステップ2: ここで、「詳細オプション」をタップし、「スタートアップ設定」にアクセスします。次に、「再起動」を押し、「F4」または「F5」キーを使用してセーフモードで再起動します。
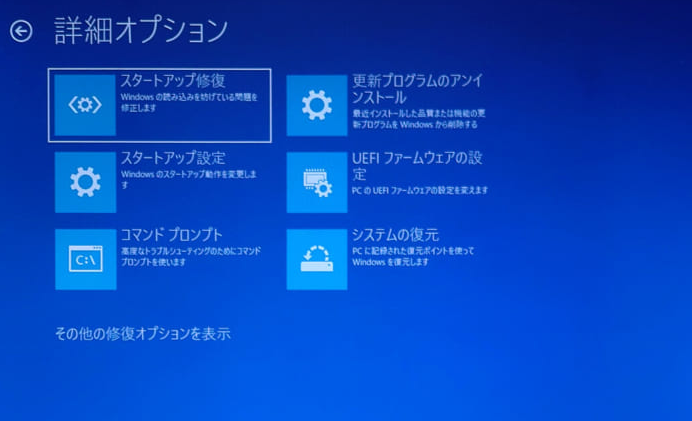
もっと読む:【対処法】Windows 11の「死のブラックスクリーン」
古い、破損している、欠落している、または互換性のないグラフィックカードのドライバは、MSIのノートPCのカーソル付きブラックスクリーンのような画面の問題を引き起こす可能性があります。したがって、グラフィックカードのドライバが最新であること、または適切にインストールされていることを確認することをお勧めします。
ステップ1: 「Win + X」キーを使用してパワーメニューにアクセスし、「デバイスマネージャー」を選択します。ここで「ディスプレイアダプター」に移動し、それをタップしてオプションを展開します。
ステップ2: グラフィックカードのドライバーを右クリックし、「ドライバーの更新」を選択します。次に表示されるウィンドウでは、「ドライバーを自動的に検索する」を選択し、画面に表示される指示に従って更新手順を完了します。
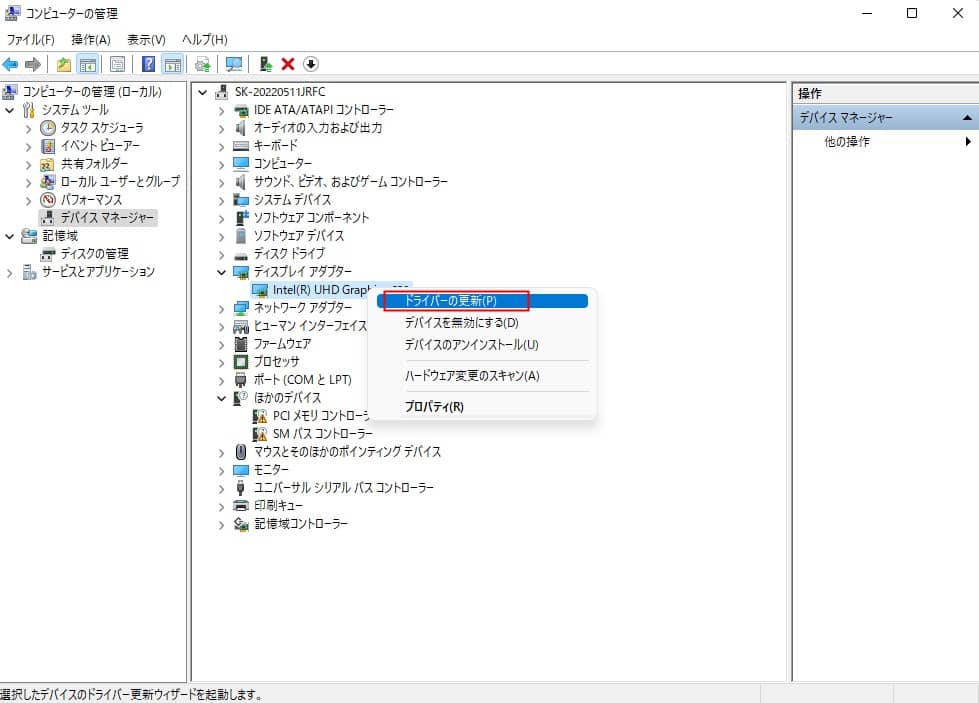
場合によっては、MSIのノートPCに設定されている電源設定がブラックスクリーンのようなディスプレイ関連の問題を引き起こすことがあります。これらの設定を変更することで、問題の解決に役立つ可能性があります。MSIのブラックスクリーン問題を解決するための電源設定の変更方法は以下の通りです:
ステップ1: Windowsの検索バーを使用して「コントロールパネル」を検索し、表示されたら開きます。「電源オプション」に移動します。
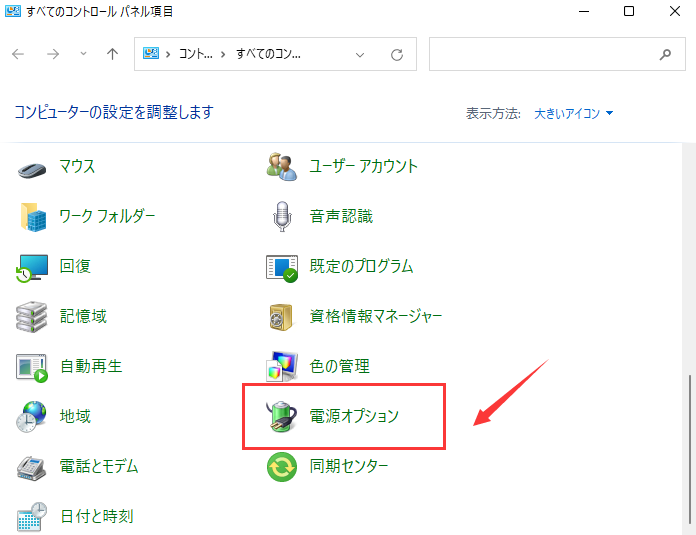
ステップ2:「プラン設定の変更」をクリックし、次に表示されるウィンドウで「ディスプレイの電源を切る」の設定を「なし」に変更します。その後、「変更の保存」をクリックして設定の変更を適用します。
マルウェアやウイルスは、時としてMSIノートPCの正常な動作を妨げ、ブラックスクリーンなど様々な問題を引き起こすことがあります。徹底的なマルウェアとウイルスのスキャンを実施することで、問題を引き起こしている可能性のある悪意のあるソフトウェアを特定し、除去するのに役立ちます。セーフモードで操作している間、Windows Defenderは非アクティブのままです。セーフモードは、最小限のドライバー、サービス、および制限された一連のシステムツールのみを使用してコンピュータを運用します。
このような状況に遭遇した場合は、「ネットワーキングを伴うセーフモード」を有効にすることができます。このオプションを使用すると、さまざまなサードパーティ製のアンチウイルスソフトウェアを試すことができます。適当なものをインストールしたら、コンピュータを徹底的にスキャンして、検出された場合には潜在的なマルウェアの問題を特定し、解決します。
他人を助けることは、ボタンをクリックするだけの簡単なことです。このガイドがあなたのMSIノートPCのブラックスクリーンの問題を解決するのに役立ったのであれば、同様の状況に直面する可能性がある友人や家族と共有してはいかがでしょうか。一緒に、私たちは誰もが技術的な問題のトラブルシューティングを容易にすることができます。
これまでの全ての修正がMSIラップトップのブラックスクリーンの問題を解決できなかった場合は、ソフトウェア関連の問題が根本的な原因であると疑って、工場出荷時の設定へのリセットを考えることができます。ただし、この解決策を用いる際には注意が必要です。
なぜなら、これによりあなたの全てのデータが削除され、ノートPCが初期の工場出荷時の設定に戻されるからです。重要なデータのバックアップを取ることを忘れずに、そして次のステップに従ってMSIデバイスを工場出荷時の設定にリセットしてください:
ステップ1:MSIデバイスを再起動し、MSIのロゴが表示されたら、F3キーを繰り返し押してWindowsリカバリ環境にアクセスします。「オプションを選択」画面から、「トラブルシューティング」を選択し、次に「MSI工場出荷時の設定を復元」を選択します。
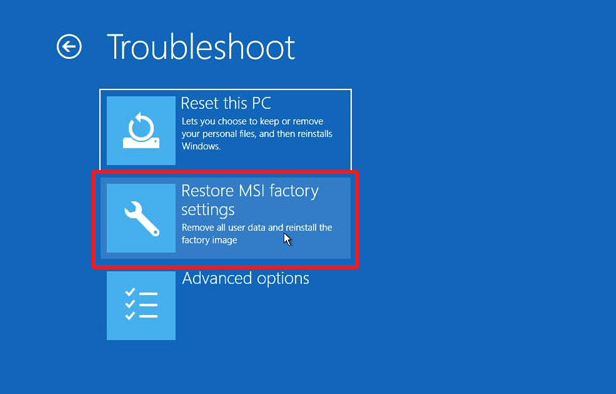
ステップ2:次の画面で、 [System Partition Recovery(システムパーティションの復元)]を選択し、次のステップに進みます。すべての設定とデータがリセットされることを確認するメッセージが表示されたら、「はい」を選択してリセットを確認します。
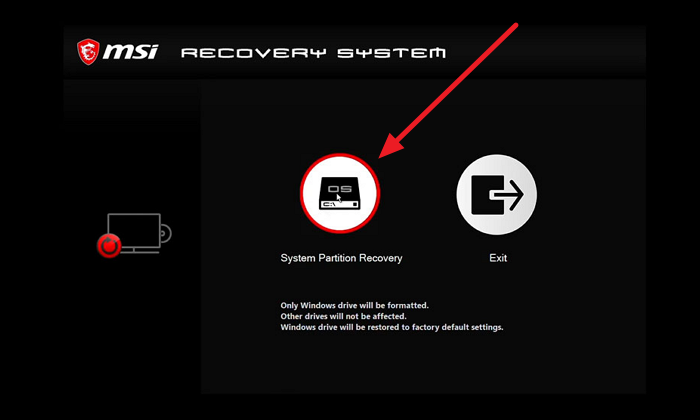
MSIノートPCのブラックスクリーンの問題をトラブルシューティングする際の初期のステップの一つは、ハードリセットを実行することです。このプロセスは一時的なグリッチや電源関連の問題をクリアするのに役立ちます。MSIのブラックスクリーンの問題を解決するためには、コンピューターの電源を切り、電源から切断します。さらに、可能であればバッテリーと外部周辺機器を取り外します。電源ボタンを完全に60秒間押し続け、その後放します。
その後、バッテリーを戻し、充電器を差し込み、コンピュータの電源を入れます。そして、MSIの黒い画面問題が解決されたかどうか確認します。
MSIノートPCが黒い画面になった場合、問題の原因はパソコンの内部ディスプレイやグラフィックハードウェアの問題から生じている可能性があります。これを調査するために、パソコンと外部モニターとの間に接続を確立することができます。外部モニターを用意し、必要なケーブルを使ってパソコンに接続します。
MSIノートPCの電源を入れ、外部モニターを検出するのを待ちます。外部モニターに画像が表示され、ノートPCの画面が黒いのままなら、問題はノートPCの内部ディスプレイやグラフィックハードウェアにある可能性が示されます。
この包括的なガイドでは、困難なMSIノートPCの黒い画面問題に対処するための一連の手動修正を探求しました。ハードウェアのチェックからソフトウェアの調整まで、この問題を効率的に診断し解決するための全ての観点をカバーしています。
私たちのトラブルシューティングの旅を通じて、一つの顕著な解決策が特別な注目を浴びています:それはEaseUS Partition Masterです。この強力なツールはパーティション管理を簡素化するだけでなく、「ブート修復」機能も強力に提供します。ブラックスクリーン、ホワイトやブルースクリーン、またはロゴでのブートが停止するといった問題に直面していても、EaseUS Partition Masterはこれらの問題を解決する効果を証明しています。
あなたのMSIノートPCが動作しているのに画面に何も表示されない場合、この問題を引き起こす可能性のある原因はいくつかあります。まず、外部モニターを接続してディスプレイ自体の問題を排除することが重要です。外部モニターが機能する場合、問題はあなたのノートPCの内蔵ディスプレイにある可能性があります。
MSIノートPCの画面が黒いのに、電源が入っているのは、いくつかの要因によるものが考えられます。まず、ノートPCが電源を受けていて、バッテリーが十分に充電されているか確認してください。ノートPCに電源が供給されているのに画面が真っ白のままなら、それはハードウェアの問題に起因する可能性があります。そのような問題には、画面とマザーボードとの間の接続不良や、グラフィックカードの故障などが含まれます。
黒い画面のMSIモニターを工場出荷時の設定にリセットするには、以下の手順を実行してください:
ステップ1:MSIモニターの背面にある赤いボタンを見つけて押します。次に、メニュー内の「設定」オプションを選択します。
ステップ2:右のボタンを使用して「リセット」オプションをハイライト表示し、選択します。選択を確認するために右のボタンを再度押し、「はい」を選択します。これで、あなたのMSIモニターは工場出荷時の設定にリセットされます。
高機能なディスク管理

Partition Master Professional
一番使いやすいディスク管理ソフトで、素人でもディスク/ パーティションを自由に変更できます!