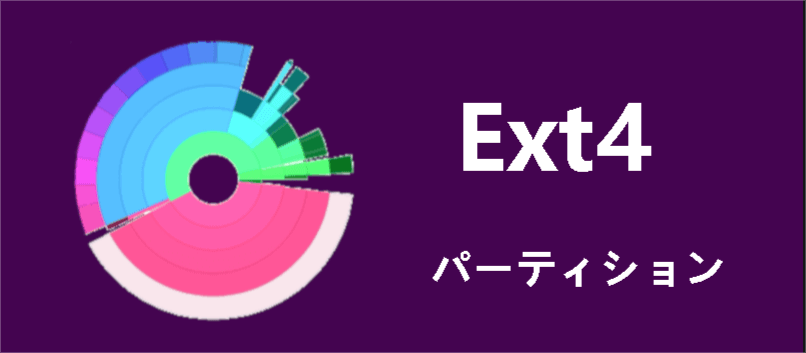-
![]() Windows向けデータ復旧
Windows向けデータ復旧
- Data Recovery Wizard Free購入ダウンロード
- Data Recovery Wizard Pro 購入ダウンロード
- Data Recovery Wizard WinPE購入ダウンロード
- Partition Recovery購入ダウンロード
- Email Recovery Wizard購入ダウンロード
- おまかせデータ復旧サービス
概要:
デュアルブートOS(WindowsとLinux)を使用している場合は、WindowsからLinux EXT4パーティション上のファイルにアクセスする必要が時々あります。ただし、WindowsはLinux EXT4/EXT3/EXT2パーティションを直接読み取ることはできません。Windows 11/10/8/7からEXT4にアクセスする方法をいくつか紹介します。
もしあなたのノートパソコンやデスクトップでWindowsとLinuxのデュアルブートをしている場合、Linuxのパーティション(たとえばEXT4形式)にあるファイルへ、Windowsからアクセスしたくなることがあるでしょう。
そのようなときは、EaseUS Partition Master の「参照」機能を使えば、Linuxパーティションのデータをすぐに表示・確認することができます。
以下の方法を参考にして、WindowsパソコンでEXT4パーティション内のファイルに簡単にアクセス・閲覧してみましょう。
WindowsでLinuxのハードディスクをデータディスクとして使いたい場合、まず最初にEXT4パーティションに保存されている重要なデータがあるかどうかを、EXT4ビューアーツールを使って確認する必要があります。
※データの中身にこだわらず、すぐにフォーマットして使いたい場合は、このまま「EXT4フォーマッター」の手順に進んでも大丈夫です。
一方、もしEXT4パーティションに大切なデータが保存されている場合は、信頼できるEXT4リーダーを使ってデータにアクセス・復元しておくことをおすすめします。その後、プロ仕様のEXT4フォーマッターを使って、EXT4パーティションをNTFS形式にフォーマット・変換することで、Windowsで問題なく使えるようになります。この方法では、データを失うことなく安全に操作できます。
以下の手順に沿って進めれば、Windows 10 / 8 / 7でEXT4パーティションにアクセスできるようになります。
EXT4パーティションをNTFSなどに変換する前に、Windows上でその中身を確認したい場合は、EaseUS Partition Masterの「参照」機能を使うことで、EXT4ボリュームに保存されたデータを簡単に閲覧できます。
ステップ1:EaseUS Partition Master を起動し、EXT4パーティションを見つけます。
ステップ2:EXT4パーティションを右クリックし、「参照」を選択します。
ステップ3:そこでEXT4パーティションに保存されているファイルやフォルダを確認できます。
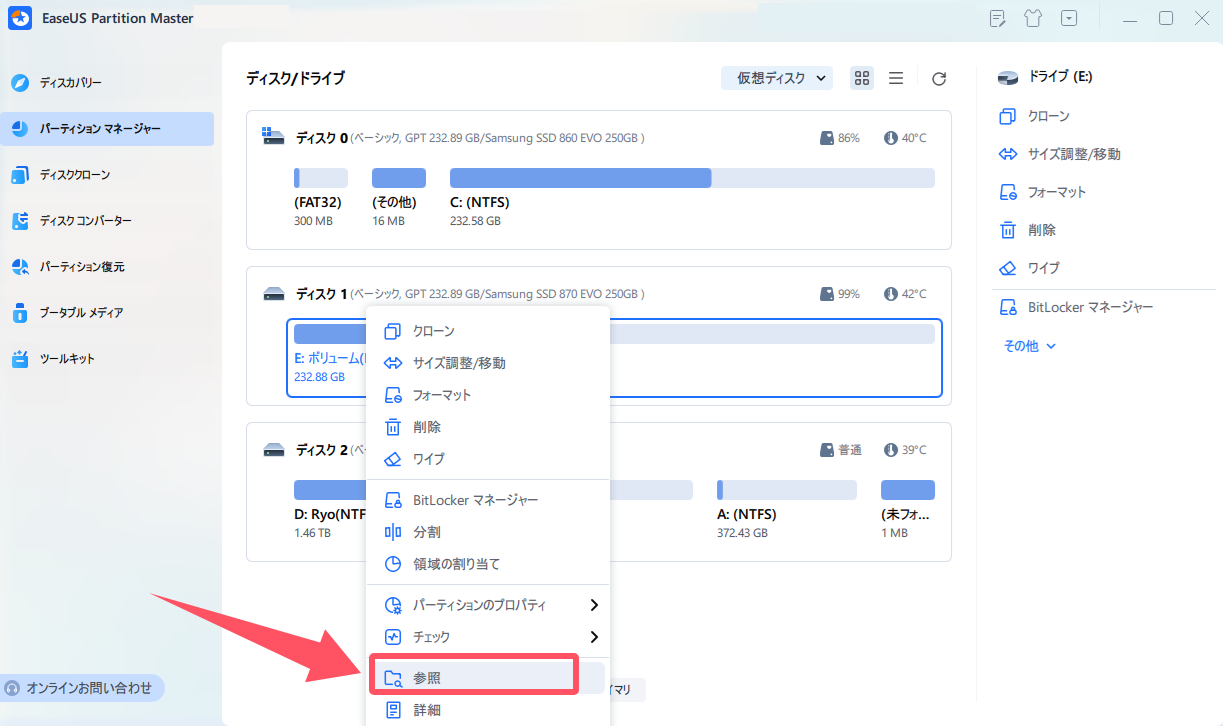
もし、LinuxのEXT4パーティション内に大切なファイルが含まれていた場合は、次のステップへ進んで、Windows上でそのデータにアクセス・復元する方法を確認しましょう。
EXT4パーティションを変換する前に、万が一に備えて大切なデータを失わないよう、まず信頼性のあるEXT4リーダーを使って中のデータにアクセスしておくことをおすすめします。以下の手順に従えば、データを失うことなくEXT4パーティションをWindowsから利用できるようになります:
ステップ1. EXT4パーティションの内容にアクセスし、データを復元するには、信頼できるEXT4リーダーが必要です。プロフェッショナルなデータ復旧ソフト「EaseUS Data Recovery Wizard」を使えば、簡単かつ迅速に対応できます。
このソフトは、EXT2/EXT3パーティション、FAT32形式のUSBドライブ、exFAT形式の外付けHDDなどから失われたデータをすばやくスキャン・復元可能です。同様に、EXT4パーティション内のすべてのデータもスキャン・プレビュー・復元できます。使い方については、以下の案内ページをご覧ください。
Ext4/3/2対応のNAS/Linuxデバイスからデータを復旧
この記事では、EaseUS Data Recovery Wizardを使用してExt4/3/2対応のデバイスからデータを回復するための効果的なソリューションを提供します。
復元したEXT4パーティションのデータは、必ずWindowsの別の安全な場所に保存してください。
WindowsはLinux系のファイルシステムを標準ではサポートしていないため、EXT4/EXT3/EXT2パーティションをそのままでは表示したり編集したりすることができません。
しかし、信頼できるEXT4フォーマッター「EaseUS Partition Master」を使えば、LinuxのEXT4/3/2パーティションをWindowsが対応するファイルシステム(NTFSまたはFAT32)に変換することができます。これにより、EXT4/3/2パーティションをWindows上でもフルにアクセス・利用できるようになります。
以下は、数回のクリックでEXT4パーティションをNTFSに簡単にフォーマットする方法です:
ステップ1.ソフトを起動して、初期化したいSSD/HDDを右クリックして、「フォーマット」を選択します。

ステップ2.ここでフォーマットの詳細をチェックしてから、「OK」をクリックします。

ステップ3.「対象のパーティション上のデータは消去されます。」という提示メッセージが表示されます。フォーマットプロセスを進むには「はい」をクリックします。

ステップ4.最後に、画面右下のタスクキューにあるタスクをクリックして、保留中の操作を確認します。保留中の操作が間違っていない場合は、「適用」をクリックして、フォーマットプロセスを開始します。

これで、パーティションがご希望のファイルシステム(例:NTFS)にフォーマットされます。
⭐関連記事:Windows 11/10でHDDのパーティションを分割する方法
もし、パソコンにLinuxとWindowsの両方を共存させたまま、Windows側からEXT4ファイルにアクセスしたい場合は、Windows 10/8/7上でEXT4パーティションをマウントする方法を試すことができます。
「Windows 10でLinuxのドライブ(EXT4)をマウントするにはどうすればいいの?」と疑問に思っている方は、ぜひこのまま読み進めてください。
ここでは、EXT4パーティションをWindowsでマウントできる信頼性の高いLinuxリーダー(読み取りツール)を3つご紹介します:
ツールを1つ選び出し、以下のチュートリアルに従って、今すぐWindowsにEXT4をマウントしましょう。
Ext2Fsd は、EXT4/EXT3/EXT2ファイルシステムに対応したWindows用のファイルシステムドライバーです。このツールを使うことで、WindowsでもLinuxのEXT4パーティションをマウントし、読み取り・アクセスが可能になります。以下が操作手順です:
ステップ1:Ext2FsdドライバーをWindowsパソコンにインストールし、起動します。
ステップ2:メニューから「Tools(ツール)」>「Service Management(サービス管理)」を開き、「Ext2Fsd サービスを開始(Start Ext2Fsd service)」を選択して、Linuxファイルにアクセスできるようにします。
ステップ3:「読み取り専用モードで全ボリュームをマウントする(Mount all volumes in read-only mode)」と「自動でドライブ文字を割り当てる(Assign drive letter automatically)」にチェックを入れ、「適用(Apply)」をクリックします。
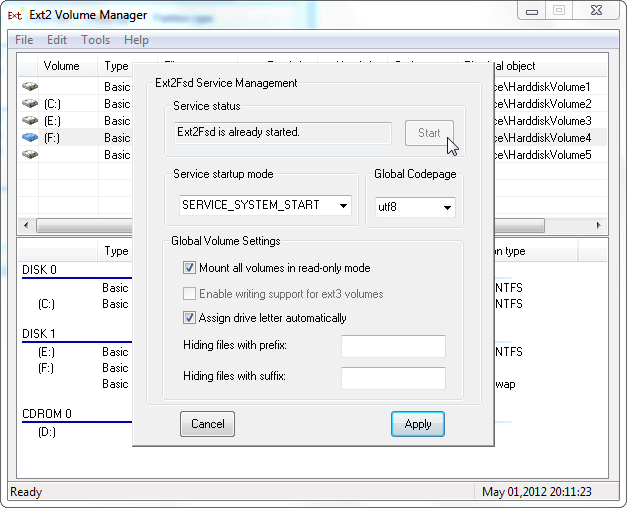
これで、Windowsのエクスプローラー上にEXT4パーティションがドライブとして表示され、ファイルにも直接アクセスできるようになります。
Linux読込ソフト、EXT2/3/4・HFS・ReiserFSにも対応、読み込みのみ
DiskInternals Linux Readerは、EXT4、ReFS、HFS、HFS+といったファイルシステムに対応したツールです。Ext2Fsdとは異なり、DiskInternals Linux ReaderはLinuxパーティションをWindowsのエクスプローラーとしてではなく、専用アプリ内で閲覧・操作できる形式となっています。
ステップ1:WindowsパソコンにDiskInternals Linux Readerをインストールし、起動します。
ステップ2:アプリケーション内でEXT4パーティションを見つけます。
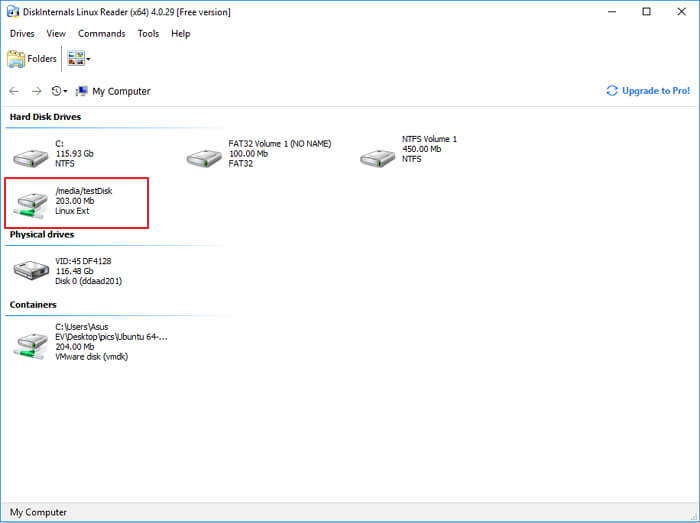
ステップ3.ステップ3:EXT4パーティションをダブルクリックして開き、中に保存されているデータを閲覧・確認します。
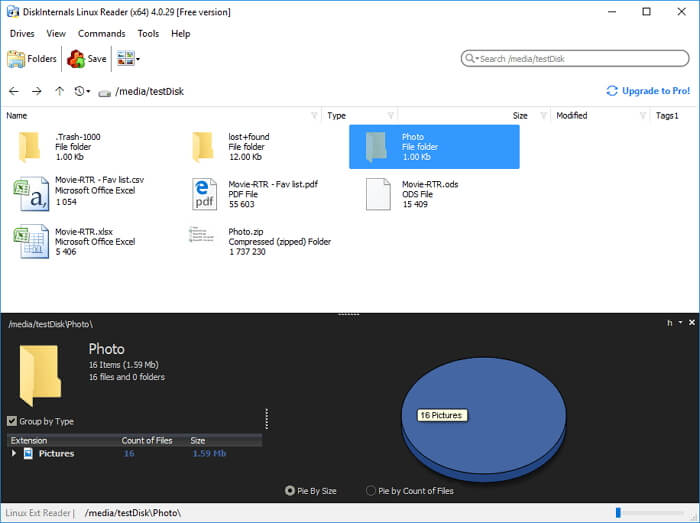
ステップ4.EXT4内のファイルを使用したい場合は、必要なファイルを選択して「保存(Save)」をクリックし、Windows上の別の安全な場所に保存します。
このようにして、EXT4パーティションのデータを安全に取り出して利用することができます。
Ext2exploreは、DiskInternals Linux Readerとよく似た動作をするオープンソースのアプリケーションです。このツールでは、EXT4パーティションの内容をアプリケーション内でのみ閲覧・アクセスすることができます。
以下は、Ext2exploreを使ってWindows上でEXT4パーティションにアクセスする手順です:
ステップ1:「Ext2explore.exe」ファイルをダウンロードし、Windowsパソコンでこのプログラムを実行します。
ステップ2:起動後、そのショートカットまたは実行ファイルを右クリックし、「管理者として実行」を選択します。
または、ext2explore.exe を右クリックして「プロパティ」を開き、「互換性」タブ > 「管理者としてこのプログラムを実行する」にチェックを入れて「OK」をクリックすることで、常に管理者として起動できるように設定することも可能です。
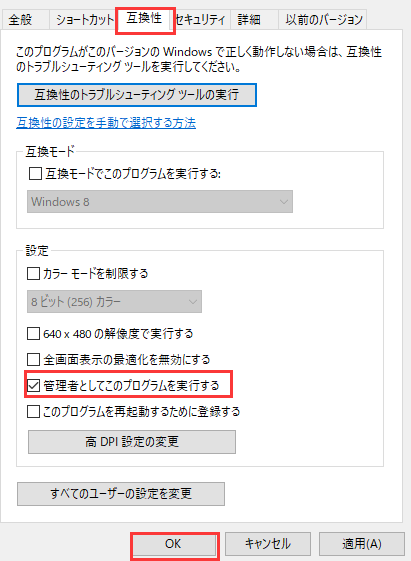
ステップ3:これで、LinuxのEXT4パーティションおよびその中のファイルやフォルダーを閲覧できるようになります。
ファイルを利用したい場合は、対象のファイルを右クリックして「保存(Save)」を選択し、Windowsパソコン上の別の安全な保存先を指定して保存してください。
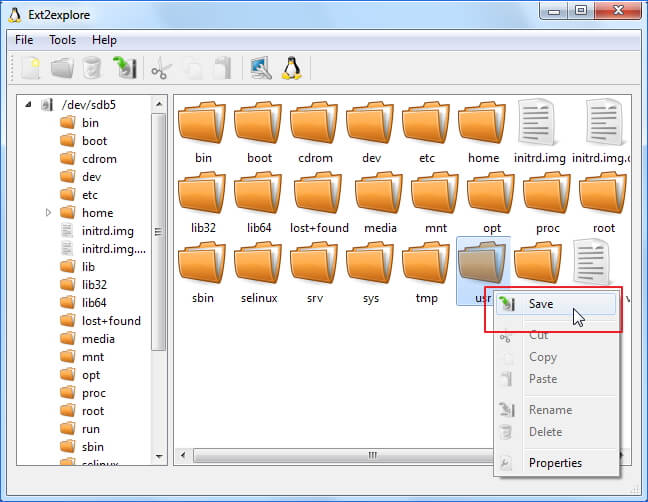
このページでは、EXT4とは何か、そしてWindowsでEXT4パーティションにアクセス・表示する2つの方法についてご紹介しました。
LinuxのEXT4パーティションをWindowsでデータドライブとして活用するには、まず「EaseUS Data Recovery Wizard」を使ってEXT4パーティション内のデータをエクスポート・復元する必要があります。その後、「EaseUS Partition Master」を使用して、EXT4パーティションをWindowsで認識できるファイルシステム(NTFSまたはFAT32)にフォーマット・変換します。
一方で、LinuxとWindowsを同じパソコン上に共存させつつ、WindowsからEXT4のファイルにアクセスしたい場合は、LinuxパーティションをWindows上でマウントする必要があります。その際は、紹介したツールを使って操作することができます。中でも最も手軽な方法としては、「Ext2Fsd」の利用をおすすめします。
1.WindowsはEXT4を読み取れますか?
Windowsのオペレーティングシステムは、EXT4を含むLinuxのファイルシステムを標準ではサポートしていません。そのため、WindowsではEXT4パーティションやデバイスを直接読み取ったり認識したりすることはできません。ただし、このページで紹介している方法を使えば、WindowsからEXT4にアクセスすることが可能になります。
2.NTFSとEXT4はどちらが優れていますか?
NTFSとEXT4は、それぞれ異なるオペレーティングシステム向けに設計されたファイルシステムです。そのため、性能を比較するには、それぞれの「ネイティブ環境(対応するOS)」でテストする必要があります。テスト結果によると、Windows環境ではNTFSのほうがEXT4より高速です。一方で、Linux環境ではEXT4のほうがNTFSよりも高速です。
3.WindowsはEXT4に書き込みできますか?
実際のところ、1台のパソコンでWindowsとLinuxを併用している場合でも、WindowsではEXT4ファイルシステムを直接読み書きすることはできません。そのため、Windows上ではEXT4パーティションやEXT4形式のストレージデバイスに対して何か操作を行うことはできません。つまり、WindowsはEXT4に書き込みできません。
もしどうしてもWindowsからEXT4にデータを書き込みたい場合は、EXT4をWindowsが対応しているファイルシステム(NTFSまたはFAT32)に変換する必要があります。
高機能なディスク管理

Partition Master Professional
一番使いやすいディスク管理ソフトで、素人でもディスク/ パーティションを自由に変更できます!