-
![]() Windows向けデータ復旧
Windows向けデータ復旧
- Data Recovery Wizard Free購入ダウンロード
- Data Recovery Wizard Pro 購入ダウンロード
- Data Recovery Wizard WinPE購入ダウンロード
- Partition Recovery購入ダウンロード
- Email Recovery Wizard購入ダウンロード
- おまかせデータ復旧サービス
概要:
MacとPCの両方で動作するフォーマットをお探しの場合、この記事は共有フォーマットを把握するのに役立ちます。その後、外付ハードディスク・ドライブをフォーマットして、ドライブが異なるシステムと互換性を持つようにするためのソリューションを紹介します。
MacとPCの両方で使えるフォーマットをお探しですか?2つの異なるコンピュータシステムを持っていて、それらの間でファイルをコピーしたり転送したりしたい場合、互換性のあるファイルシステム形式を見つけることが必要です。ほとんどのUSBフォーマットはデフォルトでNTFSですが、Mac用の一般的なフォーマットは一般的にAPFSです。次に、MacとPCで互換性のあるフォーマットを探ってみましょう。
多くのファイルシステムがありますが、それぞれがMacとPCに対応しているわけではありません。エラーなくフォーマットするには、正しいフォーマットを選択する必要があります。Macで使えるフォーマットは3種類があります。しかし、これらにはいくつかの違いがあります。
1. exFAT:MacとWindowsに互換性のあるフォーマットです。MacでもWindowsでも読み書きできます。ファイルサイズの制限もありません。
2. FAT32:Mac、Windows、Linuxマシン、ゲーム機のすべてのバージョンで動作します。ただし、ファイルサイズは4GBまで。
3. NTFS:Windowsシステムのデフォルトシステムです。Macでは読み込みのみ可能で、書き込みはできません。
MacとWindowsでサポートされている最適なファイル形式は、exFATとFAT32です。ドライブをMacとPCで互換性を持たせたい場合は、両方のシステム用にドライブをフォーマットする必要があります。また、exFAT32はファイルサイズに制限がありますが、exFATは最大パーティションをサポートし、4GB以上のファイルも保存できます。
上記の部分で、MacとPCの両方で動作するフォーマットをご存知ですか?はい、MacとPCの両方でサポートされているフォーマットはFAT32とexFATです。では、ドライブをMacとPCで共通のファイルシステムにフォーマットする方法をご存知ですか?次に2つの方法をご紹介します。
PCとMacの両方のシステムで共通フォーマットを作成することが可能です。それでは、次に具体的なステップバイステップのガイドをご覧ください。
WindowsでexFATフォーマットにフォーマットするにはいくつかの方法があります。最も簡単な方法の一つは、信頼できるツール EaseUS Partition Master Free を利用することです 。このオールインワンフリーパーティションマネージャーはexFATへのあらゆるフォーマットを簡単にサポートします。初心者ユーザーに最適です。わずか数ステップでMacとPCで動作するドライブをフォーマットできます。
ステップ1.ソフトを起動して、初期化したいSSD/HDDを右クリックして、「フォーマット」を選択します。

ステップ2.ここでフォーマットの詳細をチェックしてから、「OK」をクリックします。

ステップ3.「対象のパーティション上のデータは消去されます。」という提示メッセージが表示されます。フォーマットプロセスを進むには「はい」をクリックします。

ステップ4.最後に、画面右下のタスクキューにあるタスクをクリックして、保留中の操作を確認します。保留中の操作が間違っていない場合は、「適用」をクリックして、フォーマットプロセスを開始します。

ドライブを簡単にフォーマットするだけでなく、EaseUS Partition MasterはMacやPCでNTFSをFAT32に変換したり、MBRをGPTに変換することもできます。 これは最高の無料ディスクマネージャの一つです。WD My Passportをフォーマットする他のソリューションについては、リンクをクリックしてください:
MacおよびPCでWD Passportをフォーマットする方法
WD My Passportドライブを持っているが、Windows 10を使用してフォーマットする方法がわからない場合は、心配せずにこの記事を読み進めてください。
Macの場合、ドライブをフォーマットする方法はMacとPCで2通りあります。今回は簡単な方法を紹介します。ディスクユーティリティはMac用のツールで、ファイルシステムの変更や内蔵・外付けドライブのフォーマットを行うことができます。手順は以下の通り。
ステップ1.ドライブをMacにリンクします。
ステップ2.「Command + Space」と入力してディスクユーティリティを開きます。
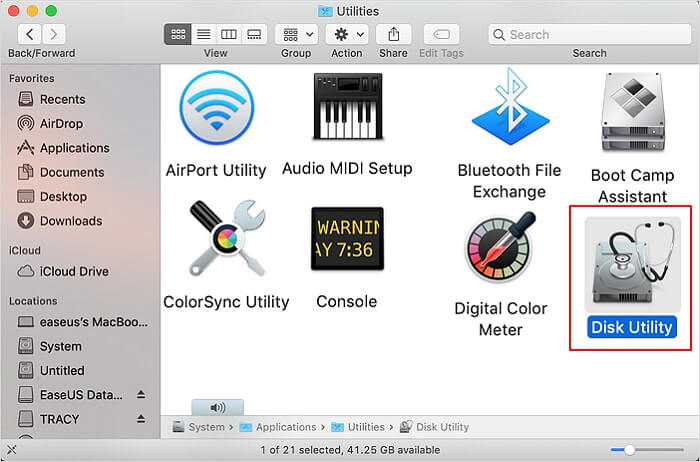
ステップ3.左側のUSBドライブを選択します。そして、一番上の「消去」をクリックします。
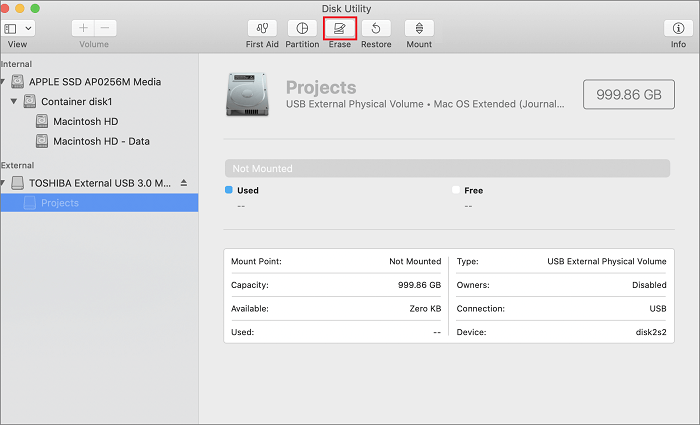
ステップ4.ドライブに名前を付けます。そして「exFAT」または「FAT」フォーマットを選択します。そして「消去」をクリックします。
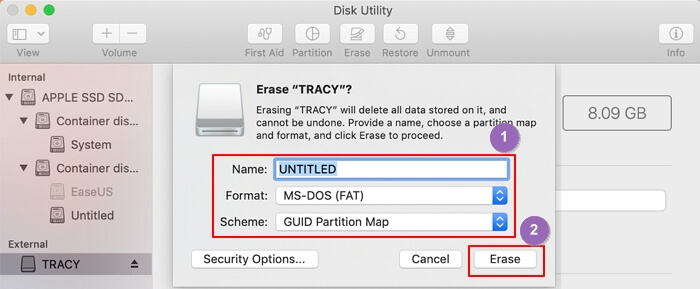
ステップ5.MacとWindowsの両方で動作するフォーマットの作成を完了します。
以上がMacでの簡単な手順です。Macでターミナルコマンドを使ってexFATフォーマットを設定したい場合は、以下のリンクをクリックしてください。
このガイドで、MacとPCでどのフォーマットが使えるかわかりましたか?FAT32とexFATはどちらも良い選択です。FAT32は互換性に優れていますが、ファイル容量が4GBに制限されています。一方、exFATは2TB以上のパーティションと4GBのファイルをサポートしています。さらに、MacとPCの互換ドライブのフォーマットは難しい作業ではありません。PCではEaseUS Partition Masterで、Macではディスクユーティリティでフォーマットできます。
1.exFATはMacでもPCでも使えますか?
はい、exFATはMacでもPCでも動作します。FAT32とexFATはどちらもMacとPCで互換性があります。ただし、FAT32は4GB以上のファイルをサポートしませんが、exFATはこの問題をうまく解決します。
2.WindowsとMacの両方でドライブをフォーマットできますか?
もちろん、WindowsとMacの両方でドライブをフォーマットできます。Windowsの場合、お勧めのフォーマットツールはEaseUS Partition Masterです。Macの場合、MacとWindowsの両方でドライブをexFAT形式にフォーマットするには、Disk Utilityがより良い選択です。
3.MacはNTFSを読めますか?
はい、MacはNTFSフォーマットを読むことができます。NTFSはWindowsのデフォルトシステムであり、Macに書き込むことはできませんが、読み込みは問題ありません。NTFSドライブからMacにファイルをコピーできます。
高機能なディスク管理

Partition Master Professional
一番使いやすいディスク管理ソフトで、素人でもディスク/ パーティションを自由に変更できます!
