-
![]() Windows向けデータ復旧
Windows向けデータ復旧
- Data Recovery Wizard Free購入ダウンロード
- Data Recovery Wizard Pro 購入ダウンロード
- Data Recovery Wizard WinPE購入ダウンロード
- Partition Recovery購入ダウンロード
- Email Recovery Wizard購入ダウンロード
- おまかせデータ復旧サービス
概要:
FAT32フォーマッタツールをダウンロードして、Windows 10/8.1/7/XP/Vistaで外付けUSBフラッシュドライブを FAT32ファイルシステムに簡単にフォーマットしてください。また、FAT32フォーマッタを使用して、NTFSをFAT32に変換することができます。
東芝のUSBメモリをWindows 10のパソコンに挿入し、「フォーマット」を選択すると、以下のようなダイアログボックスが表示されました。私の東芝製USBメモリは、NTFS、FAT32(デフォルト)、exFATにフォーマットできることが分かりました。多くの人は、適切なファイルシステムを選択する方法について疑問を持っていると思いますので、次に、その説明をします。
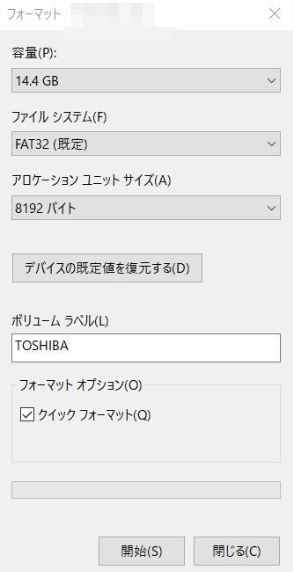
NTFSはすべてのバージョンのWindowsで動作しますが、Mac OS Xではデフォルトで読み取り専用です。主にWindowsのシステムドライブや、Windowsだけで使用する内蔵ドライブに使用されます。
FAT32は、Windows、Mac OS X、Linuxのすべてのバージョンで動作します。事実上、ほとんどのUSBドライブはFAT32であらかじめフォーマットされています。また、PlayStationなどのほとんどのゲーム機では、FAT32フォーマットの外付けUSBドライブが必要です。
FAT32は、4GB以上のファイルはFAT32ドライブに保存できないという制限があります。4GB以下のファイルサイズと最大パーティションサイズ8TBをサポートしています。
exFATは、USBフラッシュドライブなどの外付けドライブに最適なファイルシステムです。NTFSよりもWindowsやMac OS Xとの互換性が高く、FAT32のようなファイルサイズ制限もありません。ただし、exFATは2006年に登場した新しいファイルシステムです。一部の古いデバイスでは、このファイルシステムに対応していない場合があります。
NTFS、FAT32、exFATの違いを理解しましたか?あなたはFAT32にUSBフラッシュドライブをフォーマットする必要があるときはいつでも、さらにFAT32にドライブを再フォーマット、あなたはタスクを実行するために無料のFAT32フォーマッタツールをダウンロードすることができます。さらに、FAT32フォーマッタは、FAT32にNTFSを変換するのに役立ちます。
無料FAT32フォーマッタ - EaseUS Partition Master Free
Windows内蔵のFAT32フォーマットツール - ディスクの管理
利用可能なFAT32フォーマッタ - Diskpart
もう一つの内蔵FAT32フォーマットツール - Powershell
EaseUS Partition Masterは、Windows 10/8.1/8/7/XP/Vistaの内蔵ドライブと外付けUSB、SD、メモリースティックのFAT32フォーマット/リフォーマットソリューションをオールインワンにしたものです。Windows ディスクの管理で解決できないFAT32に関する問題は、EaseUSの無料パーティションマネージャーで簡単に克服できるものとします。強力で使いやすく、Windows 10に対応したディスクとパーティションの管理ツールを求める人々が、最高の無料FAT32フォーマッタとしてこれを選びました。このソフトウェアを使用して、新しいドライブをFAT32としてフォーマットします。さらに、データを失うことなく、NTFSをFAT32に変換することもできます。
ステップ1.EaseUS Partition Masterを起動し、フォーマットするパーティションを右クリックし「フォーマット」を選択します。
ステップ2.新しいウィンドウで、パーティションラベルを入力し、FAT32/EXT2/EXT3/EXT4ファイルシステムを選択し、必要に応じてクラスタサイズを設定し、「OK」をクリックします。
ステップ3.警告ウィンドウが表示されますので、「OK」をクリックして続行します。
ステップ4.左上の「1タスク(複数可)実行」ボタンをクリックして変更内容を確認し、「適用」をクリックしてパーティションをFAT32/EXT2/EXT3/EXT4にフォーマットすることを開始します。
FAT32フォーマットでありながら、EaseUS Partition Masterは、サイズ調整/移動、拡張、縮小、さらにデバイス上に新しいパーティションを作成するなど、ディスク上の他のハードディスクパーティション操作を実行することもできます。
これまで述べてきたように、Windows パソコンにUSBドライブを差し込むと、Windows内蔵のディスク管理を使用して、ドライブを直接FAT32ファイルシステムにフォーマットすることができます。しかし、ドライブのデフォルトファイルシステムがFAT32としてプリフォーマットされていない場合、WindowsのデフォルトファイルシステムであるNTFSにフォーマットすることしか許可されません。そのため、最初の試行が失敗することがあります。この場合、FAT32フォーマッタツールの2番目のオプションに進みます。
1.Windows + Xを押して、「ディスクの管理」を開きます。
2.FAT32にフォーマットしたいディスクのターゲットパーティションを選択し、右クリックメニューから「フォーマット 」をクリックします。
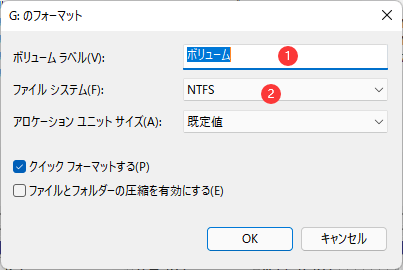
今、私たちはWindows 10で最後のfat32フォーマットツールを紹介するつもりです。この方法は他の方法より複雑なので、以下のように行ってください。
ステップ1.検索ボックスを開き、diskpartと入力します。
ステップ2.以下のコマンドをコピーしてください。
list disk
select disk *
list volume
select volume *
format fs=ntfs quick
ステップ3.そしてexitと入力します。(32GB以上のディスクをfat32にフォーマットすることはできませんので、方法1に戻る)
Windowsでは、ディスク管理やdiskpartの他に、FAT32フォーマットツールであるPowerShellも無償で提供されています。
ステップ1.キーボードのWindows + Xショートカットを押します。「Windows PowerShell(Admin)」を選択します。
ステップ2.コマンドラインを入力し、Enterキーを押します。
format /FS:FAT32 (ドライブ文字):
以下のスクリーンショットのように - format /FS:FAT32 o:
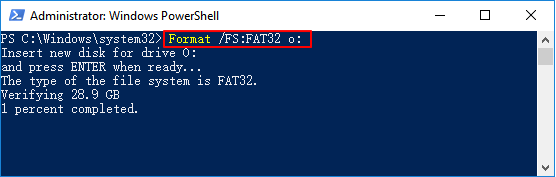
EaseUS Partition Master、Windows ディスクの管理、Diskpart、PowerShellなどのUSBフォーマットツールを使って、FAT32にフォーマットすることができます。
無料のFAT32フォーマットツールの使用方法:
ステップ1.EaseUS Partition Masterをダウンロードし、インストールします。
ステップ2.ターゲットパーティションを右クリックして、「フォーマット機能」を選択します。
ステップ3. 指示に従い、操作を実行します。
デフォルトでは、Windowsの内蔵ツールは32GB以下のUSBドライブをFAT32にフォーマットします。USBドライブのストレージが32GB以上であるかどうかを確認してください。
高機能なディスク管理

Partition Master Professional
一番使いやすいディスク管理ソフトで、素人でもディスク/ パーティションを自由に変更できます!