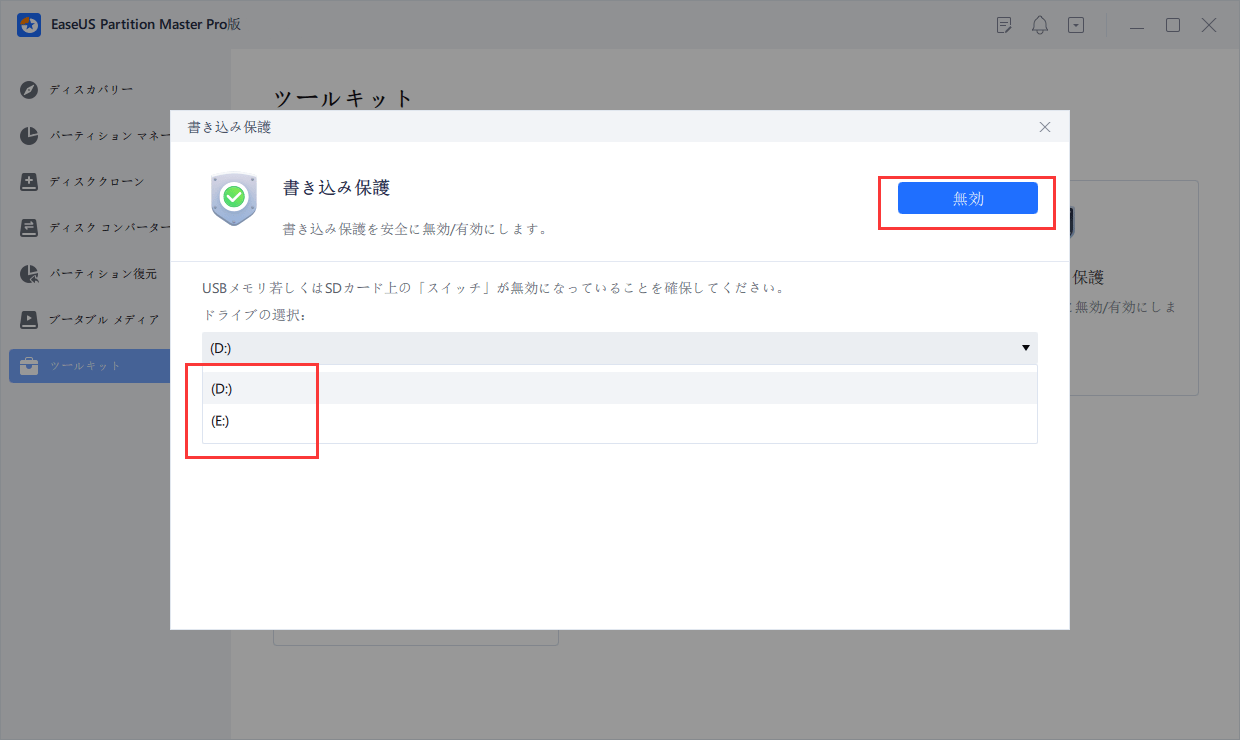-
![]() Windows向けデータ復旧
Windows向けデータ復旧
- Data Recovery Wizard Free購入ダウンロード
- Data Recovery Wizard Pro 購入ダウンロード
- Data Recovery Wizard WinPE購入ダウンロード
- Partition Recovery購入ダウンロード
- Email Recovery Wizard購入ダウンロード
- おまかせデータ復旧サービス
概要:
USBが書き込み保護されていて、ファイルの保存や削除ができない?」とお困りの方へ!この記事では、Windows 11/10でKingston USBメモリの書き込み禁止を簡単に解除する方法をご紹介します。初心者でも使いやすい書き込み禁止を解除するソフトウェアや、便利なフォーマットツールを厳選して解説します。
Q:書き込み保護されたキングストンUSBドライブをフォーマットする方法
「最近、キングストンのUSBメモリが突然アクセスできなくなり、フォーマットしようとすると『ディスクは書き込み禁止になっています。Windowsはフォーマットを完了できません』というエラーメッセージが表示されてしまいます。キングストンのUSBドライブから書き込み禁止を解除するにはどうすれば良いでしょうか。」
デバイスが書き込み禁止になっているのは、主に以下の二つの場合があります。
🔻「読み取り専用」という用語を耳にすることもありますが、ストレージを使用する際にはほぼ同じ意味になります。
1. USBメモリがフォーマットできない
フラッシュドライブやSDカード、外付けHDDなどのリムーバブルディスクをフォーマットしようとすると、Windowsから「ディスクは書き込み禁止になっています」というエラーメッセージが表示されることがあります。

2. USBメモリでデータを変更できない
上記のような警告メッセージが表示されないものの、USBの中のデータを変更することはできません。これは、ドライブが書き込み禁止になっていることを示しています。これにより、ペンドライブにアクセスしてファイルを削除、追加、コピー、または変更することができなくなります。この問題を解決するためには、書き込み禁止を解除するツールでデバイスのロックを解除する必要があります。
ここでは、USB書き込み保護解除ツールを直接ダウンロードして、自動的にロックを解除する方法や、CMDやRegeditエディターを使った手動での解除方法を試すことができます。さらに、EaseUSソフトウェアが提供する優れたUSBフォーマットツールを無料でダウンロードし、それを利用して書き込み保護されたUSBドライブを即座にフォーマットすることも可能です。
👤適用する対象
EaseUS Partition Masterは、簡単なクリックで書き込み保護されたUSB、USB外付けディスクまたはSDカードから書き込み保護を解除する直接的なソリューションを提供します。以下はその操作手順です。
ステップ1. EaseUS Partition Masterをダウンロードしてインストールし、ツールキットセクションに行き、「書き込み保護」をクリックします。
ステップ2.書き込み保護されたUSB、USB外付けディスクまたはSDカードを選択し、「無効」をクリックします。
👤適用する対象
Windows DOSのCMDコマンドラインは、書き込み保護されたメモリカードやフラッシュドライブを修復・修正するための有効な手段の一つです。このコマンドラインは、書き込み保護されたUSBフォーマットツールとして機能し、キングストンのペンドライブをフォーマットし、簡単な手順で書き込み保護を解除するのに役立ちます。
ステップ1. Windows + Rキーを押し、 cmdと入力して「OK」をクリックしてください。
ステップ2.「diskpart」と入力し、Enterキーを押してください。
ステップ3. 「list disk」と入力してEnterキーを押します。ディスクのサイズによってUSBメモリに対応する番号を特定しましょう。
ステップ4.「select disk x」と入力し、Enterキーを押してください。
🔹「x」は、USBメモリに対応するディスクの番号に入れ替えてください。
ステップ5.「attributes disk clear readonly」と入力して、SDカードのファイルシステムの書き込み禁止状態を解除します。
これにより、USBメモリの読み取り専用モードが解除され、パソコン上でカード内のデータを変更できるようになります。USBをもう一度読み取り専用モードに戻したい場合は、ステップ5の後に「attributes disk set readonly」と入力し、Enterキーを押してください。
Diskpartを終了するには、「exit」と入力して、Enterキーを押してください。
👤適用する対象
ステップ1. Win+Rキーを同時に押し、「実行」ダイアログに「regedit」と入力して、レジストリエディターを開きます。
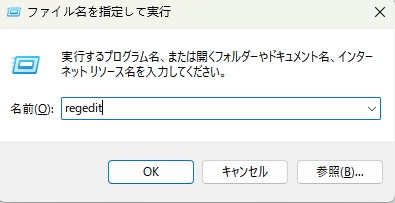
ステップ2.「HKEY_LOCAL_MACHINE」>「SYSTEM」>「CurrentControlSet」>「Control」>「StorageDevicePolicies」の順に進みます。
🔻「StorageDevicePolicies」フォルダが見つからない場合は、ステップ4に進んでください。
ステップ3.「WriteProtect」ファイルをダブルクリックし、「値のデータ」を「0」に変更し、「OK」をクリックしてください。
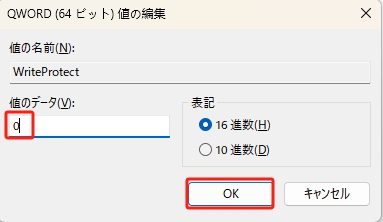
ステップ4.「Control」フォルダを右クリックし、「新規」>「キー」を選択して、「StorageDevicePolicies」と名付けます。
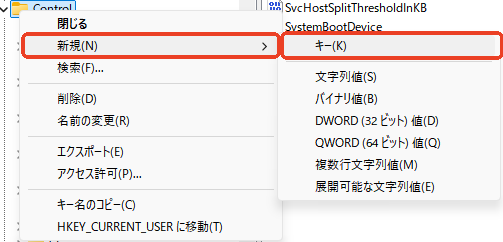
ステップ5. 新しく作成した「StorageDevicePolicies」フォルダを右クリックし、「新規」>「DWORD(64ビット)値」を選択します。そして、その値に「WriteProtect」という名前を付けます。
🔻お使いのPCが32ビットの場合は、「DWORD(32ビット)値」を選択してください。
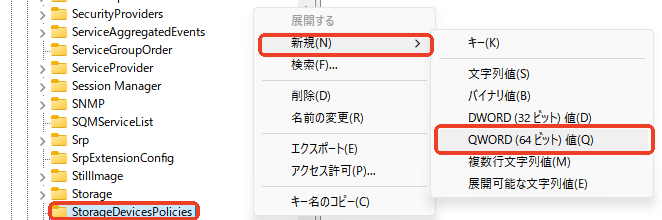
ステップ6.「WriteProtect」項目をダブルクリックし、「値のデータ」を「0」に変更し、「OK」をクリックしてください。
ステップ7. レジストリエディターを閉じて、PCを再起動してください。
Diskpart コマンドや Regedit を使用して書き込み保護が完全に解除された後は、Kingston フォーマットユーティリティを利用して、キングストンのストレージデバイスを新しいデバイスとして簡単にフォーマットすることができます。
EaseUS Partition Masterは、高い信頼性を誇るパーティション管理ツールです。このソフトウェアを使用することで、パーティションのフォーマット、削除、作成など、ディスクパーティションの管理が簡単に行えます。また、書き込み保護されたUSBのフォーマットツールとしても利用でき、Kinstong USBフラッシュドライブを再び正常に動作させることが可能です。
1.ソフトを運行して、初期化したいうUSBを右クリックして、「フォーマット」を選択します。

2.ここでフォーマットの詳細をチェック(NTFSまたはFATを選択)してから、「OK」をクリックします。

3.「ターゲットパーティションのデータは消去されます。」という提示メッセージが表示されます。フォーマットプロセスを進むには「OK」をクリックします。

4.最後に、画面上部にある保留中の操作をクリックして、待機中の操作を確認します。待機中の操作が間違っていない場合は、「適用」をクリックして、フォーマットプロセスを開始します。

1. USBメモリが書き込み禁止になっている原因は何ですか?
2. 書き込み禁止を解除するにはどうすればいいですか?
diskpart
list disk
select disk [ディスク番号]
attributes disk clear readonly
HKEY_LOCAL_MACHINE\SYSTEM\CurrentControlSet\Control\StorageDevicePolicies0に変更。高機能なディスク管理

Partition Master Professional
一番使いやすいディスク管理ソフトで、素人でもディスク/ パーティションを自由に変更できます!