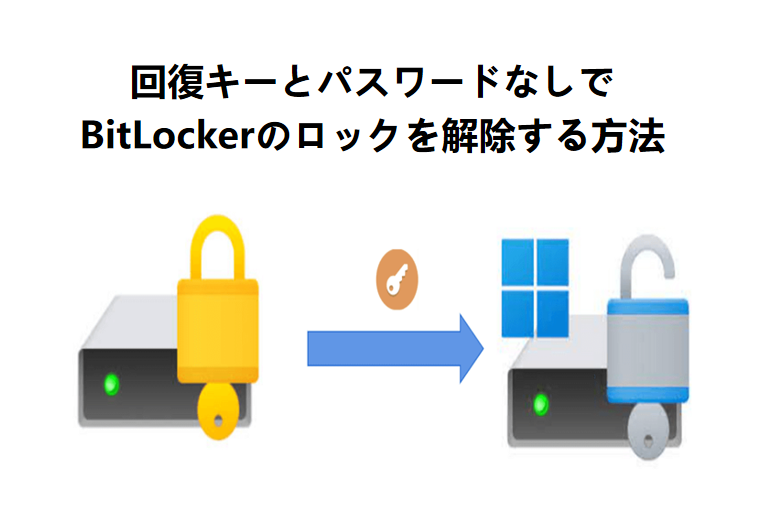-
![]() Windows向けデータ復旧
Windows向けデータ復旧
- Data Recovery Wizard Free購入ダウンロード
- Data Recovery Wizard Pro 購入ダウンロード
- Data Recovery Wizard WinPE購入ダウンロード
- Partition Recovery購入ダウンロード
- Email Recovery Wizard購入ダウンロード
- おまかせデータ復旧サービス
概要:
BitLockerがSSDを遅くする理由を解説し、パフォーマンスを向上させるための簡単な対策を紹介します。この実用ガイドを参考にして、SSDの速度をすぐに最適化しましょう。
SSD(ソリッドステートドライブ)は高速な性能で知られていますが、WindowsパソコンでBitLockerを有効にすると、SSDの速度が低下することがあります。BitLockerはデータを保護するための機能ですが、その一方でSSDのパフォーマンスに影響を与えることがあります。

BitLockerは常にデータの暗号化と復号化を行うため、特にSSDでは動作が遅くなる原因になります。暗号化処理には多くのコンピューターリソースが必要なため、データの読み書き速度が低下してしまうのです。
BitLockerを使いながらSSDの性能を向上させるには、適切なパソコンスキルが求められます。ただ、安心してください—BitLockerのセキュリティを維持したまま、SSDを高速化する方法はちゃんとあります。これから、SSDを元のスピードに戻すための、BitLockerによる速度低下を改善するベストな方法をご紹介します。
Microsoftは、より新しいWindows 11バージョンにおいて、データセキュリティを強化するためにBitLockerを導入しました。特に盗難や不正アクセスのリスクがあるデバイスでは、大切なデータを守るために、この機能が重要な役割を果たします。しかし、BitLockerは強力な保護を提供する一方で、特に古いドライブを使用している場合、SSDのパフォーマンスに大きな影響を与えることがあります。
もしBitLockerによる暗号化が原因で、パソコンやSSDの動作が遅くなってしまった場合でも、心配はいりません。セキュリティを維持しながらSSDの性能を回復させるための対策があります。ここでは、SSDの速度低下を解消するための3つの方法をご紹介します。
1.BitLockerをオフにする、または解除する
BitLockerをオフにするのは、この問題を解決する最も簡単な方法の一つです。暗号化を無効にすることでSSDのリソースを解放でき、スピードが向上します。データの暗号化よりもパフォーマンスを優先したい場合や、パソコンに機密データが保存されていない場合には、この方法が有効です。
2.SATA SSDからNVMe SSDにアップグレードする
古いSATA SSDを使用している場合は、NVMe SSDへのアップグレードを検討しましょう。NVMe SSDはSATA SSDよりも高速で、BitLockerによる暗号化の影響も受けにくいため、パフォーマンスの低下を防ぐことができます。NVMe SSDにアップグレードすれば、システム全体のスピード、パフォーマンス、信頼性が向上します。
3.SSDの4Kアライメントを最適化する
4Kアライメントとは、データを適切に配置してSSDのパフォーマンスを最適化する作業です。これが正しく行われていないと、特にBitLockerを使用している場合、SSDの読み書き速度が低下してしまいます。
SSDの4Kアライメントを整えることで、暗号化を無効にすることなくパフォーマンスを回復させることができます。
もしセキュリティ上の理由でBitLockerを有効にしておきたい場合は、方法2(NVMe SSDへのアップグレード)または方法3(4Kアライメントの最適化)に取り組むことで、暗号化を維持しつつSSDのパフォーマンスを向上させることができます。
BitLockerは、Windows 11以降のシステムで標準で有効になっており、高いデータセキュリティを提供します。もしSSDの速度低下がそれほど気にならない場合は、プライバシー保護のためにもBitLockerを有効にしておくことが強く推奨されます。ただし、目立った速度低下が見られ、暗号化よりもパフォーマンスを優先したい場合には、BitLockerをオフにするのも有効な対策です。
以下は、Windows 11でSSDのBitLockerをオフにする手順です:
手順1.「Winキー + S」を押して検索バーを開きます。「BitLocker」と入力し、検索結果から「BitLockerの管理」を選択します。
手順2.「BitLockerドライブ暗号化」画面で、BitLockerをオフにしたいSSDを探します。
手順3.対象のSSDの横にある「BitLockerを無効にする」をクリックします。
手順4.確認ウィンドウが表示されるので、再度「BitLockerを無効にする」をクリックして、復号化プロセスを開始します。
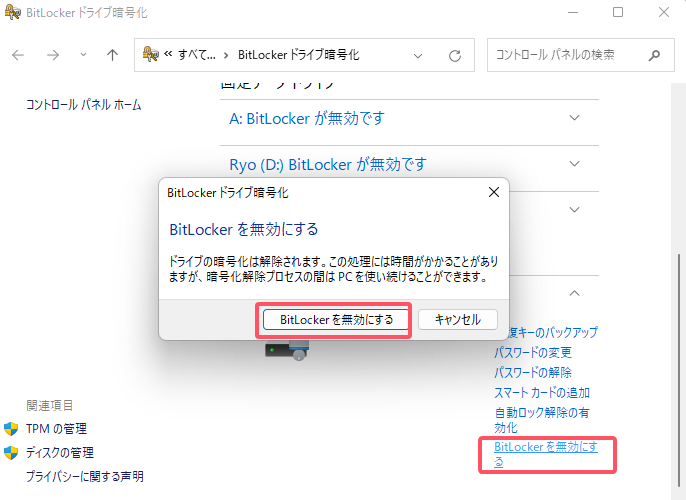
SSDの容量や保存されているデータ量によっては、復号化に時間がかかることがあります。「BitLockerドライブ暗号化」画面で進行状況を確認できるので、作業中はパソコンを電源に接続したままにし、絶対に処理を中断しないようにしてください。
なお、BitLockerを無効にするとデータセキュリティが低下する可能性がありますが、これによりSSDのパフォーマンスを回復できる場合があります。もし速度低下が許容範囲内であったり、データの安全性を最優先したい場合は、BitLockerを有効にしたまま、ほかの方法でSSDの性能向上を検討するのも良いでしょう。
パソコンにPCIeインターフェーススロットが搭載されている場合は、古いSATA SSDから新しいNVMe SSDにアップグレードすることで、大幅なパフォーマンス向上が期待できます。NVMe SSDは、BitLockerによる暗号化にも適しており、パフォーマンスへの影響が少なく、SATA SSDに比べてはるかに高速です。
新しいNVMe SSDに交換・アップグレードする手順は次の通りです:
古いSATA SSDを、より大容量の新しいNVMe SSDに交換します。購入前に、そのSSDがPCIeインターフェース対応であり、パソコンのマザーボードと互換性があることを確認しましょう。
手順1.パソコンの電源を切り、コンセントから電源ケーブルを抜きます。
手順2.NVMe SSDをスロットに挿入し、必要に応じて付属のネジでしっかり固定します。
手順3.パソコンの電源を入れ、Windowsを起動させます。「Winキー + X」を押し、「ディスクの管理」を選択してディスク管理ツールを開きます。
手順4.新しく取り付けたNVMe SSDをドライブ一覧から見つけ、右クリックして「ディスクの初期化」を選択します。画面の指示に従い、ディスクの初期化を完了させましょう。
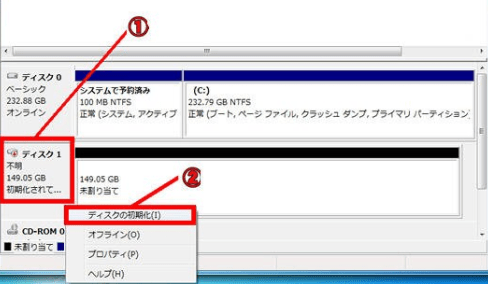
信頼できるクローン作成ツールを使って、古いSATA SSDから新しいNVMe SSDへOSやデータを移行しましょう。EaseUS Partition Master Free は、安全で使いやすいため、特におすすめのツールです。「OSディスククローン」機能を使えば、数回クリックするだけで、OSディスクを新しいNVMe SSDに簡単にコピーできます。
ステップ1. EaseUS Partition Masterを起動し、「ディスククローン」タブで「OSディスクのクローン」を選択し、「次へ」をクリックします。

ステップ2. OSをクローンしたい新しいディスクを選択し、「次へ」をクリックします。

「はい」をクリックして、OSディスククローニングプロセスを続行することを確認します。

ステップ3. ディスクレイアウトを表示し、「開始」をクリックしてOSクローン作成プロセスを開始します。

この後、ここにあるヒントに従って、新しいNVMe SSDをブートドライブとして有効にし、PCでより高速なパフォーマンスを得ることができます:
NVMe SSDをアップグレードすることで、特にBitLockerで暗号化されたアプリケーションを実行している場合、システムの速度と応答性が向上します。
回復キーとパスワードなしでBitLockerのロックを解除する方法
回復キーとパスワードなしで BitLocker ドライブのロックを解除するには?BitLocker ドライブに保存されたデータにアクセスするにはどうすればよいですか?このガイドで詳細をご覧ください。
BitLockerを有効にした状態でSSDのパフォーマンスを最大限に引き出したい場合、またはBitLockerを無効にした後にさらにSSDのスピードを上げたい場合は、空き容量を確保し、4Kアライメントを行うことを検討しましょう。
特に、4KアライメントはBitLocker暗号化下でのSSDの速度向上に大きな効果があります。パーティションが正しく揃っていないとSSDのパフォーマンスが低下してしまいますが、4Kアライメントを行うことで、データブロックがドライブの物理セクターと正しく一致し、より高速なデータアクセスが可能になります。
この作業を素早く確実に行いたい場合は、EaseUS Partition Masterの「4Kアライメント」機能を使うことをおすすめします。このツールを使えば、数回のクリックでSSDのアライメントを整えられ、手間をかけずにSSDのパフォーマンスを大幅に向上させることができます。
ステップ1.EaseUS Partition Masterを運行して、初期画面の上の「4Kアライメント」をクリックします。
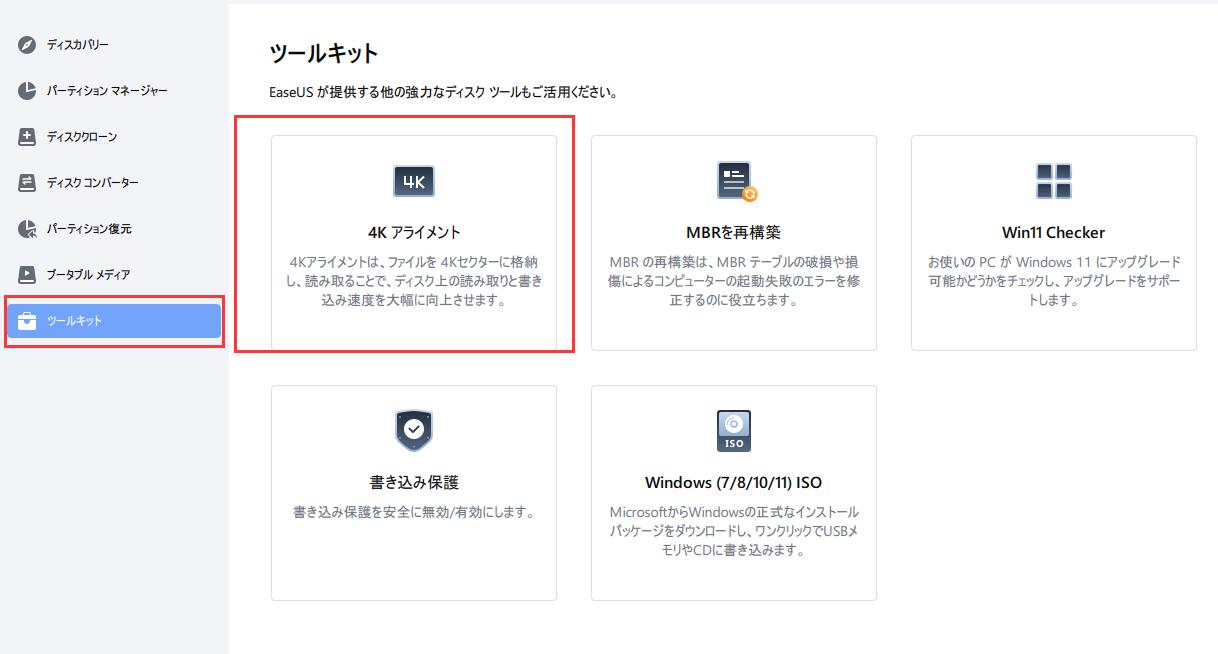
ステップ2.4Kアライメントを行うディスクを指定してから、上部のメニューで実行待ちの操作をチェックします。
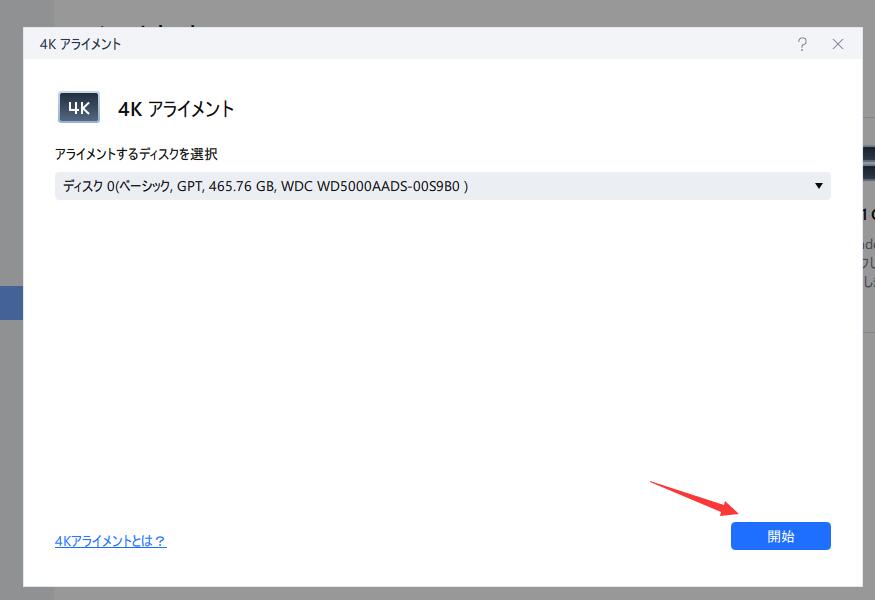
ステップ3.最後に、操作を実行するには、「適用」をクリックします。
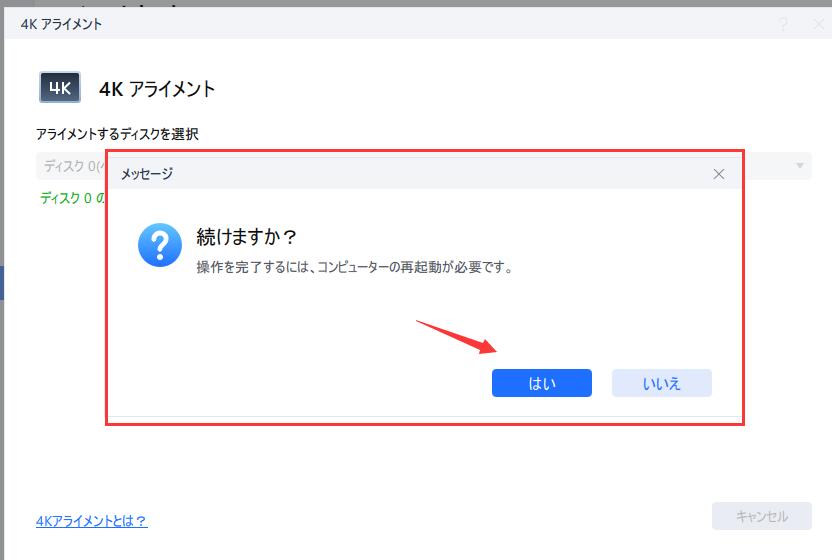
さらに、最高の読み取り速度と書き込み速度を維持するために、SSDには少なくとも20%から30%の空き領域を残しておくことをお勧めします。空き容量が多いほどデータの断片化が少なくなり、SSDをより効率的に動作させることができます。
まとめると、SSDの速度問題を解決する最も簡単で迅速な方法は、BitLockerを無効化・解除することです。これによって、暗号化なしでSSD本来のスピードと効率をすぐに取り戻すことができます。
一方、データの暗号化のためにBitLockerを引き続き使用したい場合は、4Kアライメントを施したNVMe SSDへのアップグレードがおすすめです。これらの対策を取ることで、BitLockerによるパフォーマンスへの影響を最小限に抑えつつ、SSDの速度を向上させることができます。
SSDのアップグレードや4Kアライメントをスムーズに行いたいなら、EaseUS Partition Masterの利用をおすすめします。このツールを使えば、簡単にSSDのアップグレードや4Kアライメントができ、SSDの性能を最大限に引き出すことができます。より迅速で効率的なSSDのために、お好みのアプローチをお選びください。
1.SSDにBitLockerを有効にすべきですか?
データのセキュリティを重視するなら、SSDにBitLockerを有効にしておくことをおすすめします。BitLockerは強力な暗号化機能を持ち、データの損失や漏洩から守るのに役立ちます。
ただし、BitLockerによってSSDのパフォーマンスが大きく低下する場合は、最適化を行うか、セキュリティとパフォーマンスのバランスを取るための別の対策を検討する必要があります。
2.BitLockerはSSDの性能に影響しますか?
はい、BitLockerはSSDのパフォーマンスに影響を与えることがあります。BitLockerはデータの暗号化と復号化を行うため、追加の処理能力が必要になります。
この処理負荷により、特に古いSSDや性能の低いSSDでは、読み書き速度が遅くなることがあります。しかし、最近のNVMe SSDでは、BitLockerによる負荷をより効率的に処理できるため、影響は比較的小さい傾向にあります。
3.BitLockerを使うデメリットは何ですか?
BitLockerの主なデメリットは、システムパフォーマンスへの影響です。暗号化・復号化のプロセスによって、データのやり取りが遅くなることがあります。
また、管理を誤ると、データ復旧が難しくなったり、設定や暗号化作業に多くのリソース(時間や処理能力)が必要になることもあります。それでも、多くのユーザーはパフォーマンスよりもセキュリティを重視してBitLockerを利用しています。
高機能なディスク管理

Partition Master Professional
一番使いやすいディスク管理ソフトで、素人でもディスク/ パーティションを自由に変更できます!