-
![]() Windows向けデータ復旧
Windows向けデータ復旧
- Data Recovery Wizard Free購入ダウンロード
- Data Recovery Wizard Pro 購入ダウンロード
- Data Recovery Wizard WinPE購入ダウンロード
- Partition Recovery購入ダウンロード
- Email Recovery Wizard購入ダウンロード
- おまかせデータ復旧サービス
概要:
Windows 10/8/7でドライブ文字を割り当てるには?この記事では、ディスクの管理、パーティションマネージャー、CMDのDiskpartを使用してドライブ文字を割り当てる3つの方法について説明します。
ドライブ文字は、物理的なコンピューターディスクまたはドライブパーティションを識別するアルファベット文字です。Windowsは、デフォルトで、どのストレージデバイスにもアクセス可能なドライブ文字を割り当てます。AからZまでのアルファベット全体を通過します。システムは、フロッピードライブやポータブルメディア(例えば、テープドライブ)にA:とB:のドライブ文字を予約します。あなたのコンピューターにこれらのドライバーがインストールされていなくても、です。しかし、望む場合は、このような文字を手動で割り当てることができます。ハードドライブが搭載されているコンピューターでは、デフォルトのドライブ文字は常にC:です。CD-ROMやその他のディスクドライブは、最後のドライブ文字(例えば、D:)です。なぜなら、C:はハードディスク上の最初の利用可能なドライブ文字だからです。Windowsがインストールされているドライブ、またはMS-DOSがインストールされているドライブにのみ、C:ドライブ文字を割り当てることができます。
Windowsは、常にC:ドライブ文字になります。複数のオペレーティングシステムを実行していても、です。現代のほとんどのデスクトップやラップトップは、ハードドライブとディスクドライブ(例えば、DVDドライブ)がありますが、フロッピーディスクはありません。この場合でも、C:ドライブはハードドライブに割り当てられ、D:ドライブはDVDドライブに割り当てられます。
Windowsは、最後のドライブ文字をフラッシュドライブ、スマートフォン、その他のドライブに割り当てます。例えば、最後のドライブ文字がF:だった場合、新しいドライブを接続すると、G:ドライブとして割り当てられます。それを抜くまでです。さらにドライブをインストールするか、新しいパーティションを作成すると、C:以外のドライブ文字(D:、E:、F:、G:など)がそれらに割り当てられます。Windowsによって割り当てられたドライブ文字ではなく、他の利用可能なドライブ文字に変更することができます。
Windowsによって割り当てられたドライブ文字を変更することができます。ドライブのドライブ文字を変更する場合、レジストリはドライブごとに、ボリュームIDごとにそれを保存します。これは、デバイスにドライブ文字を永続的に割り当てるわけではありません。デバイスを抜く場合、またはそれを変更する場合、PC上のドライブ文字は変更される可能性があります。
多くのUSBドライブを使用する場合は、ドライブ文字が毎回接続するたびに変更されるのを観察したことがあるかもしれません。割り当てられていないドライブが接続されると、D以降の文字が順番に割り当てられます。割り当てられたドライブが接続されていない場合、Windowsはそのドライブ文字を別のドライブに割り当てます。その後、割り当てられたドライブ文字のドライブを接続すると、次の利用可能な文字が割り当てられます。
Windowsは、コンピューターのドライブ文字を変更するいくつかのオプションを提供しています。このガイドでは、3つの異なるツールを使用してドライブ文字の割り当て方法を学ぶことができます。Disk Management、EaseUS Partition Master、Windows Command Promptを使用します。
📖もっと読む: Windows Serverでドライブ文字を変更できません
Windowsに付属のディスクの管理ユーティリティを使用して、ディスクを管理することができます。ドライブ文字を変更したり、新しいパーティションを作成したり、既存のパーティションを削除したりすることができます。
以下の手順に従って、ドライブ文字を変更してください。
ステップ1. 管理者権限でディスクの管理を開きます。スタートボタンを右クリックし、「ディスクの管理」を選択します。
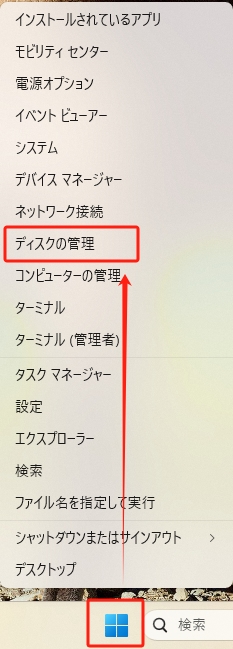
ステップ2. ディスクの管理ウィンドウで、ドライブ文字を変更または追加したいボリュームを右クリックします。次に、「ドライブ文字とパスの変更」をクリックします。
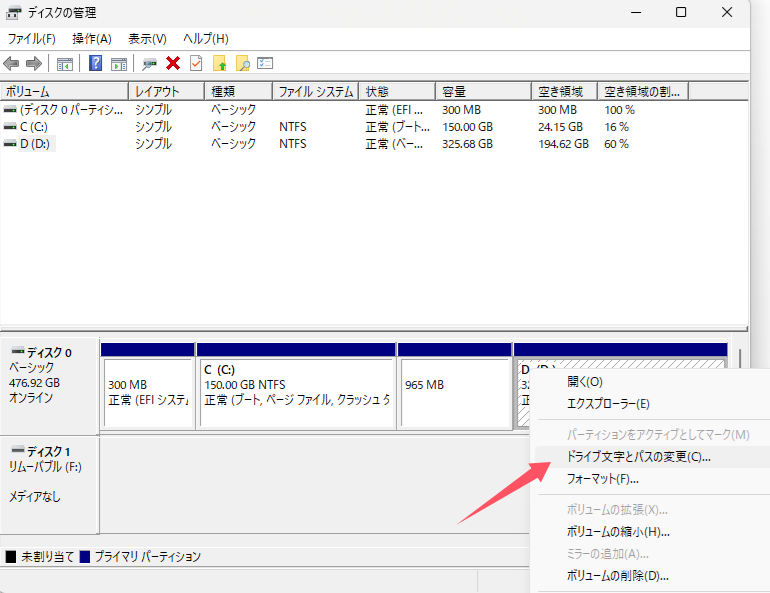
ステップ3. ドライブ文字を変更するには、「変更」をクリックします。ドライブ文字のないドライブにドライブ文字を追加するには、「追加」をクリックします。
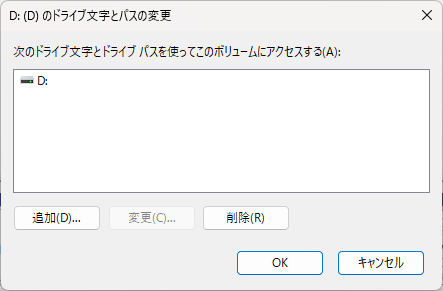
ステップ4. 新しいドライブ文字を選択し、「OK」をクリックします。ディスクの管理は、一部のプログラムが適切に動作しない可能性があると警告します。警告ウィンドウを閉じるには、「はい」をクリックして確認します。
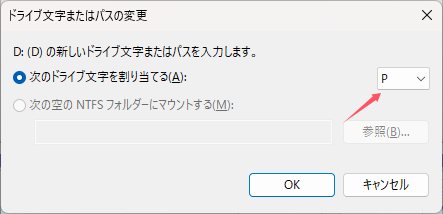
あなたのチームはプロジェクトに取り組んでおり、USBドライブにいくつかのファイルをコピーする必要があるとします。しかし、チームのUSBドライブのドライブ文字がわからないとします。多くの人はこの問題に直面したことがあるでしょう。簡単な解決策として、EaseUS Partition Masterを使用して、各ドライバーにドライブ文字を割り当てることができます。
EaseUS Partition Masterを使用すると、長時間のプロセスを経ることなく、ディスクを管理することができます。このプログラムでは、低ディスク容量の問題を解決するためのパーティションのリサイズ/移動など、高度な機能も提供されています。パーティションをマージ、ディスクをクローン化、パーティションを作成/削除/フォーマット、データを消去、ディスク/パーティションの変換なども可能です。
さあ、この簡単なパーティションツールを無料でダウンロードして、クリックするだけでドライブ文字を割り当てましょう。
ステップ1. EaseUS Partition Masterを実行し、対象パーティションを右クリックし、「ドライブ文字を変更」を選択します。
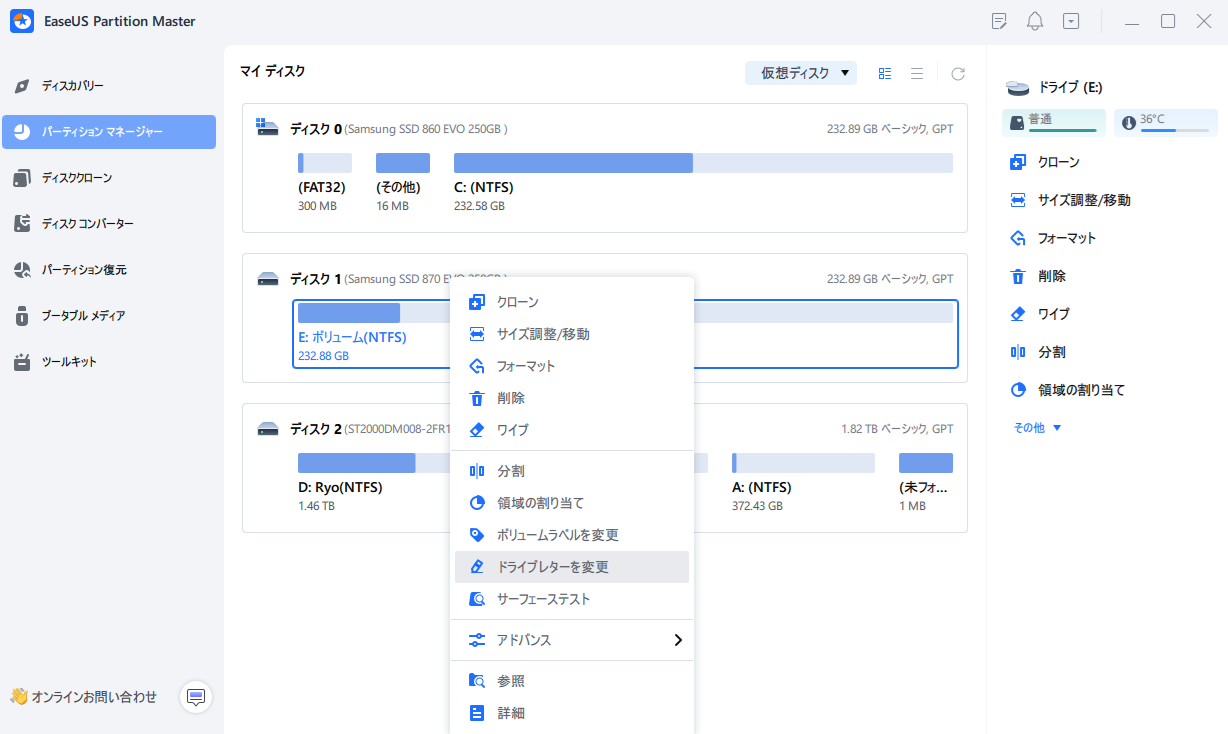
ステップ2. 新しいウィンドウで、ドロップダウンメニューからパーティションに割り当てたいドライブ文字を選択し、「OK」をクリックします。
ステップ3. 左上隅の「1つのタスクを実行」ボタンをクリックし、変更を確認し、「適用」をクリックして選択したパーティションのドライブ文字を変更します。
Windowsのコマンドプロンプトを使用すると、コンピューターの任意のディレクトリにドライブ文字を割り当てることができます。特に、多くのストレージデバイスが接続されているコンピューターのユーザーにとって、便利です。以下では、コマンドプロンプトを使用してドライブ文字を変更する手順をステップバイステップで示します。
ステップ1. 高権限のコマンドプロンプトにアクセスします。Windows + Sキーを押して検索ボックスを開きます。cmdと入力します。コマンドプロンプトが表示されたら、右クリックし、「管理者として実行」を選択します。
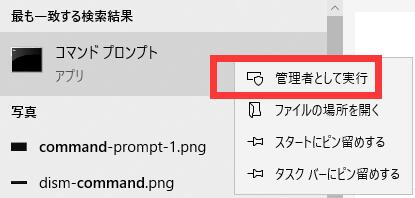
ステップ2. コマンドプロンプトでdiskpartと入力し、Enterキーを押します。

ステップ3. list volumeと入力し、Enterキーを押します。

ステップ4. ドライブ文字を変更したいドライブのボリューム番号に注意してください。select volumeと入力し、< >内の番号にボリューム番号を代入します。

ステップ5. assign letterと入力し、< >内に新しいドライブ文字を代入します。これで完了です。コマンドプロンプトを閉じることができます。

ドライブ文字の割り当ては、さまざまな方法で行うことができます。例えば、Windowsのディスクの管理や、コマンドプロンプトからです。しかし、EaseUS Partition Masterは、ハードドライブを完全に制御することができます。
EaseUS Partition Masterは、任意のドライブやパーティションにドライブ文字を割り当てることができます。さらに、ドライブ文字の変更だけでなく、パーティションを削除、分割、データを消去することもできます。すべてを何度もパソコンを再起動する必要もなく、データを失うリスクを冒すことなく行うことができます。これらの機能により、複数のパーティションを使用する際の複雑な手順を避けることができます。
ドライブ文字は、コンピューターのハードディスクやパーティションを識別するための文字です。Windowsは、各ストレージデバイスにデフォルトでドライブ文字を割り当てます。範囲はAからZまでです。たとえば、C:は通常システムドライブに割り当てられ、D:は光ディスクドライブやその他のストレージデバイスに割り当てられます。
ドライブ文字を変更するには、次の方法があります。
高機能なディスク管理

Partition Master Professional
一番使いやすいディスク管理ソフトで、素人でもディスク/ パーティションを自由に変更できます!