-
![]() Windows向けデータ復旧
Windows向けデータ復旧
- Data Recovery Wizard Free購入ダウンロード
- Data Recovery Wizard Pro 購入ダウンロード
- Data Recovery Wizard WinPE購入ダウンロード
- Partition Recovery購入ダウンロード
- Email Recovery Wizard購入ダウンロード
- おまかせデータ復旧サービス
概要:
キングストンのUSBを持っていますか? 多くの人に人気があるので、使ったことがある方も多いでしょう。 ここでは、キングストンUSBを簡単に完全フォーマットできるおすすめのソフトやツール5選をご紹介します。
キングストンのUSBを持っていますか? 多くの人に人気があるので、使ったことがある方も多いでしょう。キングストンのUSBをフォーマットしたいときはどうすればいいのでしょうか? データを消去したいときや、別のOSでUSBを使いたいときは、フォーマットする必要があります。

そこで、この記事では、詳細なガイドラインとともに、KingstonのUSBフォーマットツールのベスト5をリストアップします。これにより、ガイドを必要とせずにUSBドライブを正常にフォーマットできるようになります。
徹底的に調査した結果、キングストンUSBのフォーマットに最適なツールを5つご紹介します。
それぞれの長所と短所を表で比較してみましょう:
| 比較 | 長所 | 短所 |
|---|---|---|
| EaseUS Partition Master Free |
|
Windows向け |
| Kingston USB Format Utility |
|
Windows 11では利用できない |
| FAT32 Format |
|
「クイックフォーマット」は破損の原因になる |
| Windowsファイルエクスプローラー |
|
クイックフォーマットオプションはデータを消去する |
| ディスクの管理 |
|
ドライブのフォーマット中にエラーが表示されたり、正しくフォーマットされなかったりすることがある |
中でも EaseUS Partition Master Free は、キングストンUSBのファイル形式を自由に設定できる最適なフォーマットツールです。
以下に紹介する信頼性の高いキングストンUSBフォーマットツールの詳細をチェックしてみてください。 また、USBのフォーマット方法を探している友人にも、この便利なツールのリストをぜひシェアしてください!
では最初にご紹介する優れたキングストンUSBフォーマットツールはEaseUS Partition Master Freeです。 これは、初心者でも簡単に使えるWindows向けの無料ツールです。
このソフトの フォーマット/ワイプ機能 を使えば、ドライブのフォーマットやパーティションの消去を効率的に行うことができます。 主な特徴は以下の通りです:
以下の手順に従って、ドライブをフォーマットできます。
1.ソフトを運行して、初期化したいうUSBを右クリックして、「フォーマット」を選択します。

2.ここでフォーマットの詳細をチェック(NTFSまたはFATを選択)してから、「OK」をクリックします。

3.「ターゲットパーティションのデータは消去されます。」という提示メッセージが表示されます。フォーマットプロセスを進むには「OK」をクリックします。

4.最後に、画面上部にある保留中の操作をクリックして、待機中の操作を確認します。待機中の操作が間違っていない場合は、「適用」をクリックして、フォーマットプロセスを開始します。

Kingston Format Utility は、キングストンUSBドライブをフォーマットするために開発された専用ソフトウェアです。もともとは HyperX DTHX30/XXGB シリーズのフラッシュドライブ向けにリリースされましたが、現在は他のキングストン製USBドライブにも対応しています。
このソフトが開発された主な理由は、多くのキングストンUSBドライブが FAT32 形式で初期フォーマットされているためです。 そのため、Windows、Linux、macOSの標準ツールで再フォーマットすると、パフォーマンスが低下する可能性があります。
主な特徴:
以下の手順に従って、このツールをダウンロードし、キングストンUSBドライブをフォーマットしてください。
手順1: ツールをダウンロード&インストールした後、フォーマットしたいキングストンのUSBフラッシュドライブをパソコンのUSBポートに挿します。

手順2: Kingston Format Utility を起動し、対象のドライブとファイルシステムを選択して「フォーマット」をクリックします。
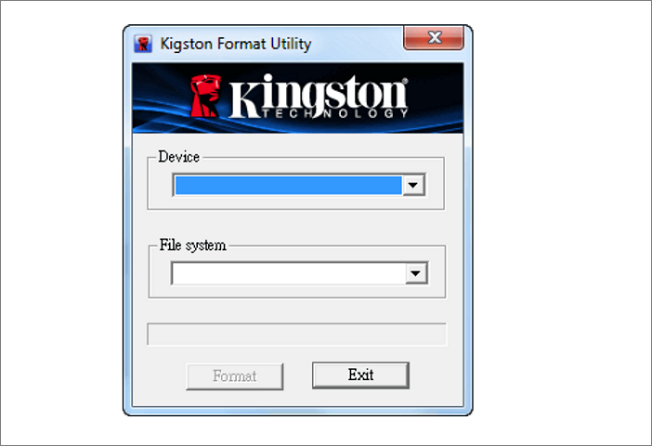
WindowsのOSは、32GBを超えるドライブをFAT32でフォーマットできない という制限があります。 しかし、この問題を解決するのが FAT32 Format です。 この無料ソフトを使えば、32GB以上のハードドライブ、microSDカード、SDカード、USBドライブ をFAT32ファイルシステムでフォーマットできます。
主な特徴
以下の手順に従って、FAT32 Format をダウンロードし、キングストンUSBドライブをFAT32でフォーマットしてみましょう。
ダウンロードした実行ファイルを開きます。 「FAT32 Format」 のウィンドウが表示されたら、フォーマットするドライブを選択し、「Quick Format」 にチェックを入れて 「Start」 ボタンをクリックします。
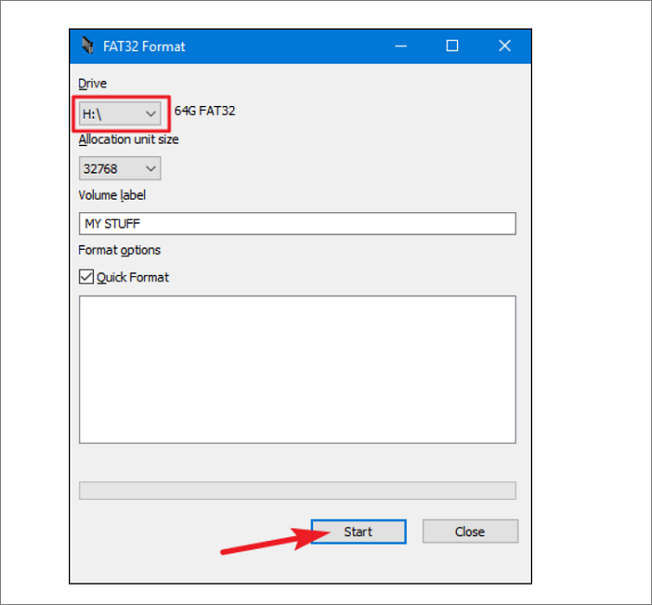
Windowsのファイルエクスプローラー は、Windowsに標準搭載されているフォーマット方法なので、追加のソフトをダウンロードする必要はありません。
ただし、この方法には注意点があります。32GB以下のUSBドライブにしか対応していない ため、それ以上の容量のUSBをフォーマットしたい場合は、上記で紹介した別のソフトを使用する必要があります。
主な特徴:
以下の手順で、キングストンUSBドライブをフォーマットできます。
ステップ1.ファイルエクスプローラーを開きます。左のパネルから「PC」をクリックします。
ステップ2.「デバイスとドライブ」セクションでUSBフラッシュドライブを右クリックし、「フォーマット」オプションを選択します。
ステップ3.ファイルシステムとアロケーションサイズを設定します。「クイックフォーマット」にチェックを入れると、ファイルシステムテーブルとルートフォルダだけが削除されますが、データは復元できます。「開始」をクリックすると、ドライブがフォーマットされます。
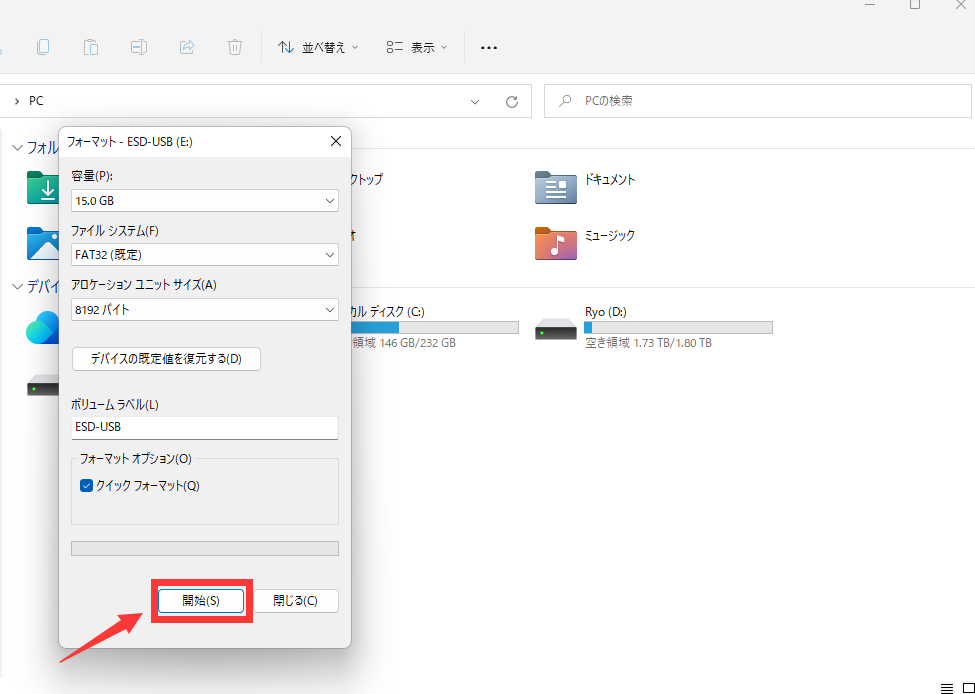
「ディスクの管理」 は、ファイルエクスプローラーと同様にWindowsに標準搭載されているツールで、追加のソフトをダウンロード・インストールする手間がかかりません。
主な特徴
手順1: キングストンUSBドライブをフォーマットするには、スタートメニューを右クリックし、「ディスクの管理」を選択 します。
手順2: コンピュータに接続されているすべてのストレージデバイスが表示されます。 その中から キングストンUSBドライブを右クリックし、「フォーマット」 を選択します。
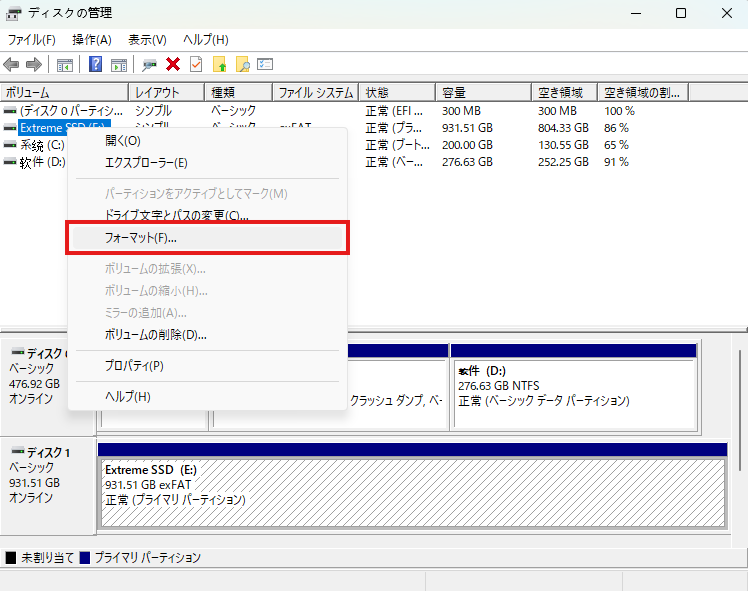
手順3: ポップアップウィンドウが表示され、フォーマットの設定をカスタマイズできます。 必要に応じて 「ファイルシステム」「ボリュームラベル」「アロケーションユニットサイズ」 を設定し、「OK」 をクリックするとフォーマットが開始されます。
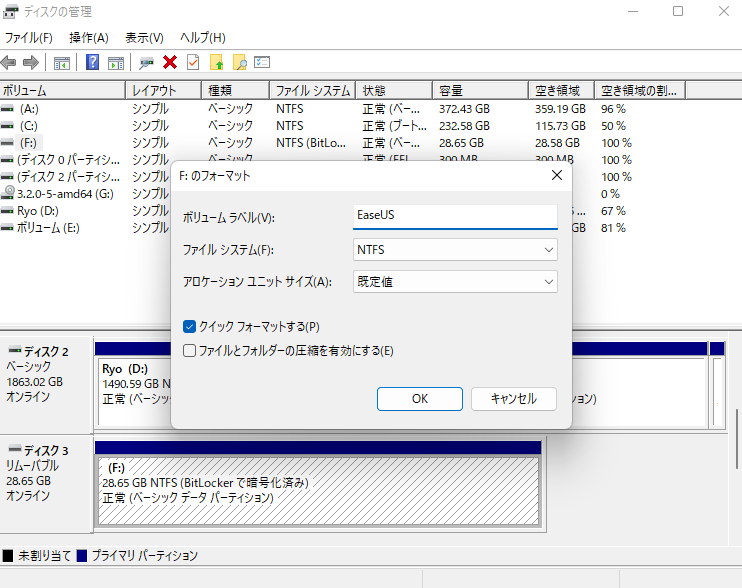
ここでは、キングストンUSBドライブの種類に応じた最適なフォーマット を紹介します。
FAT32 - 容量32GB以下 のキングストンUSBドライブに適しています。
exFAT - 64GB以上のキングストンUSBドライブ や ゲーム用USBドライブ に最適。 また、WindowsとmacOSの両方で使用したい場合は、exFATが最適なフォーマット です。
NTFS - Windows専用 でキングストンUSBを使用する場合に適しています。
EXT2/3/4 - Linux向けのキングストンUSBドライブ や ゲーム用のUSB に最適。
HFS+ - macOS専用 のUSBドライブに適しています。
これで、キングストンUSBドライブに適したファイル形式と、それぞれの用途を理解できました。 次のセクションでは、最適なキングストンUSBフォーマットツールを紹介し、実際にフォーマットする方法を説明します。
この記事では、キングストンUSBを簡単にフォーマットできるおすすめのツール5選 と、その使用手順を紹介しました。
その中でも、EaseUS Partition Master Free と ファイルエクスプローラー は、特に使いやすいフォーマットツールとしておすすめです。 ぜひ試して、その便利さを実感してみてください。
1. キングストンのUSBフラッシュドライブをフォーマットする方法は?
キングストンのUSBフラッシュドライブをフォーマットするには、以下の方法があります:
2. 250GB以上のキングストンUSBをFAT32でフォーマットする方法は?
250GB以上のキングストンUSBをFAT32でフォーマットするには、サードパーティ製のフォーマットツールを使用する必要があります。
特に EaseUS Partition Master は、高度なフォーマットアルゴリズムを搭載しており、FAT32の最大容量制限を超えてフォーマットできるため、おすすめです。
3. Kingston USB Format Utilityが動作しない場合はどうすればいい?
もし Kingston USB Format Utility が正常に動作しない場合は、EaseUS Partition Master を使用するのがおすすめです。 このツールは、USBドライブを簡単かつ効率的にフォーマットできるシンプルなソフトウェアです。
高機能なディスク管理

Partition Master Professional
一番使いやすいディスク管理ソフトで、素人でもディスク/ パーティションを自由に変更できます!