-
![]() Windows向けデータ復旧
Windows向けデータ復旧
- Data Recovery Wizard Free購入ダウンロード
- Data Recovery Wizard Pro 購入ダウンロード
- Data Recovery Wizard WinPE購入ダウンロード
- Partition Recovery購入ダウンロード
- Email Recovery Wizard購入ダウンロード
- おまかせデータ復旧サービス
概要:
サービスホスト。Windows 10、8、7 のタスクマネージャで、Service Host: Local System がすべてのリソースを使用している場合、ご安心ください。サービスホスト:ローカルシステムが使用する99%または100%のディスク使用量、CPU使用量、メモリ使用量は、こちらの詳しい説明で難なく修正できます。
もし、Service Hostというプロセスが表示されたら。Windows 10、8、7 のタスクマネージャーで、Service Host: Local System というプロセスがコンピューターやラップトップのリソースをすべて使っていることがわかったら、この記事を最初から最後まで読んで、Service Host: Local System を停止する解決策を手に入れましょう。Local System がディスク使用量、CPU 使用量、メモリ使用量、またはネットワーク帯域幅を大量に消費するのを阻止する解決策をご紹介します。
Ctrl + Alt + Del を押すと、タスクマネージャに簡単にアクセスすることができます。最初のプロセスタブに留まり、スクロールダウンすることで、サービスホスト関連のプロセスを多数見つけることができるはずです。Service Host: Local System (Network Restricted), Service Host: Local Service, Service Host: Network Serviceなど。
調べたところ、Service Host: Local SystemはタスクマネージャでWindows 10のディスク使用率が100%になる主な原因です。
Service Host: Local Systemは、システムプロセスのバンドル、または一般的なサービスホスティングコンテナと呼ばれます。Windows自動更新を含むプロセスが含まれ、多くの必要なシステムサービスがその中で実行されます。そのため、特に Windows 10 のアップデートを行った後は、ディスク、メモリ、RAM、さらにはネットワーク帯域幅を大量に消費し、コンピュータリソースを占め切る可能性が非常に高いのです。

1.パソコンやノートパソコンにEaseUSpartition managerをダウンロードし、インストール後に起動します。
2.ハードディスク修復とシステム最適化の全手順をソフトウェアで完了するために移動します。
ハードディスクの健全性を正常な状態に戻す
ステップ1. EaseUS Partition Masterを起動し、パーティションを右クリックし、「チェック」>「ファイルシステムをチェック」を選択します。

ステップ2. 確認画面が表示され、「エラーが見つかったら修正する」にチェックを入れて「開始」します。

ステップ3. サーフェステストが正常に完了するまでお待ちください。

3.ハードディスクエラーやシステムファイルエラーを自動的にチェックし、修復することができます。
冗長なネットワークデータ、ファイル、システムログを削除し、コンピュータの最適化を継続する。
手順1.タスクマネージャでサービスホストをさがし、「Service Host: Local System」を展開し、どの項目がより多くのディスク、CPU、メモリを使用しているかを明確にします。
手順2.コンピュータのリソースを占有する項目を特定したら、その項目を右クリックして「タスクの終了」を選択します。

手順3.すべての疑わしいタスクが停止するまで何度も繰り返す。その間、CPU、ディスク、メモリの各タブに注目し、パーセント数が減少しているかどうかを確認する。
手順4.問題の原因となっている項目を特定したら、その項目を右クリックし、「サービスを開く」オプションを選択します。
手順5.タスクマネージャで、同じ名前のサービスを見つけるまで調べ、その上で右クリックします。そして、「 停止」をクリックします。
手順6.問題の原因となっているサービスを見つけたら、それをダブルクリックして、「スタートアップの種類」メニューを展開し、「無効化」をクリックします。そして、「適用」ボタンと「OK」ボタンをクリックします。
手順1.Windowsタスクマネージャで、「サービス」タブをクリックします。
手順2.「サービス」ウィンドウの下部に「サービスを開く」ボタンが表示されます。それをクリックします。

手順3.新しいウィンドウが開いて、すべてのサービスの巨大なリストが表示されます。そこでBackground Intelligent Transfer Serviceというサービスを見つけます。その上で右クリックし、「停止」をクリックします。
手順1.WindowsキーとXキーを同時に押します。メニューが表示されますので、「コマンドプロンプト(管理者)」をクリックします。

手順2.ここで、コマンドプロンプトを開きます。「net.exe stop superfetch」とコマンドを入力し、Enterキーを押します。
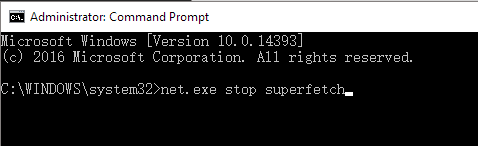
手順1.「Windows + R」キーで「ファイル名を指定して実行」を開き、「services.msc」と入力し、Enterキーを押します。
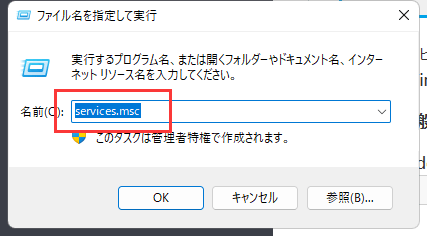
手順2.サービスのリストが表示されたウィンドウがポップアップします。Windows Updateサービスを探します。Windows Updateサービスをダブルクリックすると、Windows Updateサービスのプロパティ画面が表示されます。
手順3.「一般」タブで「スタートアップの種類」を探し、ドロップダウンリストから「無効」を選択します。「OK」をクリックして、変更を適用します。
手順4.Windows Updateを完全に無効にした後、解決策2に従い、サービスホストのタスクを終了させます。ローカルシステム。
高機能なディスク管理

Partition Master Professional
一番使いやすいディスク管理ソフトで、素人でもディスク/ パーティションを自由に変更できます!