-
![]() Windows向けデータ復旧
Windows向けデータ復旧
- Data Recovery Wizard Free購入ダウンロード
- Data Recovery Wizard Pro 購入ダウンロード
- Data Recovery Wizard WinPE購入ダウンロード
- Partition Recovery購入ダウンロード
- Email Recovery Wizard購入ダウンロード
- おまかせデータ復旧サービス
概要:
FAT32をNTFSに変換するのは難しい?データがなくなるのはいや?本文では、Windows11でFAT32をNTFSに変換するいくつの方法を紹介します。
皆さんは、FAT32、NTFSという英単語をどこかで見たことがあると思います。FAT32、NTFSはそれぞれにドライブシステムの一種で、一番よく使われています。
特定の場合、FAT32をNTFSに変換するまたはその逆の必要があります。FAT32 を NTFSに変換する目的はユーザーによって異なるかもしれませんが (これについては後ほど説明します)、プロセスを完了するのが難しいと感じるかもしれません。
また、FAT32をNTFSに変換するには、データを失うことが起こるかもしれません。削除されたデータのバックアップファイルを持っていないときに、大変迷惑になります。それによって、本文では、Windows11でFAT32をNTFSに変換するいくつの方法を紹介します。

関連記事:exFATドライブをNTFS或いはFAT32に変換する方法
FATはFile Allocation Tableの略で、FAT 32はWindows PCやノートPCのハードディスク内のデータを整理するために使用される従来のファイルシステムにほかなりません。FATファイルシステムは1980年代に開発され、それ以来、多くのWindowsのバージョンでデフォルトのファイルシステムとして使用されています。
Window版におけるFATファイルシステムの最大パーティション容量は32GBです。また、FAT 32ファイルシステムのハードドライブパーティションに保存される1つのファイルは、4GBを超えることはできません。
一方、NTFSは、New Technology File Systemの略称です。WindowsノートパソコンやPCのハードディスク用の最新ファイルシステムです。理想的には、このファイルシステムは、ハードディスクのセキュリティとプライバシーを向上させるために作られました。NTFSファイルシステムにはいくつかの機能が含まれており、FAT 32と比較して、より良い方法でWindowsバージョンの大きなハードディスクをサポートしています。
エラー処理メカニズム、ファイル圧縮、パーミッション、暗号化は、NTFSファイルシステムで改善されているいくつかの機能です。
FAT 32は古いファイルシステムと見なされるため、ファイルシステムをNTFSに変換する損はないです。これ以外に、FAT32をNTFSに変更する理由は次のとおりです。
今、あなたはFAT32からNTFS Windows 11に切り替えるべき理由のリストを持っている、それはあなたがFAT32からNTFS Windows 11に変換する過程で、あなたはいくつかのデータを失ってしまうかもしれないことを理解するために重要です。このため、Windows 11でFAT32をNTFSファイルシステムに変換するために、正しいツールやテクニックを使用して行ってください。
Windows 11 で FAT32 を NTFS ファイルシステムに変換するには、適切なツールとテクニックを使用する必要があります。すべての要件を満たしているEaseUS Partition MasterでFAT32をNTFSに変換することがお勧めします。このソフトウェアでパーティションを簡単に作成し、強化することができ、それによってプロセスがより複雑になることはありません。
EaseUS Partition Masterは世界中に60,00万人の方々に信頼されており、使いやすい大人気のパーティション管理ソフトです。FAT32をNTFSに変換したい場合、EaseUS Partition Masterを使えば、パーティションをフォーマットしたり削除したりする必要はありません。EaseUS Partition Masterは、FAT32をNTFSに、またはその逆に変換することが可能です。パーティションをフォーマットしたり削除したりする必要はなく、データ損失なしにFAT32をNTFSに変換できます。
ステップ1. EaseUS Partition Masterを起動し、サイドメニュー「ディスクコンバーター」から「FAT=>NTFS」を選択します。
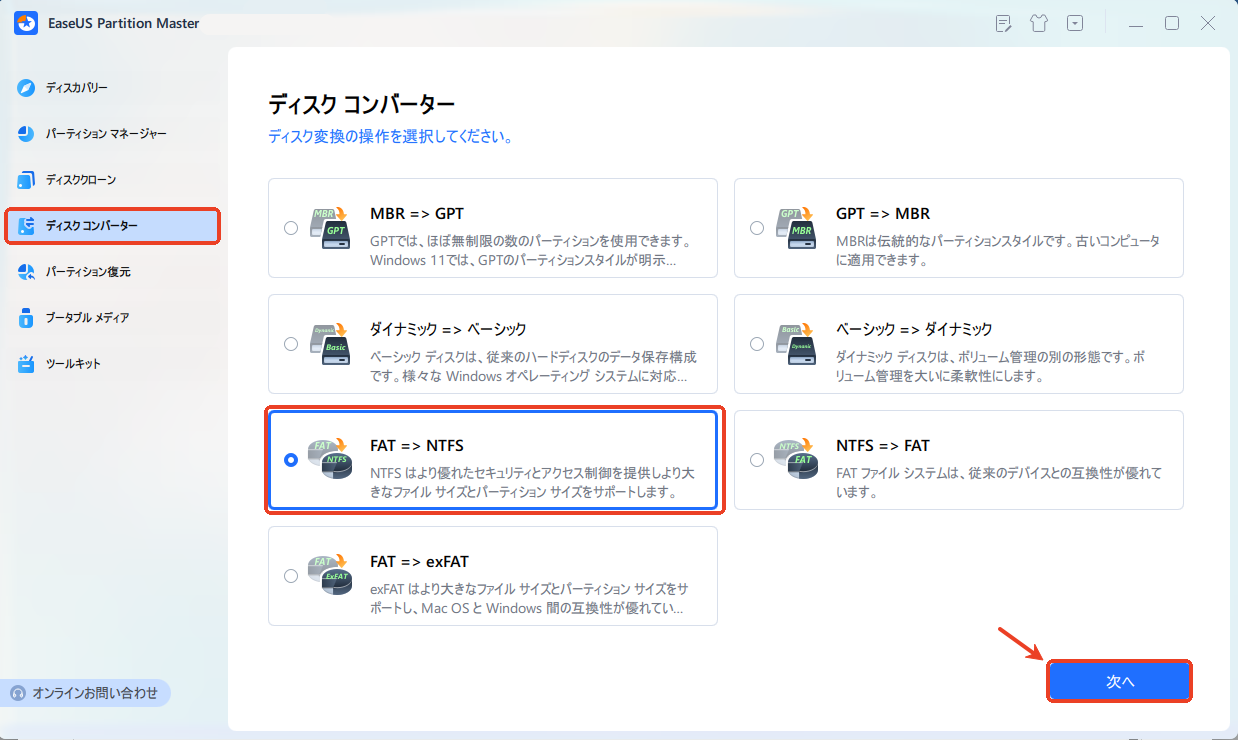
ステップ2. NTFSに変換したいパーティションを選択し、「変換」ボタンをクリックします。確認画面が表示される場合は内容を確認し、変換を開始します。
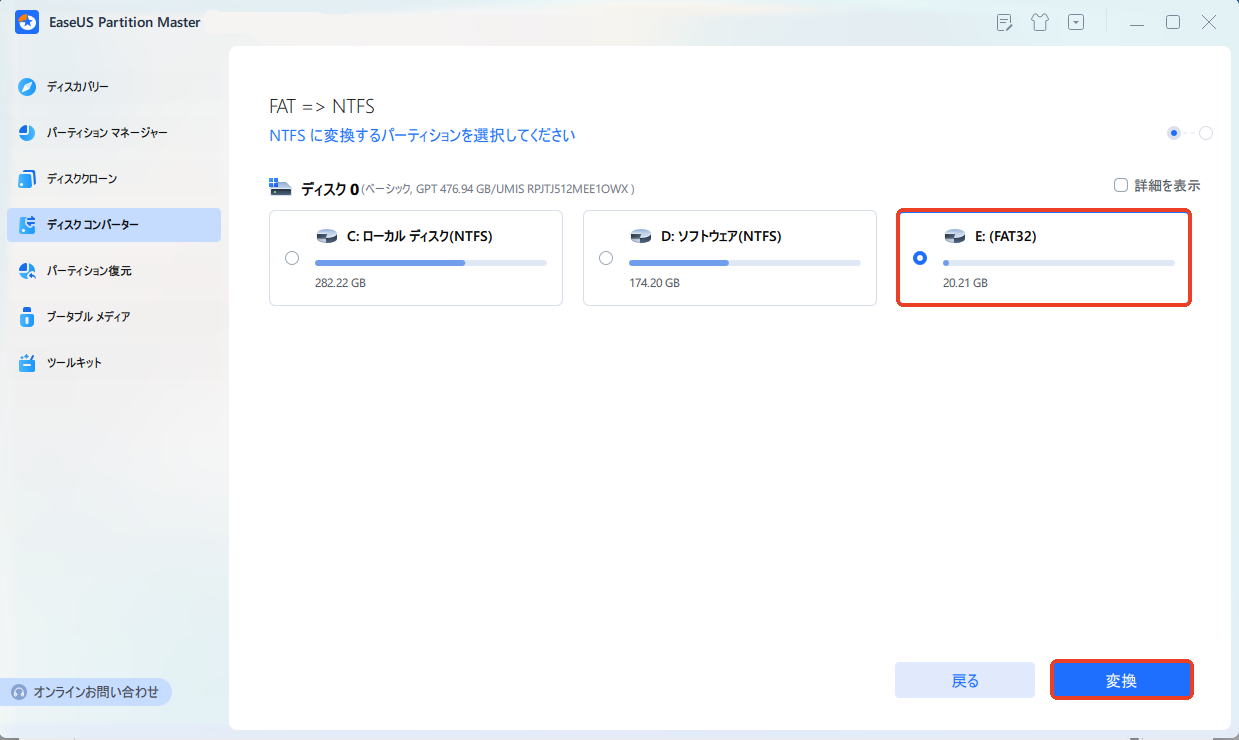
ステップ3. 変換が正常に完了すると、「変換に成功しました」と表示されます。
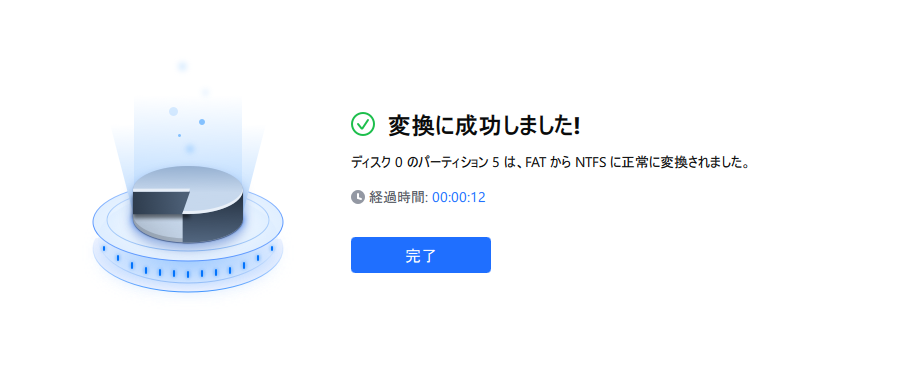
注意:この方法でFAT32をNTFSに変換するには、ドライブをフォーマットする必要がありますので、データを先にバックアップしてください。
1.「disk management」を検索して赤枠にあるプログラムを管理者として実行します。

2.変換したいドライブを右クリックし、「フォーマット」を選択します。

3.NTFSを選択し、「OK」をクリックしてプロセスを開始します。
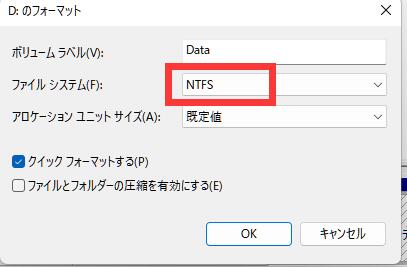
関連記事:SSD&HDDを完全に初期化する方法
以上、FAT32 を NTFS に変換する Windows 11 の方法について説明しました。上記の二つの方法はすべて、ファイルシステムをFAT 32からNTFSに変換するのに役立ちます。しかし、ハードディスクファイルのバックアップを取っていない場合、そのデータを失うことになるかもしれません。EaseUS Partition Masterを使用すれば、データを失う危険性から遠ざけることができます。
是非試してください!
高機能なディスク管理

Partition Master Professional
一番使いやすいディスク管理ソフトで、素人でもディスク/ パーティションを自由に変更できます!