-
![]() Windows向けデータ復旧
Windows向けデータ復旧
- Data Recovery Wizard Free購入ダウンロード
- Data Recovery Wizard Pro 購入ダウンロード
- Data Recovery Wizard WinPE購入ダウンロード
- Partition Recovery購入ダウンロード
- Email Recovery Wizard購入ダウンロード
- おまかせデータ復旧サービス
概要:
exFATドライブをNTFS或いはFAT32に変換するにはどうすればいいでしょうか?その方法を皆さんに紹介します。
ストレージデバイスを利用する時に、ファイルシステムを選択することもとても重要です。違うファイルシステムは違う特徴を持っていますので、本文では、まずexFAT/NTFS/FAT32の特徴について紹介します。
exFAT:比較的に新しいファイルシステムとして、1個ファイルが4GB以上でも保存できます。32GB以上の領域を1つのボリュームとして設定することもできます。しかし、内蔵のハードディスクには適用できません。古い機器もexFATに対応できませんので、互換性は良いとは言えません。
FAT32:やや古いファイルシステムとして、Windows/Macでも利用可能なので、互換性は良いです。しかし、対応デバイスの最大ストレージは2TBまでで、1個ファイルの容量は最大4GBにしか対応できません。
NTFS:1ファイルの容量制限がありません、対応デバイスの最大ストレージも16TBまでとなります。FAT32と同じように優れる互換性を持っていますが、macOSでは読み取ることはできますが、書き込みができません。
上記の3つのファイルシステムの中、Windowsパソコンで一番利用されるのはNTFS/FAT32です。しかし、もし大容量のUSB、SD、MicroSDとしったフラッシュメモリを便利に活用できる最適のフォーマット形式としては「exFAT」がオススメです。
それでは、exFATをNTFS/FAT32に変換するにはどうしたらいいですか?無料で簡単にファイルシステムを変換できるツールを探していませんか?
現在、市販のツールはNTFS/FAT32ファイルシステムに対応していますが、exFATにも互換するソフトは少ないです。だから、本文では、完全無料なパーティション管理ソフトを皆さんに紹介します。このソフトを使って、たったの数ステップだけでexFATをNTFS/FAT32に変換することができます。また、サードパーティーソフトを利用したくないユーザーに、コマンドプロンプトでファイルシステムの変換方法をも一緒に紹介しますので、さっそく見に行きましょう。
記憶装置のファイルシステム変換は、大量のデータやファイルをドライブに保存する人にとってはよくあることです。しかし、具体的操作方法が分かる人は実は多くありません。次は、exFATファイルシステムからNTFSへの変換を例として、皆さんに二つの操作方法をご紹介します。
コマンドプロンプト(command prompt)を利用することで、exFATドライブをNTFS或いはFAT32に変換することが可能です。
1. まずはUSBなどの記憶装置をパソコンに接続します。
2. CMDを開きます。(Win+Rを同時に押して、「CMD」と入力します。)
3. 下記の指令を実行して、exFATドライブをFAT、FAT32或いはNTFSに変換します。
format Z: /fs:FAT
format Z: /fs:FAT32
format Z: /fs:NTFS

4. Y(Yes)を押してプロセスを始めます。
より簡単な変更方法というと、ファイルシステム変換機能を持つ第三者ソフトを利用することが最善な選択かもしれません。ここで、無料のファイルシステム変換ツール―EaseUS Partition Masterを皆さんにお薦めします。ただ三つのステップで、exFATからNTFS(またはFAT32など)への変換操作を実現することができます。
1.ソフトを実行し、exFATドライブを選定し右クリックして、「パーティションをフォーマット」をクリックします。
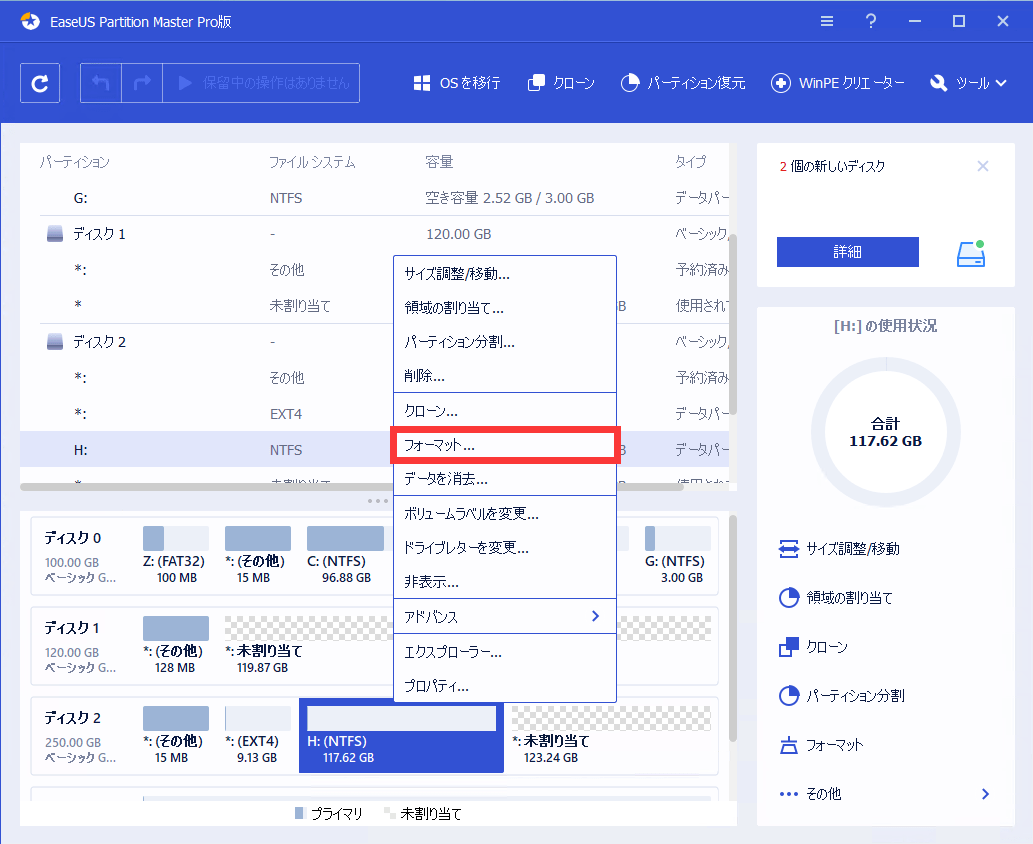
2.変換目標のファイルシステムを指定して、「OK」をクリックします。
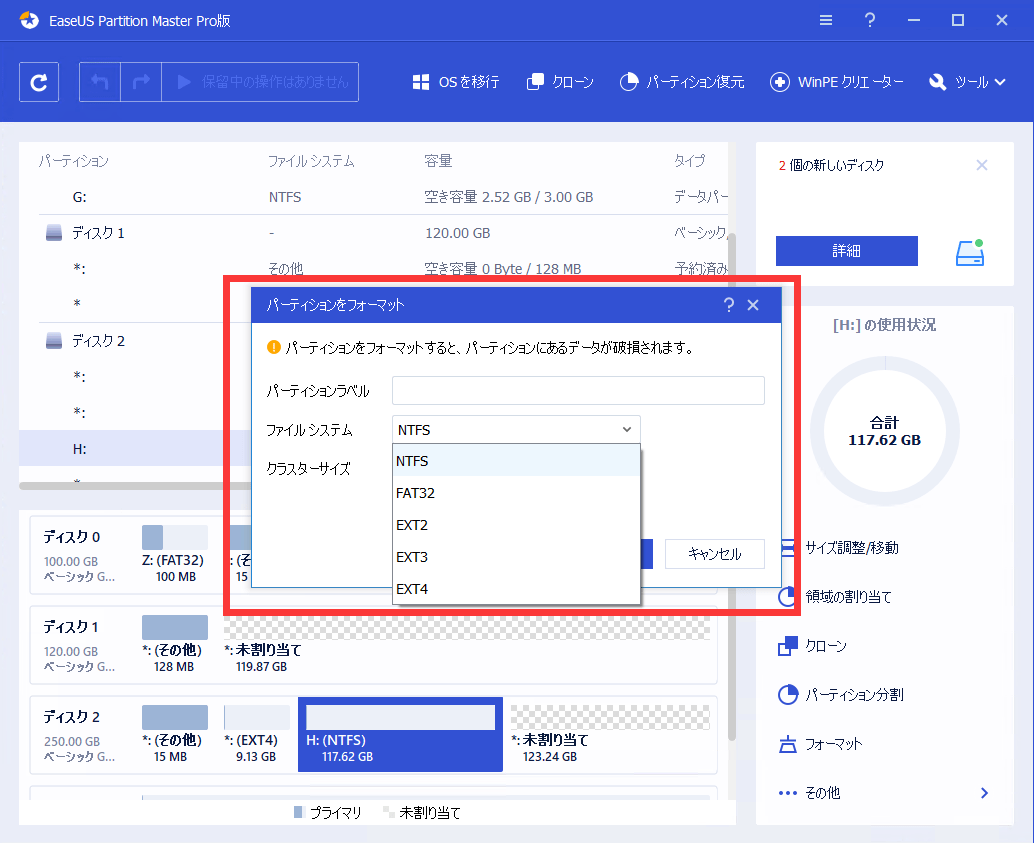
3.左上の「適用」をクリックして変更を適用します。
高機能なディスク管理

Partition Master Professional
一番使いやすいディスク管理ソフトで、素人でもディスク/ パーティションを自由に変更できます!