-
![]() Windows向けデータ復旧
Windows向けデータ復旧
- Data Recovery Wizard Free購入ダウンロード
- Data Recovery Wizard Pro 購入ダウンロード
- Data Recovery Wizard WinPE購入ダウンロード
- Partition Recovery購入ダウンロード
- Email Recovery Wizard購入ダウンロード
- おまかせデータ復旧サービス
概要:
この記事では、回復パーティションの役割やWindows 10/8 / 7ベースのPCで回復パーティションを安全に削除する方法について詳しく紹介します。
Windowsの「ディスクの管理」(このPC /マイコンピュータ>管理>ディスクの管理)を開くと、ステータスの回復パーティションが見つかります。回復パーティションのサイズは通常数百MBですけど、これは大きなサイズではありません。ただし、多くの人は、ディスク領域を解放するために回復パーティションを削除したい、または使用されていないためにディスクドライブから単に削除したいだけです。
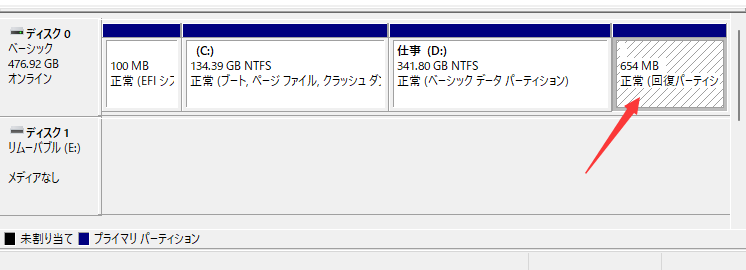
通常のパーティションとは異なり、回復パーティションで削除やフォーマットなどの多くの操作ができません。回復パーティションに、オペレーティングシステムに関連付けられた重要なファイルを格納するため、システム問題が発生したときにコンピュータを工場出荷時の状態に復元できます。
ただし、Windowsで回復パーティションを安全に削除する方法はないわけではありません。次は、その方法を詳しく紹介します。
回復パーティションはどのようにしてWindowsオペレーティングシステムに作成されましたか?
般的には、 Windowsオペレーティングシステムをインストールすると、インストール中に回復パーティションが自動的に作成されます。また、回復パーティションは、特にラップトップの場合、メーカーから出荷された後、コンピューターのHDDまたはSSDにプリインストールされています。Lenovo、Dell、およびAsusのブランドは通常、回復パーティションとともにインストールされますが、OEMパーティションとしてラベル付けされることもあります。結論として、回復パーティションは、Windowsインストールまたは製造元のいずれかからのものである可能性があります。どちらの形式も、破損したオペレーティングシステムを工場出荷時の復元ポイントに復元できます。
Windowsで回復パーティションを使用することの重要性については、システムに問題が発生した場合に、回復パーティションを使用して事故に対処するのは簡単です。通常、ワンクリックでシステムを元の状態に戻すことができます。
たとえば、PCを新しく購入した場合と同じです。それで、ハードドライブからパーティションを削除するという最終決定を下しましたか?パーティションを確実に削除できると思われる場合は、回復パーティションを安全に削除するための重要なポンとがいくつかあります。
ポイント1:Windows向けのバックアップと復元ソフトを使ってシステムイメージのバックアップを作成する
システムイメージのバックアップには、回復パーティションよりも優れたところがあります。回復パーティションを使用してOSを復元すると、コンピュータ上のすべてのデータ、プログラム、および設定が消去されます。しかし、システムイメージのバックアップを使って、OSを含むバックアップしたすべてのアイテムが含まれているバックアップして、PCに復元できます。
ポイント2 :Windowsの「ディスクの管理」には、回復パーティションを削除するためオプションはありません。そのため、EaseUS Partition Masterをダウンロードする必要があります。これにより、Windowsディスクの管理を置き換えて、WinPE環境から回復パーティションを削除できます。
ポイント3:一部のメーカーの回復パーティションは、WinPE環境でも削除するのはかなり難しいです。この場合、事前にDiskPartを使って、パーティションタイプIDを変更してから、さらに削除してみてください。
Windows10 / 8/7で回復パーティションを安全に削除するためのサードパーティユーティリティを見つける必要があります。
EaseUS Partition Masteというパーティション管理ソフトは、Windowsディスク管理のすべての機能を完全に置き換えられます。
さらに、HDDとSSD、 GPTとMBRディスク、ベーシックディスクとダイナミックディスク(パーティションのサイズ変更/移動、パーティションの削除など)に対するより高度な機能も備えます。隣接/隣接していないパーティションのマージ、パーティションの変換、OSの移行などのこともできます。したがって、Windowsで回復パーティションのような保護されたドライブを操作できない場合は、EaseUSパーティションマジックソフトウェアを使用することでできます。
次のガイドに従って、回復パーティションを削除します。
操作手順
ステップ1.回復パーティションを削除するには、WinPE環境で操作するように求められます。そのため、まず、EaseUS Partition Masterの「 WinPECreator」の機能を使用して、起動可能なUSBドライブを作成して起動します。クリックして、 EaseUSWinPEブータブルディスクを作成してアクセスする方法の完全なガイドを入手してください。
ステップ2.EaseuS Partition MasterWinPEエディションを開きます。リカバリパーティションを右クリックして、[削除]を選択します。
ステップ3. [ OK ]をクリックして、[選択したパーティションを削除してもよろしいですか?]というメッセージを確認します。
ステップ4.左上のメニューの[ 保留中の操作はありません]をクリックし、新しいウィンドウで[ 適用]をクリックして、回復パーティションを完全に削除します。
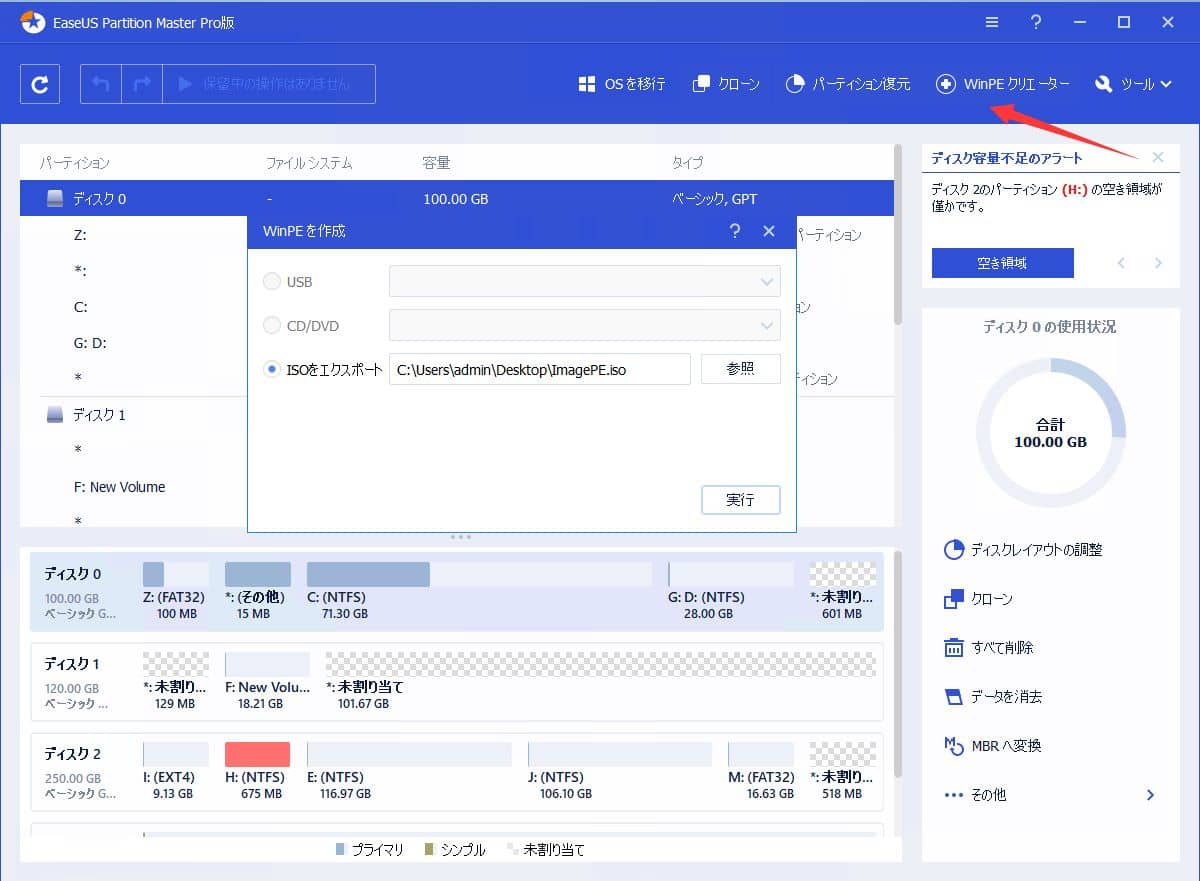
パーティションタイプIDを変更して回復パーティションを削除する方法ドライブ内の回復パーティションをを削除できない場合は、削除オプションがグレー表示されます。EaseUS Partition Masterで削除方法を実行する前に、パーティションタイプIDを変更するためのもう1つの手順を実行する必要があります。
操作方法
ステップ1.Windows + Rキーを押して、[実行]ダイアログを開きます。diskpartと入力し、 Enterキーを押してDiskpartを実行します。
ステップ2.list volumeと入力して、 Enterキーを押します。
ステップ3.select volume #(例:volume 8)と入力し、Enterキーを押して、パーティションタイプIDを変更するボリューム/パーティションを選択します。
ステップ4.set id =#(例:id = 0B)と入力し、Enterキーを押して新しいパーティションタイプIDを設定します。
(ヒント:16進パーティションタイプを指定する場合、IDの先頭の「0x」は省略されます。)
ステップ5.exitと入力し、 Enterキーを押してDiskpartを終了します。

この記事では、回復パーティションの定義、回復パーティションを削除するリスクと方法について紹介しました。回復パーティションを安全に削除するために、EaseUSPartitionMasterというパーティション管理のソフトが必要となります。EaseUS Partition Masterで回復パーティションを削除できない場合は、その理由はパーティションタイプIDに関連している必要があります。これにより、DiskPartを使用してIDを設定し、パーティションマネージャーソフトウェアを使用して削除してみてください。
高機能なディスク管理

Partition Master Professional
一番使いやすいディスク管理ソフトで、素人でもディスク/ パーティションを自由に変更できます!