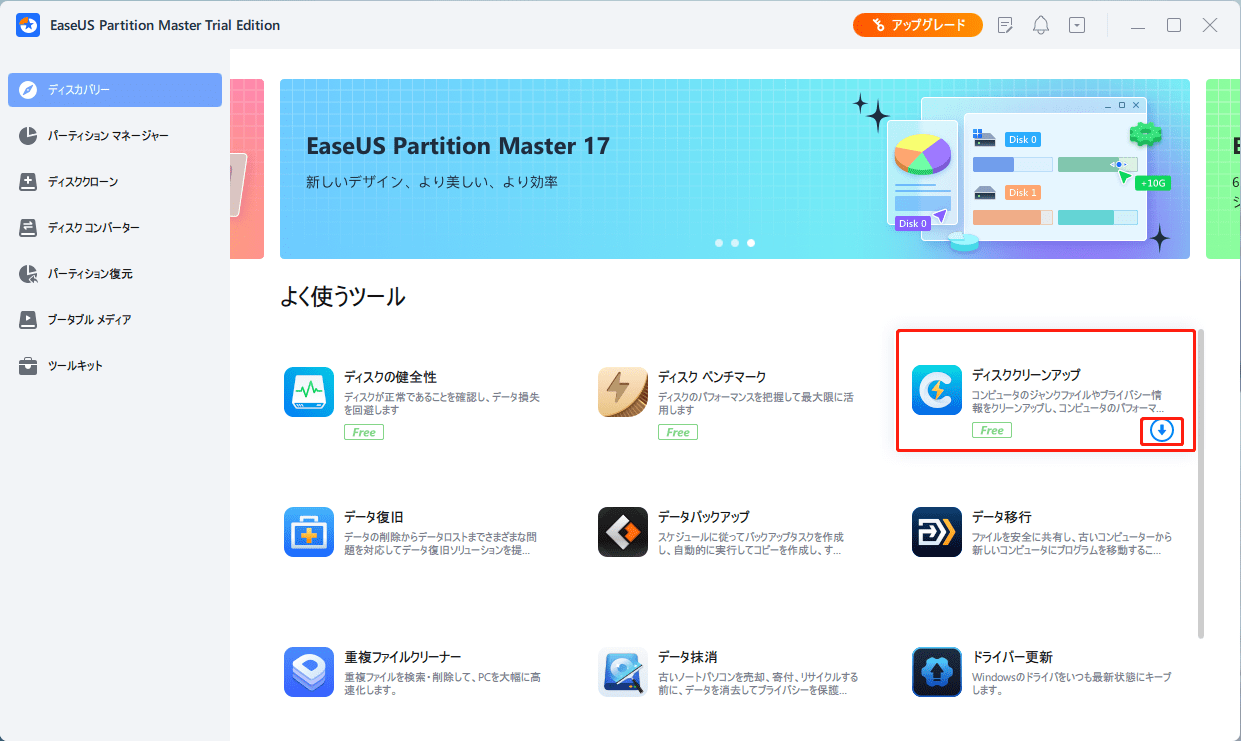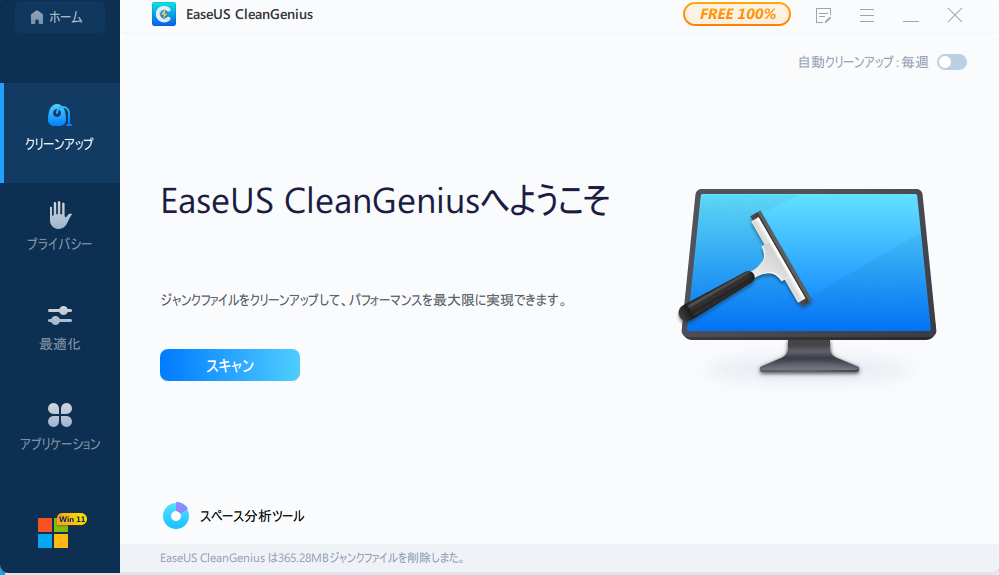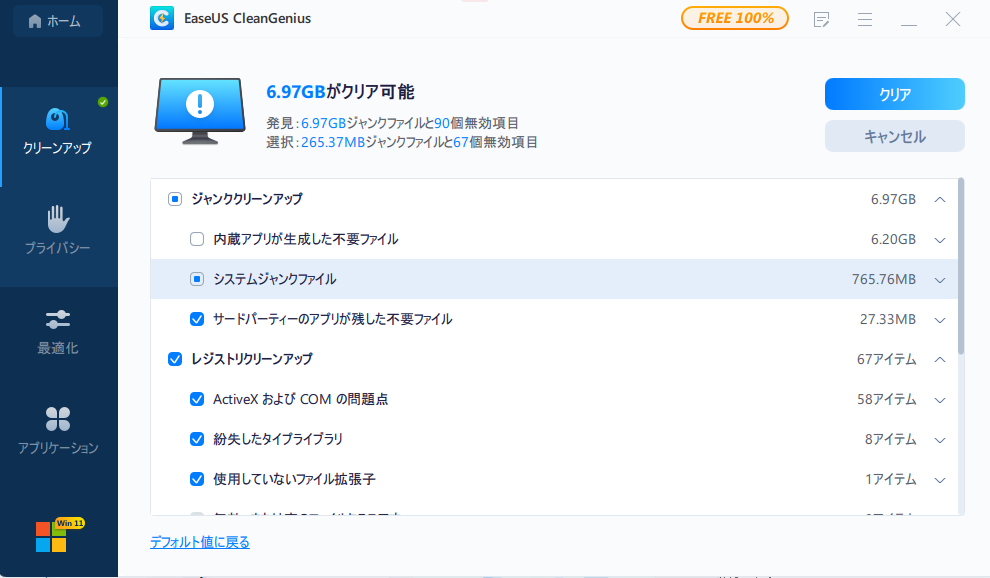-
![]() Windows向けデータ復旧
Windows向けデータ復旧
- Data Recovery Wizard Free購入ダウンロード
- Data Recovery Wizard Pro 購入ダウンロード
- Data Recovery Wizard WinPE購入ダウンロード
- Partition Recovery購入ダウンロード
- Email Recovery Wizard購入ダウンロード
- おまかせデータ復旧サービス
概要:
Windows 10 Fall Creators updateのせいでPCやノートPCが遅くなるなら、リラックスしてください。このページでは、完全なソリューションを使用して、Windows 10 Fall Creators updateにアップデート後にPCまたはノートPCを効果的にスピードアップするのに役立ちます。今すぐパソコンのパフォーマンスを向上させるために従ってください。
Dellのフォーラム、Microsoftのコミュニティ、その他多くのオタク系フォーラムによると、PCやノートPCを長期間使用すると動作が遅くなるというのは、一般ユーザーの間では典型的な問題になっているようです。そして、これらのユーザーの多くは、自分のパソコンで何が起こっているのか、この問題を解決する方法がわからないのです。そしてこの問題は、多くのDellユーザーにも起こっています。
では、どのようにこの問題を解決し、Dell パソコンを高速化するのでしょうか?ここでは、EaseUSソフトウェアによって接続された5つの信頼性の高い方法を見つけることができ、直接以下のヒントに従って、今自分でDellの遅いパフォーマンスの問題を解決することができます。
ご存知のように、スタートアップから起動するプログラムを多数有効にしている場合、パソコンの動作がどうしても遅くなってしまうことがあります。そこで、次のヒントを試して、Dellのスタートアップから不要または無用なプログラムやソフトウェアを無効にすることができます。
1.「Ctrl + Alt + Delete」を同時に押し、ポップアップウィンドウから「タスクマネージャー」をクリックします。
2.タスクマネージャーに入り、「スタートアップ」タブに移動します。
3.不要または役に立たないプログラムまたはソフトウェアを選択し、「無効化」をクリックします。
これで、スタートアップから不要なプログラムを削除し、Dell パソコンの起動速度を速くすることができます。
パソコンのハードディスク・ドライブに不良セクタが発生すると、間違いなくPCのパフォーマンスに影響を及ぼします。だから、あなたが試すことができる次の方法は、あなたのWindows パソコン上で不良セクタを修復することです。
ここでは、Dell(Inspironなど)ノートPCやPCでこの問題を解決するために、専門のパーティションマネージャソフトウェアの助けを借りて、ハードドライブ上の不良セクタを修復することを参照することができます。対処する前に、 EaseUS Partition Masterを実行して、ディスクをチェックする必要があります。
ステップ1. 問題のあるターゲットパーティションを右クリックします。
ステップ2.「詳細設定」→「ファイルシステムのチェック」を選択します。
ステップ3.パーティションを隠すかどうか確認します。
ステップ4.「ファイルシステムのチェック」ウィンドウで、「見つかったらエラーを修正しようとする」オプションにチェックを入れます。
ステップ5.「開始する」をクリックして、パーティションのエラーをチェックします。
あなたが必要とする他の方法は、あなたのDell InspironまたはノートPC/ PCの別のバージョンでクリーンアップとディスク領域を解放することです。
EaseUS CleanGeniusは、Windows 10/8/7でディスクの空き容量を確保し、無駄なファイルをクリーニングすることをサポートします。
ステップ1. ディスククリーンアップをダウンロードし、インストールします。
ステップ2. PC クリーナーをクリックし、EaseUS CleanGinusをインストールします。そして、「クリーンアップ」をクリックし、「スキャン」をクリックすると、システムのクリーンアップが始まり、パソコンを新品のようにすることができます。
ステップ3. このソフトウェアは、パソコンをスキャンして、大量のディスクスペースを取っているアイドルデータファイルを見つけます。
ステップ4.スキャンが完了したら、「完了」をクリックして、システムジャンクファイルのクリーニングを終了します。
1.スタートで右クリックし、 「デバイスマネージャー」を選択します。
2.デバイスマネージャーでカテゴリを展開してハードディスクの名前を探し、ドライブを右クリックします。
3.ドライバーの更新を選択し、「更新されたドライバーソフトウェアを自動的に検索する」をクリックします。
4.Windowsがドライブの新しいドライバーを見つけない場合、デバイスメーカーのWebサイトで最新のドライバーを見つけます。
5.上記の手順でうまくいかない場合は、ドライバーの再インストールを試してください。デバイスマネージャーを開き、ハードディスクを右クリックし、「アンインストール」を選択します。
6.最後に、Dell パソコンを再起動すると、Windowsが自動的にハードディスクにドライバーを再インストールします。
これにより、ハードディスクドライブでの動作やプログラムでの作業中に、パソコンがより高速に動作するようになります。
最後に試すべき方法は、DellノートPC/PCのWindowsパフォーマンスを向上させ、最適化することです。
ここでは、今すぐ仕事をするために従うだけのヒントを紹介します:
高機能なディスク管理

Partition Master Professional
一番使いやすいディスク管理ソフトで、素人でもディスク/ パーティションを自由に変更できます!