-
![]() Windows向けデータ復旧
Windows向けデータ復旧
- Data Recovery Wizard Free購入ダウンロード
- Data Recovery Wizard Pro 購入ダウンロード
- Data Recovery Wizard WinPE購入ダウンロード
- Partition Recovery購入ダウンロード
- Email Recovery Wizard購入ダウンロード
- おまかせデータ復旧サービス
概要:
Windows 11の起動時に毎回自動的にchkdsk(ディスクチェック)が実行され、時間がかかる場合、その動作を停止させる方法を探している場合があります。ここでは、起動時にchkdskを停止する方法について詳しく説明します。
ディスクチェックユーティリティまたはchkdskユーティリティは、その独自性と実用性から、非常に優れたオプションの一つと言えます。主に、ディスク上またはファイルシステム内のエラーをチェックするために使用されます。しかしながら、起動時に毎回chkdskが実行される場合があります。これは非常に迷惑なことで、Windows 11のディスクチェックをスキップする方法を探しているかもしれません。起動時のディスクチェックを無効にする最良のオプションを探してみましょう。
Chkdskが起動時に自動的に実行されるいくつかの理由があります。複数の原因が考えられます。起動時に常にchkdskコマンドが実行される理由を確認することをお勧めします。
chkdskコマンドが起動時に実行される一つの理由は、パソコンの不正なシャットダウンによるものかもしれません。また、システムが何らかのファイルが破損しているか問題があると判断した場合にも、起動時に実行されます。それ以外にも、ディスクチェックユーティリティが起動時に自動的に実行されることがあります。それは、あなたが実行するようにスケジュールしたか、またはWindows自体が実行するようにスケジュールした場合です。
Windowsを起動するたびにchkdskコマンドが実行されることは、非常に迷惑なことです。このWindowsのプロセスは、パソコンの起動を不必要に遅延させます。そのため、起動時のchkdskを停止することは明らかな選択となるでしょう。Windows 11でディスクチェックを簡単に停止する方法を見てみましょう。
以下に、Windows 11で起動時のchkdskを停止するための方法をいくつかご紹介します。
Windowsコマンドプロンプトは、起動時のchkdskを停止するのに最適な選択肢となるでしょう。この内蔵機能は何もインストールする必要はありません。
以下に手順を示します。
ステップ1. Windows 11でCommand Promptを選択します。管理者権限で起動したことを確認してください。
ステップ2. 下記のコマンドを入力します。ここでCは、起動時にディスクチェックを停止したいディスクを指します。
chkntfs /x C:
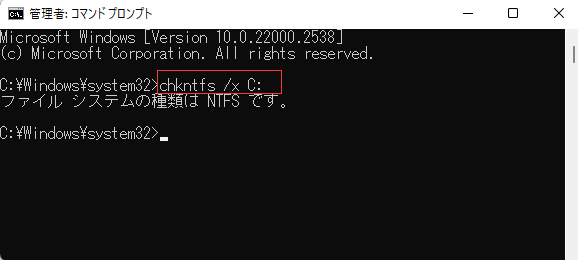
/xコマンドは、選択したドライブの自動チェックを無効にするために使用されます。複数のドライブでchkdskを無効にしたい場合は、ここでコマンドchkntfs /x c: d: e:を使用できます。
起動時に毎回ディスクチェックを有効にしたい場合は、コマンドプロンプトでコマンドchkntfs /dを入力します。ここで、dはディスクチェック機能を許可したいドライブの文字を指します。
Windowsレジストリは、起動時にchkdskを停止する方法で素晴らしい体験を提供する最適なオプションの一つとなるでしょう。以下の手順を確認して、目的に最適なオプションを見つけてみてください。
以下にフォローできる手順を示します:
ステップ1. Windowsの検索ボックスに「レジストリエディター」を検索して、開きます。
ステップ2. 下記のパスを辿ります。
HKEY_LOCAL_MACHINE\SYSTEM\CurrentControlSet\Control\Session Manager

ステップ 3. 「BootExecute」を右クリックして、「編集」をクリックします。
ステップ4. 「複数行文字列の編集」で、「autocheck autochk*」以外のすべての文字を削除します。
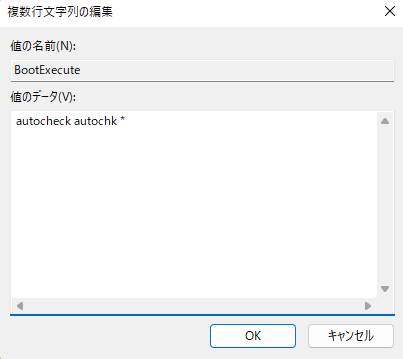
これで完了です。Windows 11のディスクチェックをスキップするオプションを効率的に有効にしました。レジストリエディターを閉じて、パソコンを再起動し、必要な変更を行います。次の起動時には、Windows 11の起動時のディスクチェックが停止していることが分かります。
Windows 11でディスクチェックを停止する手順を含む上記2つの方法は、内蔵されており、パソコンにアプリをインストールする必要はありません。それが丁度、第三者のソリューションを選択することを推奨する理由です。コマンドプロンプトの方法は、異なるCHKDSKパラメータとそれらの理解を必要とするため、実行するのはそう簡単ではないかもしれません。Windowsレジストリの方法は、正しく行わない場合、はるかにリスクがあります。それがまさに、深刻な問題なしにタスクを簡素化するツールを選択することを推奨する理由です。
EaseUS Partition Master は、Windows用のディスクおよびパーティションマネージャープログラムを提供する全てのニーズに対する完璧な選択です。ハードディスクやその他の外部ドライブに対する完全なコントロールを手助けする絶好のオプションと言えるでしょう。このツールを使えば、パーティションのサイズ調整、ファイルシステムの変換、ディスクのクローニングなどのタスクを行うことができます。また、このパーティションマスターは、Windows 11の起動時にディスクチェックを無効にするのを支援します。
EaseUS Partition Master のCheck Partition機能は、Windowsの内蔵CHKDSKユーティリティと同じように動作します。この機能を使用してディスクのエラーや不良セクタをスキャンし、修復することができます。それは簡単に不良セクタを比較的効率的に修正することができます。この機能は無料版でも利用可能で、この部分にアクセスするためにPro版を選ぶ必要はありません。
ステップ1. EaseUS Partition Masterを起動し、パーティションを右クリックし、「チェック」>「ファイルシステムをチェック」を選択します。

ステップ2. 確認画面が表示され、「エラーが見つかったら修正する」にチェックを入れて「開始」します。

ステップ3. サーフェステストが正常に完了するまでお待ちください。

ユニークな特徴として以下のようなものがあります
このソフトウェアは、リサイズ、移行、移動、デフラグ、その他多くの要件の処理といった体験を簡略化するものとなるでしょう。
このツールを使用すると、パーティションの作成、フォーマット、削除を手助けします。また、パーティションのリサイズや移動を支援するための優れた選択となるでしょう。さらに、異なるパーティションをマージし、データをより効果的かつ効率的に消去することもできます。
起動時のディスクチェックオプションはウイルスやその他の問題ではありません。一般的には、あなたのコンピュータに何らかの形で害を及ぼすことはありません。理想的には、ハードディスクやファイルシステムに何らかのエラーや問題があることを示しています。通常、Windows PCの初回起動または週に少なくとも一度はハードディスクのヘルスチェックを実行することが推奨されます。オペレーティングシステムがファイルシステムやドライブにエラーを見つけた場合、OSに入る前にディスクチェックが実行され続けます。起動時のディスクチェックを無効にするためには、上記で説明したいずれかのオプションを使用できます。
どの方法を利用するべきかについて効果的なテクニックを探しているなら、EaseUS Partition Masterを最も推奨するものとします。EaseUS Partition Masterは、ディスクのエラーをチェックし修正することで、Windows 11の起動時のディスクチェックを停止するための優れたオプションとなるでしょう。
高機能なディスク管理

Partition Master Professional
一番使いやすいディスク管理ソフトで、素人でもディスク/ パーティションを自由に変更できます!