-
![]() Windows向けデータ復旧
Windows向けデータ復旧
- Data Recovery Wizard Free購入ダウンロード
- Data Recovery Wizard Pro 購入ダウンロード
- Data Recovery Wizard WinPE購入ダウンロード
- Partition Recovery購入ダウンロード
- Email Recovery Wizard購入ダウンロード
- おまかせデータ復旧サービス
概要:
Windows11で「自動修復でpcを修復できませんでした」のループに陥った時の具体的な対処法を解説します。エラーの原因から適切な解決策まで、詳細な手順を通じてPCの正常な動作を取り戻すためのガイドを提供します。安心してトラブルシューティングに挑める情報を提供します。
Windows 10や11では、起動に3回失敗すると、PCが自動的にリカバリーのメンテナンスを行い、ディスクエラーを修復します。しかし、時には「自動修復はPCを修復できませんでした」というメッセージが表示され、さらに「ログファイル: D:¥System32¥Logfiles¥Srt¥SrtTrail.txt」というエラーメッセージが出ることがあります。そこで今回は、自動修復を試みても起動しない場合の対処法がテーマになります。
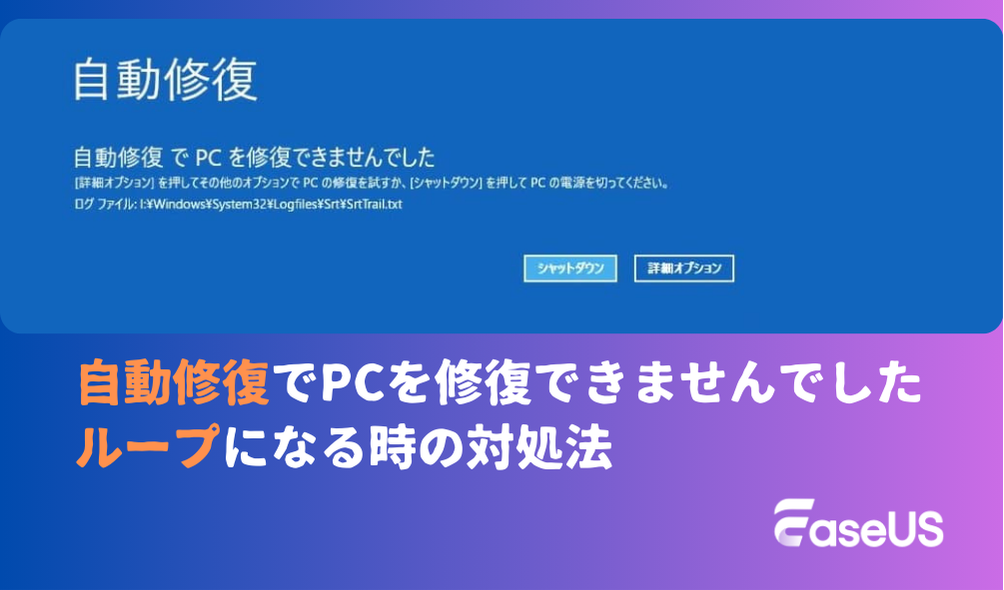
自動修復が完了すると、「自動修復でPCを修復できませんでした」というメッセージが表示されることがありますが、実際にはトラブルが解消されている場合もあります。PCをシャットダウンして再起動することで正常に動作することが多いです。しかし、再起動後も同じメッセージが表示される場合、以下のような原因が考えられます。
このセクションでは、自動修復の失敗を解決する7つの方法をご紹介します。
セーフモードは、Windows OSに必要なドライバーとサービスのみを読み込む特別なモードです。このモードを利用することで、システムの問題を修正するための安全な環境にアクセスできます。以下の手順に従って、セーフモードに入り、システムを修復してください。
ステップ1. 自動修復モードに入ります。
🔻自動修復またはスタートアップ修復モードに入るには、パソコンのシャットダウンと起動を強制的に3回繰り返す必要があります。
ステップ2.「トラブルシューティング」>「詳細オプション」>「スタートアップ設定」>「再起動」の順に進んでください。
ステップ3.「4」または「F4」キーを押して、セーフモードに入ります。
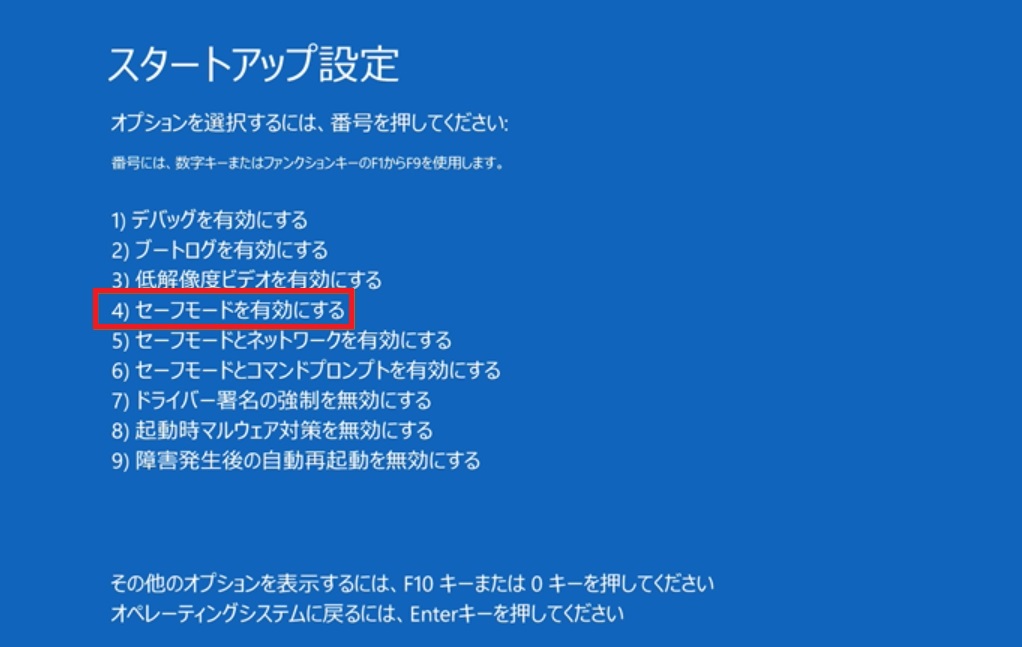
セーフモードに入った後は、最近のWindowsアップデートや新たにインストールされたプログラム、ドライバ、さらにはウイルスやマルウェアなどの原因を特定し、修正を行います。
システムファイルに欠陥があると、自動修復によってPCを修復できない原因となることがあります。ブート構成データ(BCD)は、Windowsオペレーティングシステムの起動に必要なコンピュータのブートレコードの一部です。もしBCDファイルが破損してしまった場合は、それを再構築することでブートレコードを修復し、問題を解決することが可能です。
ブートレコードを修復するには、信頼性の高いブート修復ツールが必要です。その中でも、EaseUS Partition Master Professionalは、システムの一般的なブートエラーを自動的に検出し、修復する強力な機能を備えた優れたツールの一つです。
以下の手順に従って、ブート設定データを再構築してください。
ステップ1. 外部ドライブまたはUSBをPCに接続し、EaseUS Partition Masterを起動します。「ブータブルメディア」タブに移動し、「ブータブルメディアを作成」をクリックしてください。

ステップ2. 利用可能なUSBドライブまたはCD/DVDを選択し、「作成」をクリックします。また、ストレージメディアにWindowsのISOファイルを書き込むことも可能です。

ステップ3. 作成したブータブルメディアを新しいコンピューターに接続し、F2またはDelキーを押し続けてBIOSに入ります。その後、WinPEブート可能ドライブをブートディスクとして設定し、F10キーを押して設定を保存して終了します。
ステップ4. コンピューターを再起動し、WinPEインターフェースに入ります。その後、EaseUS Partition Masterを起動し、「ツールキット」オプションの中から「ブート修復」をクリックしてください。

ステップ5. 修復したいシステムを選択し、「修復」ボタンをクリックしてください。

ステップ6. 少し待つと、「システムが正常に修復された」と表示されます。「OK」をクリックして、ブート修復プロセスを完了します。
📖【関連記事】BCDboot:ブートファイルのコピーが失敗したエラーの修正法
EaseUSの専門家チームは、24時間365日対応の1対1のマニュアルサービスを提供し、WindowsのブートエラーやBSOD(ブルースクリーンエラー)、コンピュータの起動ループの問題を解決するお手伝いをします。私たちの専門家は、無料診断サービスを行い、数十年の経験を活かして、システムの起動障害やWindowsの停止コード、OSの遅延問題を効率的に解決します。
Windowsのスタートアップに問題が生じると、自動修復ループに陥り、PCがWindows OSにアクセスできなくなることがあります。このようなスタートアップ修復ループにハマってしまった場合、自動再起動機能を無効にすることで問題が解決する可能性があります。以下のガイドに従って、システムの自動起動やスタートアップ修復の自動実行を防ぎましょう。
ステップ1. PCを起動中にホットキー(通常はF11)を押して、Windows回復環境にアクセスします。
ステップ2.「トラブルシューティング」 > 「詳細オプション」 > 「スタートアップ設定」を選択してください。
ステップ3. 失敗後の自動再起動を無効にするには、「9」または「F9」キーを押してください。
早期起動マルウェア対策(ELAM)は、システムを保護するための高度なセキュリティメカニズムです。この機能は、他のサードパーティ製ドライバよりも先にアンチウイルスやアンチマルウェアプログラムを起動します。しかし、ELAMは自動スタートアップ修復ユーティリティに影響を与える可能性もあります。
以下のガイドに従ってELAMを無効にし、問題が解決するかどうかを確認してください。
ステップ1. PCを起動中にホットキー(通常はF11)を押して、Windows回復環境にアクセスします。
ステップ2.トラブルシューティング>「詳細オプション>「スタートアップ設定」を選択してください。
ステップ3. F8キーを押して、早期起動のマルウェア対策を無効にします。
DISMツールとシステムファイルチェッカーは、システムエラーを修復するために設計されたWindowsの内蔵ユーティリティです。もし問題が破損したシステムファイルやレジストリ項目に起因している場合、これらのコマンドラインを実行することで、破損したレジストリ項目を修正することが可能です。以下にその詳細な手順を示します。
ステップ1. PCを起動中にホットキー(通常はF11)を押して、Windows回復環境にアクセスします。
ステップ2.「トラブルシューティング」を選択し、その後「詳細オプション」をクリックして「コマンドプロンプト」に進んでください。
ステップ3. 次のコマンドを入力し、各行を入力した後に「Enter」キーを押してください。
DISM /Online /Cleanup-Image /ScanHealth
DISM /Online /Cleanup-Image /RestoreHealth
sfc /scannow
以下の記事では、SFC、CHKDSK、DISMコマンドに関する詳細情報を提供しています。
【Windows11】SFC、CHKDSK、DISMの違い
Windows 11でのSFC、CHKDSK、DISMの違いとそれぞれの使用方法について詳しく解説します。続きを読む
PCが起動せず、自動修復が失敗した場合には、事前に作成した復元ポイントを利用して、最新の復元ポイントにシステムを戻すことが可能です。これにより、PCが正常に動作していた時点の状態にシステムを復元できます。以下の手順に従って、システムの復元を実行してください。
ステップ1. PCを起動する際に、ホットキー(通常はF11)を押して、Windows回復環境にアクセスします。
ステップ2.「トラブルシューティング」 >」 詳細オプション」 >「 システムの復元」の順に進みます。
ステップ3. システムの復元ウィンドウが表示されます。管理者アカウントを選択し、「続行」をクリックしてください。
ステップ4. 復元ポイントを選択し、「次へ」をクリックします。
🔻「影響を受けるプログラムのスキャン」を実行すると、プロセス中に削除されるプログラムが表示されます。

ステップ5. 「完了」をクリックして復元ポイントを確認し、「はい」をクリックしてプロセスを開始します。
上記のすべての解決策を試しても、Windows 10またはWindows 11のスタートアップ修復がうまくいかない場合、最後の手段としてPCをリセットすることを検討してください。
ステップ1. PCを起動中にホットキー(通常はF11)を押して、Windows回復環境にアクセスします。
ステップ2.「トラブルシューティング」から「このPCをリセット」を選択します。
ステップ3. 次のページで「ファイルを保持する」を選択し、指示に従ってPCをリセットしてください。
このページの情報が役に立ったと感じたら、ぜひソーシャルメディアでシェアしてください。
「自動修復でPCを修復できませんでした」や「スタートアップ修復でPCを修復できませんでした」というエラーメッセージは、Windowsシステムに問題が生じた際によく見られます。しかしご安心ください。このページでは、ユーザーが問題を解決し、コンピュータを修復するためのいくつかの方法をご紹介しています。
数あるソリューションの中でも、EaseUS Partition Masterは、ブート修復やMBRの再構築、ファイルシステムのチェックなど、複数の強力な機能を提供しており、特に初心者に最適です。これらの機能を活用することで、ユーザーはシンプルで使いやすいインターフェイスを通じて、トラブルシューティングをスムーズに行うことができます。ぜひ今すぐダウンロードして、その便利さを体験してみてください。
1. PCが自動修復に入ってしまうのは、どのような理由からでしょうか?
PCが自動修復やスタートアップ修復の過程で動作しなくなるのは、システムファイルの欠落や破損が原因であることが考えられます。このような重要なファイルに関連するエラーは、PCが正常に起動しない要因となることがあります。
2. 自動修復ループから抜け出す方法は?
自動修復ループから脱出するためには、以下の手順をお試しください:
3. 自動修復は本当に機能するのか?
自動修復は、一般的なコンピュータの問題やシステムエラーに対しては通常効果的に機能します。しかし、より複雑な状況に直面した場合、このユーティリティでは問題を解決できないことがあります。
高機能なディスク管理

Partition Master Professional
一番使いやすいディスク管理ソフトで、素人でもディスク/ パーティションを自由に変更できます!
