-
![]() Windows向けデータ復旧
Windows向けデータ復旧
- Data Recovery Wizard Free購入ダウンロード
- Data Recovery Wizard Pro 購入ダウンロード
- Data Recovery Wizard WinPE購入ダウンロード
- Partition Recovery購入ダウンロード
- Email Recovery Wizard購入ダウンロード
- おまかせデータ復旧サービス
概要:
Windows 10を新しいディスクや新しいパソコンにクローンするための無料ダウンロード可能なシステム クローン ソフトをお探しですか?この記事では、最高のWindows 10用無料システム クローン ソフトをご紹介したいと思います。新しいディスクからWindows 10を起動できるように、今すぐこのソフトウェアをダウンロードしてWindows 10のシステム クローンを無料作成してみましょう。
Windows 10用無料システム クローン ソフトの重要なポイント:
新しいディスクにWindows 10システムをクローンするための詳細なガイドについては、この記事を読み続てください。
本題に入る前に、まずシステム クローン ソフトとは何なのか、そして何の役に立つのかを一緒に学びましょう。
システム クローン ソフトとは、Windows 10/11またはさらに古いオペレーティング システムを新しいディスクにクローンし、パソコンがそのディスクから正常に起動できるようにするためのソフトウェアです。

では、最高のWindows 10用無料システム クローン ソフト(/partition-manager/free-system-clone-software.html)は何でしょうか?こちらがそれを厳選するときの基準は次のとおりです。
システムのクローンを作成しましたが、それがWindowsパソコンで起動しないと報告したWindowsユーザーが少なくないため、即時の技術サポートも欠かせないものです。
では、無料ダウンロード可能なシステム クローン ソフトを使ってシステムのクローンを作成したいWindows 10ユーザーにとって、どんなクローン ソフトを選択すべきですか?
上記の4つの基準に基づいて、お気に入りのソフトウェアが試す価値があるかどうかを確認するか、ここでご紹介するものを直接使うことができます。
ディスク クローン機能により、EaseUS Partition Master FreeはWindows 10システムを新しいHDDやSSD、M.2/NVMe SSDにクローンするのに最適なツールとなります。すべてのWindowsユーザーにも使用可能です。
EaseUS Partition Master Freeは次のようなメリットと機能があります。
EaseUS Partition Master Freeのメリット一覧:
EaseUS Partition Master Freeの機能一覧:
ここでは、様々なサイトからEaseUS Partition Masterに対するユーザー レビューを集めていますので、一緒に見てみましょう。
Lifewireからのレビュー:EaseUS Partition Master Freeはとても使いやすいものです。優れた無料のディスク/パーティション管理ツールをお探しのなら、これは試すべきです。
Cnetからのレビュー:分かりやすいレイアウトに加え、包括的なユーザー マニュアルと様々なヘルプ リソースも用意されています。競合他社製品と比べると、EaseUS Partition Master Freeはディスク パーティションのフォーマットやコピー、サイズ調整、移動、管理などをより行えます。
BestBackupReviewからのレビュー:EaseUS Partition Masterの無料版は新しいWindows 11との互換性もありますので、完全に更新されたソフトウェアです。パソコンを使用するときに最も日常的なディスク/パーティション管理をサポートしています。
とにかく、EaseUS Partition Masterはシステムをクローンするだけでなく、ディスクとパーティションを適切に管理してパソコンの性能を最適化することもできます。また、外部ストレージ デバイスも上手に管理できます。
関連記事:
SDカードをFAT32にフォーマット
USBドライブをNTFSにフォーマット
MacとPCで外付けハード ディスクをフォーマット
では、EaseUS Partition MasterでOSを再インストールせずにWindows 10を新しいHDD/SSDにクローンするにはどうすればよいでしょうか?詳しい操作ガイドについては、次に進んでください。
ここでは、新しいディスク(HDD、SSD、NVMe SSDなど)にWindows 10システムをクローン作成するための操作ガイドを示します。
手順1.お使いのパソコンをシャットダウンし、ケースを開け、新しいHDD/SSDをパソコンに正しくインストールします。
手順2.パソコンを再起動し、ディスクの管理に入ります。新しいディスクを右クリックし、「ディスクの初期化」をクリックします。クローンしたいシステム ディスクと同じパーティション スタイル(MBRまたはGPT)に初期化します。
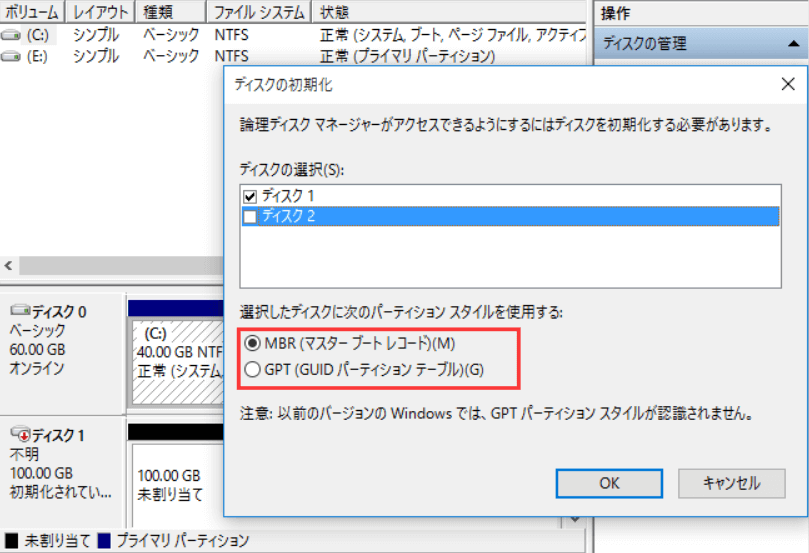
ステップ3.新しいディスクの未割り当て領域を右クリックして「新しいシンプル ボリューム」を選択し、ドライブ文字を設定してNTFSをファイル システムとして選択します。新しいパーティションの作成を確認します。
ご注意:Windows 10のシステム パーティションとブート パーティションが2つの独立したボリュームに分かれている場合は、手順3を繰り返して少なくとも2個のパーティションを作成する必要があります。それに、次のクローン操作も2回実行しなければなりません。そうしないと、パソコンが正常に起動しない可能性があります。
新しいSSD/HDDにWindows 10をクローンする手順は次のとおりです。
手順1.左側のメニューから「ディスク クローン」を選択します。「パーティション クローン」をクリックし、「次へ」をクリックします。
手順2.クローン元パーティションを選択し、「次へ」をクリックします。
手順3.クローン先パーティションを選択し、「次へ」をクリックして続行します。
クローンを作成する前に、クローン先パーティション内のデータが上書きされないように、データを転送またはバックアップする必要があります。
警告メッセージを確認し、「はい」をクリックします。
手順4.「開始」をクリックし、クローンが完了するまで待ちます。
パーティションまたはシステム予約済みパーティションをクローンするためのチュートリアル動画をご覧ください。
最後に、Windows 10の起動順をリセットし、BIOS画面で新しいディスクを起動ドライブとして設定する必要があります。詳しい手順は次のとおりです。
手順1.パソコンを再起動し、「F2」/「F8」/「F11」/「Del」キーを押してBIOS画面に入ります。
手順2.ブート メニューに移動し、Windows 10システムを含む新しいディスクを起動ドライブとして設定します。
手順3.変更を保存してBIOS画面を終了します。パソコンを再起動すると、新しいディスクから正常に起動できるはずです。
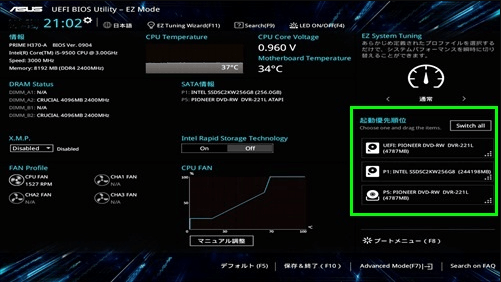
この記事では、無料のシステム クローン ソフトとは何か、そしてご使用のオペレーティング システムに最適なクローン ソフトを選ぶにはどうすればいいかをご説明しました。また、Windows 10システムを新しいHDD/SSDに無料でクローンできる最高の無料システム クローン ソフトとして、Windows初心者にも専門家にも簡単に使いこなせるEaseUS Partition Master Freeが最も推奨されます。
新ディスクへのOSクローンだけでなく、EaseUS Partition Master Freeは、ボリュームの新規作成やディスク エラーのチェック、HDD/SSDの速度測定、ファイル システムの変換など、Windowsパソコンでディスクを管理してパフォーマンスを最適化するために使用可能な無料機能もいくつか提供しています。
その答えはイエスです。オンラインでWindows 10用の無料システム クローン ソフトを検索すると、色々な推奨事項が出るでしょう。上記でご説明したように、EaseUS Partition Master Freeという信頼性の高いソフトウェアは、Windows 10でデータ ディスクとシステム パーティションを無料でクローン作成できます。Windows 10システムをクローンしたいなら、このソフトウェアを試してみましょう。
いいえ、Windows 10にはクローン作成ツールが内蔵されていません。しかし、システム障害の対策としてシステム復元ポイントを作成することができます。Windows 10またはWindows 10パソコン上のディスクをクローンするには、EaseUS Partition Masterなどの信頼できるWindows用クローン作成ソフトを利用することをお勧めします。
EaseUS Partition Master Freeを使えば、Windows 10のシステムを新しいディスクにクローンできます。操作手順は次のとおりです。
詳細ガイドについては、「Windows 11のクローンを無料で作成するには?」という記事をご参照ください。
高機能なディスク管理

Partition Master Professional
一番使いやすいディスク管理ソフトで、素人でもディスク/ パーティションを自由に変更できます!