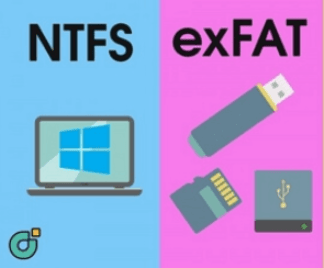-
![]() Windows向けデータ復旧
Windows向けデータ復旧
- Data Recovery Wizard Free購入ダウンロード
- Data Recovery Wizard Pro 購入ダウンロード
- Data Recovery Wizard WinPE購入ダウンロード
- Partition Recovery購入ダウンロード
- Email Recovery Wizard購入ダウンロード
- おまかせデータ復旧サービス
概要:
外付けハードディスクをMacとPCの両方で使用できるようにすることはできますか?もちろん、外付けハードディスクに信頼性の高いファイルシステム形式を設定することで、MacとPCの両方で使用できるようにすることができます。どうすればよいのでしょうか?このガイドでは、MacとPC用の外付けハードディスク・ドライブをフォーマットする方法を説明します。
MacとPCの両方で使用できる外付けハードディスクはありますか?はい、すべてのブランドの外付けハードディスク・ドライブは、WindowsとmacOSの両方がサポートする適切なファイル・システム・フォーマットで、MacとPCの両方で使用することができます。このページでは、WindowsとMacのすべてのユーザーが、外付けハードディスク・ドライブをMacとPCで交換できるようにするための完全なガイドを提供します。さっそく始めてみましょう。
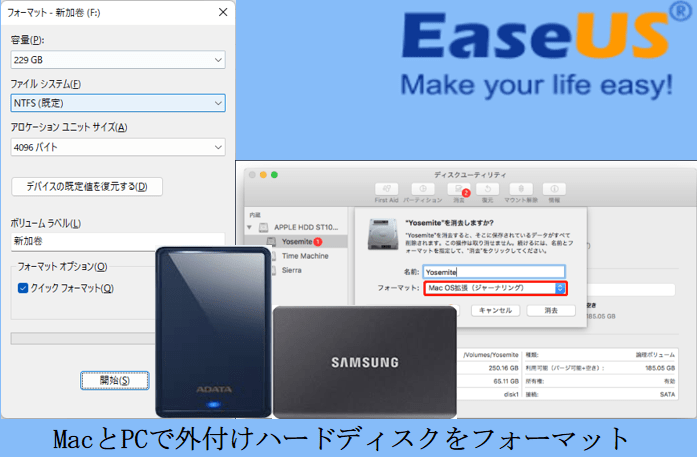
外付けハードディスクをMacでもPCでも使えるようにしたい、という理由は単純で、それは次のようなものです。
では、MacとPCの外付けハードディスクを交換設定するにはどうすればいいのでしょうか?フォローして、その答えをここで見つけてください。
#1.MacとPCに対応した外付けハードディスクに最適なフォーマットを探す
#2.外付けハードディスクに必要なファイルをバックアップする
#3.信頼できる外付けハードディスクドライブのフォーマットソリューションに目を向け、MacとPCの両方で動作するように設定する
そして、全体のプロセスが明確である限り、次のパートに移動し、MacとPCであなたの外付けハードドライブに最適なフォーマットを学ぶことができます。
外付けハードディスクをMacとPCの両方で使えるようにするには、WindowsとmacOSの両方のOSに対応したファイルシステム形式を設定することが不可欠です。では、外付けハードディスクにはどのフォーマットが最適なのでしょうか?標準的なファイルシステム形式の詳細情報を確認すると、あなたの外付けハードドライブに最適なのはどれなのかがわかります。
| ファイルシステム形式 | 対応するオペレーティングシステムまたはプラットフォーム |
|---|---|
| NTFS |
|
| FAT32 |
|
| exFAT |
|
| EXT2/3/4 |
|
| APFS |
|
| Mac OS Extended - HFS/HFS+ |
|
この表によると、FAT32もexFATもMacとPCの両方に対応していることがこれではっきりしましたね。では、どちらが良いのでしょうか?ここでは、2つのフォーマットの違いをリストアップし、フォローして確認します。
では、外付けハードディスクのフォーマットをどのように選択すればいいのでしょうか?ここでは、EaseUS編集部の提案を紹介します。
こちらもおすすめ:Windowsの外付けハードディスクには、NTFSとexFATのどちらが良いのか悩む方もいらっしゃると思います。このページをご覧になれば、すぐに答えがわかります。
NTFS または exFAT:外付けハードディスクにどららの形式が良い?
NTFS と exFAT、どちらのフォーマットを選んで良いのかを迷っています。この記事では、外付けHDDにexFAT または NTFS の形式をフォーマットする方法を紹介します。記事内で紹介しているEaseUS Partition Master というプロなディスク管理とフォーマットツールを使って、外付けHDDを NTFSまたは exFAT形式に簡単にフォーマットすることができます。
では、外付けハードディスクに最適なフォーマットを設定し、MacとPCの両方で使えるようにするにはどうしたらいいのでしょうか?次のパートでは、その手順を詳しくご紹介します。
注:現在、外付けハードドライブに多くの貴重なデータが保存されている場合、それを別の場所にバックアップすることを忘れないでください。ステップバイステップのガイドについては、このリンクからヘルプを参照できます:外付けハードドライブをバックアップする方法
外付けハードディスクをWindowsとMacの両方のコンピュータで使用できるようにセットアップするために、ここでそれぞれのガイドを参照してください。
Windowsコンピュータで外付けハードディスクをフォーマットするプロセス全体を簡素化するために、ここでは2つの簡単な解決策を表示して、プロセスを達成するのを支援します。
#1.EaseUSフォーマットツールで外付けハードディスクをフォーマットする - EaseUS Partition Master
初心者のベスト選択肢
EaseUS Partition Master Freeは、すべてのWindowsユーザーが異なる目的のためにストレージデバイスをフォーマットし、セットアップするのを支援する信頼性と効率性を備えています。NTFS、FAT32、exFAT、EXT2/3/4などの形式を無料でデバイスに設定できます。
ここでは、このフォーマットソフトを使って、MacやPCの外付けハードディスクをフォーマットする方法を紹介します。
ステップ1.EaseUS Partition Masterを起動し、フォーマットしたい外付けハードディスク/USB/SDカードのパーティションを右クリックし、「フォーマット」オプションを選択します。
ステップ2.選択したパーティションに新しいパーティションラベル、ファイルシステム(NTFS/FAT32/EXT2/EXT3/EXT4/exFAT)、クラスターサイズを割り当てて、「OK」をクリックします。
ステップ3.警告ウィンドウで、「はい」をクリックして続行します。
ステップ4.左上の「1個のタスクを実行」ボタンをクリックして変更内容を確認し、「適用」をクリックして外付けハードディスク/USB/SDカードのフォーマットが開始されます。
EaseUS Partition Masterはどのような用途に役立ちますか?
現在の外付けハードディスクがNTFSで、FAT32に設定したい場合、フォーマットせずにNTFSからFAT32に変換するだけでもOKです。
#2.ファイルエクスプローラーでMacとPCの外付けハードディスクをフォーマットする
外付けハードドライブをフォーマットするためにWindowsのソリューションを好むなら、ファイルエクスプローラーはあなたの需要を満たすことができます。そして、ここでは、WindowsとMacの両方のコンピュータでデバイスをフォーマットする方法を説明します。
ステップ1.外付けハードディスクをPCに接続します。
ステップ2.WindowsキーとEキーを同時に押して、ファイルエクスプローラーを開きます。
ステップ3.対象の外付けハードディスクを探して右クリックし、「フォーマット」をクリックします。
ステップ4.外付けハードディスクに、FAT32やexFATなどの新しいファイルシステム形式を設定します。「クイックフォーマット」にチェックを入れ、「開始」をクリックします。

ステップ5.処理が完了したら、「OK」をクリックしてファイルエクスプローラーを閉じます。
EaseUS Partition Masterとファイルエクスプローラーの他に、経験豊富なユーザーはディスクの管理やDiskPartを適用して、無料で外付けハードディスクをフォーマットすることができます。もし興味があれば、ここで紹介したチップを参考にしてみてください。
外付けハードドライブ上のすべてのものを大切にするために、外付けハードドライブのデータのバックアップを事前に作成しておいてください。ここでは、Macで外付けハードドライブをフォーマットする際に役立つ、より簡単なオプションを表示します。
ディスクユーティリティを使用してフォーマット操作を実行する必要がありますが、その手順は以下の通りです。
ステップ1. 外付けハードディスクをMacコンピュータに接続します。
ステップ2. 「アプリケーション」から「ユーティリティ」をクリックし、「ディスクユーティリティ」をダブルクリックして開きます。
ステップ3. 左ペインで外付けハードディスクを選択し、上部メニューで「消去」をクリックします。
ステップ4. 外付けハードディスクに希望のフォーマットMS-DOS(FAT)などを設定し、「消去」をクリックします。
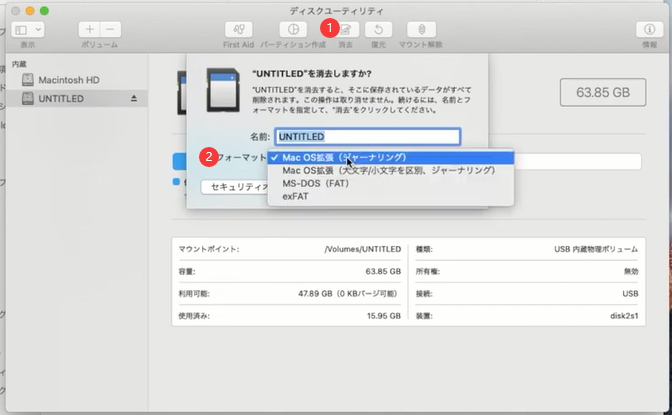
気長に待てば、MacでもPCでも使える新鮮な新品の外付けハードディスクを手に入れることができます。
外付けハードディスクをフォーマットせずに、MacとPCの両方に対応させることは可能ですか?もちろん、可能です。
ここでは、外付けハードディスクをWindowsとMacの両方のパソコンで使えるようにするために、応用できる2つの方法を紹介します。
現在お使いの外付けハードディスクがNTFSファイルシステム形式として設定されている場合、信頼できるディスクコンバーターを適用することでFAT32に形式を切り替えることができます。EaseUS Partition Master Freeは、FATに変換する機能を備えており、Windowsコンピュータ上でデータを失うことなく、NTFS外付けハードドライブをFAT32にシームレスに変換することができます。
それゆえ、WindowsコンピュータのFAT32制限の限界を突破し、安心して大きな外付けディスクをNTFSからFAT32に変換することができます。以下、その方法について説明します。
ステップ1. ターゲットデバイスパーティションを右クリックし、「アドバンス」→「FATへ変換」を選択します。
ステップ2. チェックプロセスが完了したら、「進む」をクリックして、NTFSからFAT32への変換を開始します。
ステップ3. 「適用」をクリックし、すべての変更を保存します。
外付けディスクがWindowsやmacOSと互換性のない別のフォーマットになってしまった場合は、こちらの手順を試してみてください。
ステップ1.外付けハードディスクから必要なデータを別の安全な場所にバックアップします。
外付けハードディスクからファイルを別の安全な場所にコピーするか、信頼性の高い無料のバックアップソフトウェアEaseUS Todo Backup Freeを適用して、ドライブ上のすべてを一度に効率的にバックアップすることができます。
ステップ2.既存のボリュームを削除して、外付けハードディスクに新しいFAT32またはexFATパーティションを作成します。
Windowsの場合:

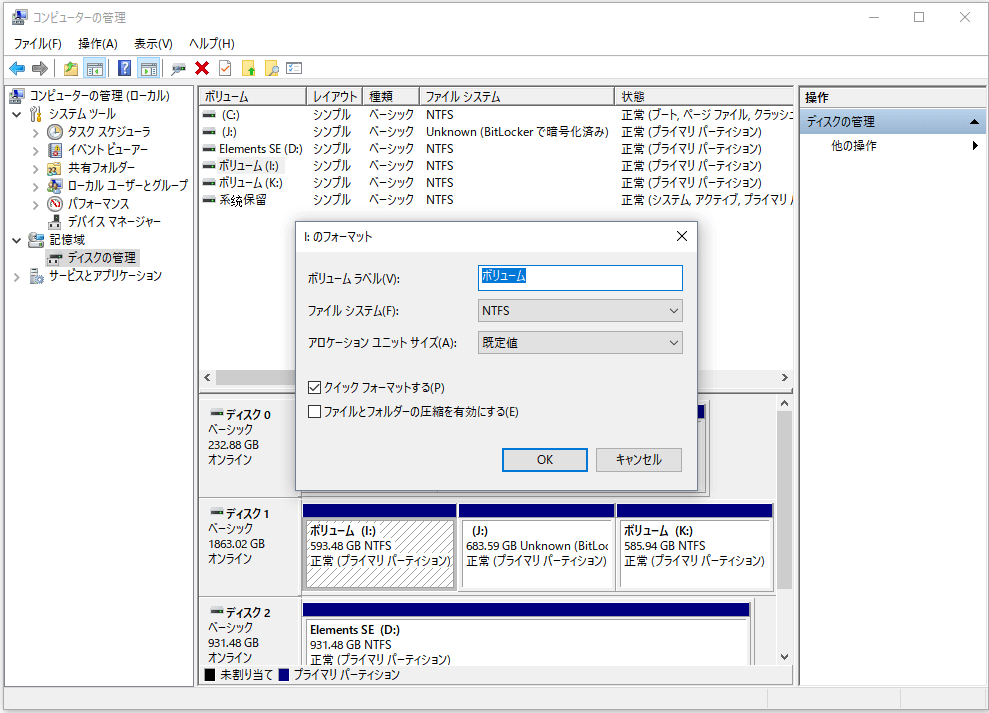
Macの場合:
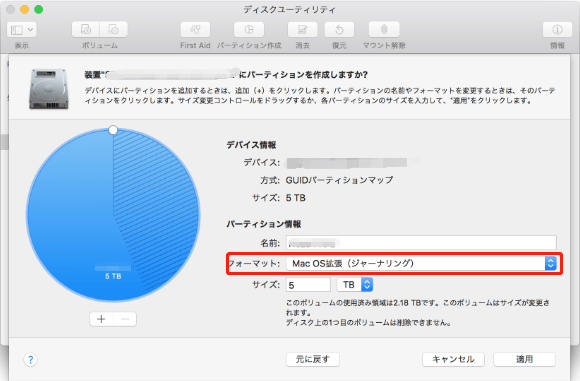
この後、MacとPCの両方に対応する外付けハードディスクをフォーマットせずにセットアップすることに成功しました。そして今、あなたはこの外付けハードディスクを、ファイルのコピー、データの転送、MacとWindowsの両方のコンピュータ上のすべての貴重なファイルのバックアップディスクとして設定するために適用するのに適しています。
このページでは、macOSとWindowsのOSに対応した外付けハードディスクのフォーマットとセットアップの方法を5つお伝えしました。
Windowsパソコンでは、EaseUS Partition Master Freeを適用するだけで、外付けディスクにFAT32やexFATを設定し、WindowsやMacパソコンで使えるようにすることができます。
Macの場合は、ディスクユーティリティを適用して、WindowsとMacで使用できるようにディスクをフォーマットすることができます。
MacやPCで外付けハードディスクをフォーマットする際に疑問が残る場合は、以下に記載されている回答を参照してください。
はい、MacとPCのハードディスクをフォーマットすることができます。
はい、exFATはFAT32の後の新しいファイルシステム形式で、WindowsとMacの両方のコンピュータで評価される可能性があります。もしあなたが大きな外付けハードディスクを持っていて、それをMacとPCの両方で使いたいなら、上記のようにこのページで利用できる方法を適用して、ディスクにexFATファイルシステムを設定することができます。
高機能なディスク管理

Partition Master Professional
一番使いやすいディスク管理ソフトで、素人でもディスク/ パーティションを自由に変更できます!