-
![]() Windows向けデータ復旧
Windows向けデータ復旧
- Data Recovery Wizard Free購入ダウンロード
- Data Recovery Wizard Pro 購入ダウンロード
- Data Recovery Wizard WinPE購入ダウンロード
- Partition Recovery購入ダウンロード
- Email Recovery Wizard購入ダウンロード
- おまかせデータ復旧サービス
概要:
Ender 3がSDカードを認識しない問題をすばやく解決する効果的な解決策を発見しましょう。簡単な対処法を学び、問題を効率的にトラブルシューティングしましょう。
Ender 3 3Dプリンターは、その手頃な価格と印象的な機能でクリエイターの間で非常に人気があります。しかし、「Ender 3がSDカードを認識しない」という問題に遭遇すると、ユーザーはイライラすることがあります。この問題はしばしば予期せず発生し、印刷プロセスを停止させ、ワークフローの効率を妨げます。このガイドでは、EaseUSがEnder 3が挿入されたSDカードの読み取りに失敗する問題に対処するための迅速な修正方法を探ります。
このセクションでは、この問題を解決し、プリンタを正常な状態に戻すためのトラブルシューティング手順をいくつか紹介します。それでは、Ender 3がSDカードを認識しない問題をトラブルシューティングし、解決するためのステップバイステップの手順を見ていきましょう。
Ender 3がSDカードを認識しない問題は、よくSDカードの接続不良や汚れが原因で起こります。処理中に潜在的な損傷を避けるために、プリンターの電源を切ってください。プリンターのスロットからSDカードを取り出し、目に見える汚れ、ほこり、または損傷がないか確認してください。もし汚れがあれば、柔らかく乾いた布でSDカードの接点と隆起を拭き取ってください。
SDカードをEnder 3の指定されたスロットに戻し、Ender 3をオンにして、SDカードが認識するかどうかを確認してください。問題が解消されない場合は、別の解決策を試してみてください。
SDカードのフォーマットがEnder 3との互換性の問題を引き起こすことがあります。SDカードをFAT32形式にフォーマットすることで互換性が向上します。以下に、SDカードをFAT32にフォーマットするための3つの方法を紹介します:
オプション1.EaseUS Partition Master - 最高のSDカードフォーマッター
EaseUS Partition Master Professional は、様々な機能を提供する包括的なディスクマネージャです。Windows用の優れた無料パーティションマネージャーとして際立っています。EaseUS Partition Masterを使えば、ユーザーは簡単にストレージデバイスを管理し、ディスクスペースを最適化し、Ender 3がSDカードを認識しないなどの問題を解決することができます。
問題なくSDカードをFAT32にフォーマットするには、以下の詳細で簡単な手順に従ってください:
手順1.ソフトを運行して、初期化したいうSDカードを右クリックして、「フォーマット」を選択します。

手順2.ここでフォーマットの詳細をチェックしてから、「OK」をクリックします。

手順3.「ターゲットパーティションのデータは消去されます。」という提示メッセージが表示されます。フォーマットプロセスを進むには「OK」をクリックします。

手順4.最後に、画面上部にある保留中の操作をクリックして、待機中の操作を確認します。待機中の操作が間違っていない場合は、「適用」をクリックして、フォーマットプロセスを開始します。

オプション2.ディスクの管理
ディスクの管理は、Windowsオペレーティングシステムに組み込まれているツールです。ディスク関連の機能を提供し、ディスクのパーティショニング、フォーマット、管理などが行えます。EaseUS Partition Masterほど広範な機能は提供していませんが、Ender 3がSDカードを認識しない問題を解決するためにSDカードをフォーマットするのに十分です。以下の手順に従って、ディスクの管理を使用してSDカードをFAT32にフォーマットしてください:
ステップ1. SDカードをコンピュータに接続し、「スタート」メニューから「ディスクの管理」にアクセスします。ドライブのリストが表示されるので、SDカードを見つけてください。
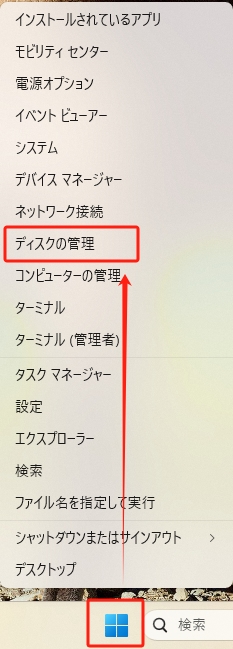
ステップ2. SDカードを見つけたら、右クリックして「フォーマット」を選択します。ポップアップウィンドウのドロップダウンメニューからFAT32を選択してください。
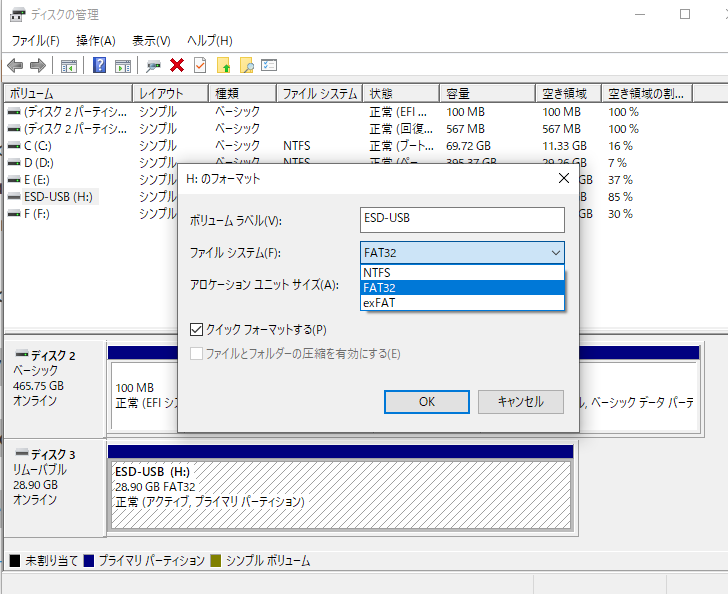
ステップ3. その後、「クイックフォーマットする」オプションの横にあるチェックボックスにマークを付けます。次に、「OK」をクリックして処理を開始します。処理が完了したら、SDカードがEnder 3と正常に動作するか確認してください。
オプション3.Diskpart
DiskpartはWindowsで利用可能なコマンドラインディスク管理ツールです。このツールを使用すると、フォーマットやパーティショニングなど、さまざまなディスク関連の操作を実行できます。この多機能ツールは、Ender 3がSDカードを認識しない問題などを解決するのに役立ちます。以下は、Diskpartユーティリティを使用してSDカードをFAT32にフォーマットするための手順です:
ステップ1. Windowsの実行機能を起動してプロセスを開始します。次に、「cmd」と入力し、「Ctrl + Shift + Enter」キーを押して、管理者権限でコマンドプロンプトユーティリティを開きます。
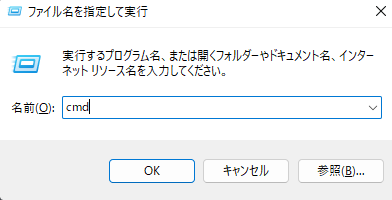
ステップ2. コマンドプロンプトで、diskpartコマンドを実行した後にlist diskコマンドを実行します。次に、利用可能なドライブからselect disk Xコマンドを実行してSDカードを選択します。「X」はSDカードドライブを表します。
その後、「list partition」コマンドを実行し、select partition Yコマンドを続けて実行します。「Y」はSDカード上のパーティションを示します。最後に、format fs=fat32 quickコマンドを実行して、Diskpartを使用してSDカードをFAT32にフォーマットします。
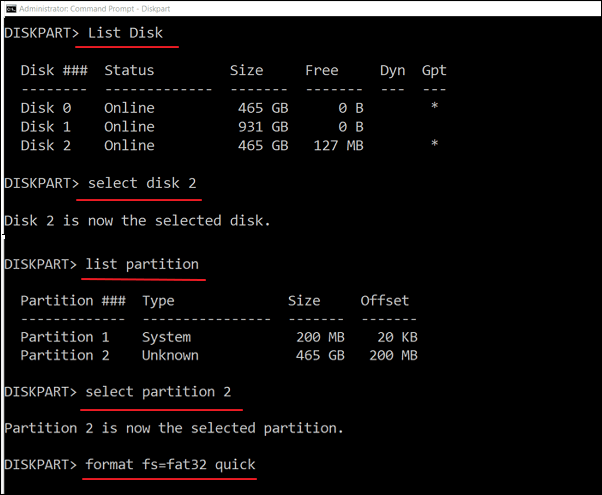
EaseUS Partition Masterは、そのディスク管理機能で知られています。また、SDカードのストレージスペースを解放する作業を容易にします。このソフトウェアはSpaceAnalyzerを提供しており、SDカード上のスペースを効率的に解放することができます。さらに、未使用のスペースを再作成し、SDカードのストレージを最適化する機能も備えています。
ここでは、EaseUS Partition Masterを使用してSDカードのストレージ領域を解放し、Ender 3がSDカードを認識しない問題を解決する方法を説明します:
ステップ1. EaseUS Partition Masterを起動し、「ディスカバリー」から「スペース分析ツール 」を開きます。
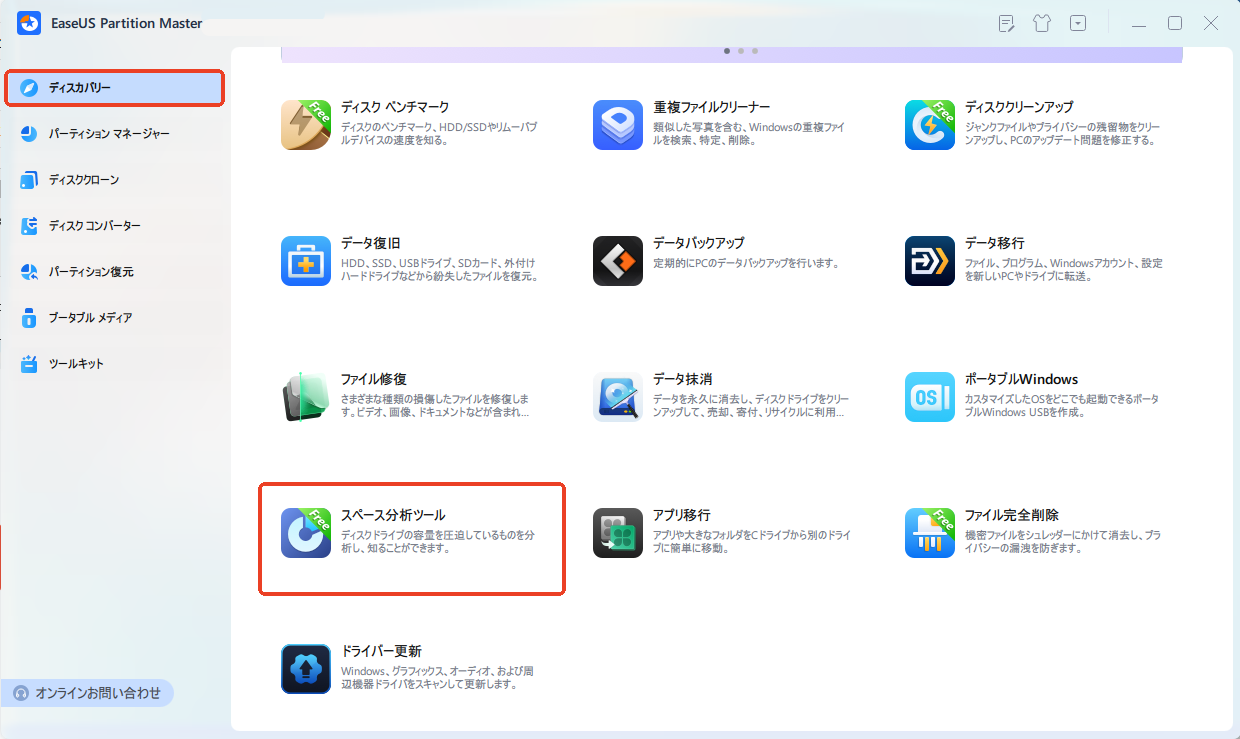
ステップ2. 表示されたポップアップウィンドウで、分析したいディスクを選択し、[分析]ボタンをクリックします。
![右上の[分析 ]をクリックします](/images/jp/epm/analyze-disk-space-2.jpg)
ステップ3. ディスク上の各フォルダやファイルが占める容量を視覚的に確認できます。不要なファイルを整理したい場合は、フォルダをダブルクリックして中身を表示し、ファイルの削除や修正を行うことも可能です。
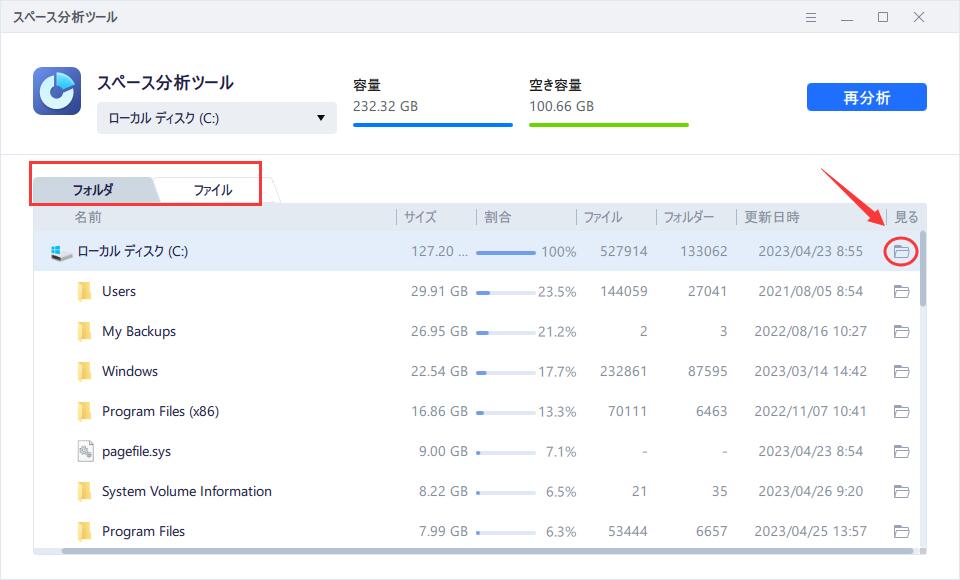
通常、Ender 3 Pro/V2などのいくつかの3Dプリンターは、ファイル名の識別に制限があります。ファイルやフォルダの名前は8文字以内でなければなりません。SDカード上に長い名前のファイルやフォルダが存在する場合、プリンターはそれらにアクセスするのに困難を感じます。
Ender 3がSDカードを検出しない問題を解決するために、ファイル名を8文字以内に短縮することができます。また、ファイルやフォルダの名前からスペースや特殊記号を取り除くことも役立ちます。
Ender 3がSDカードを認識しない問題には、いくつかの要因が考えられます:
要約すると、Ender 3がSDカードを認識しない問題は、さまざまな要因によるものです。これには、損傷または汚れたSDカード、不正なフォーマット、破損したリーダー、不十分なスペース、または古いファームウェアなどが含まれます。この記事では、SDカードのクリーニングやフォーマット、互換性の確認、ファームウェアの更新など、実用的な解決策を探り、問題をトラブルシューティングし解決する方法を探求しました。
SDカードだけでなく、ディスクスペースの最適化や潜在的な問題の解決を総合的に管理するために、ユーザーはEaseUS Partition Masterを試すべきです。その多機能性は、スムーズな3Dプリンティング体験のための効率的なディスク管理ソリューションを提供します。
1. Ender 3用にSDカードにどのフォーマットを使用すべきですか?
Ender 3では、プリンターのファームウェアとの最適な互換性を得るために、SDカードにFAT32ファイルシステム形式を使用することを推奨します。
2.SDカードをFAT32にフォーマットするにはどうすればいいですか?
SDカードをFAT32にフォーマットするには、以下の手順を試してください:
ステップ1: SDカードをコンピュータのカードリーダーに挿入します。次に、ディスク管理(Windows)またはディスクユーティリティ(Mac)を開きます。
ステップ2: SDカードを見つけて、右クリックし、「フォーマット」を選択します。ファイルシステムとしてFAT32を選択し、フォーマットを進めます。
3. SDカードを使用してEnder 3のファームウェアを更新するにはどうすればいいですか?
SDカードを介してEnder 3のファームウェアを更新するためのガイドは以下の通りです:
ステップ1: 公式のCrealityウェブサイトから最新のファームウェアバージョンをダウンロードします。ファームウェアファイル(.bin)をSDカードのルートディレクトリにコピーします。
ステップ2: その後、SDカードをEnder 3に挿入し、プリンターのメニューをナビゲートしてファームウェア更新を開始します。
高機能なディスク管理

Partition Master Professional
一番使いやすいディスク管理ソフトで、素人でもディスク/ パーティションを自由に変更できます!