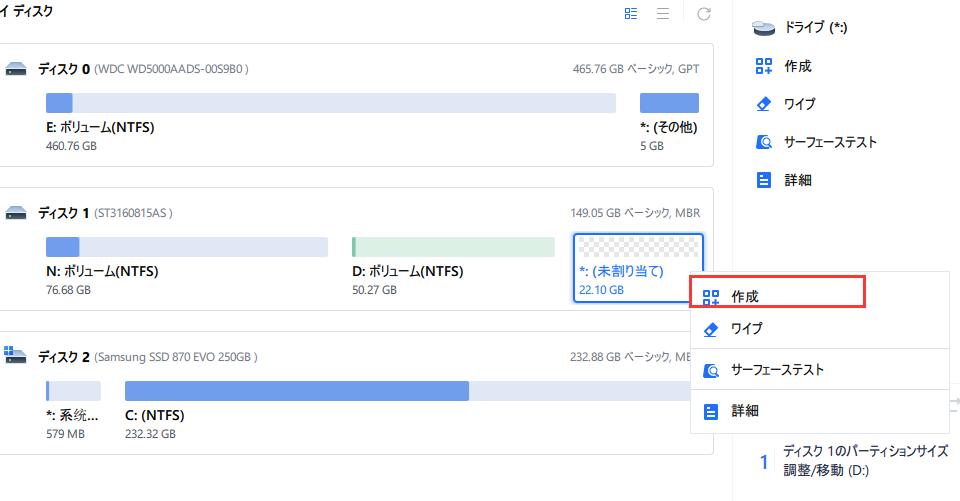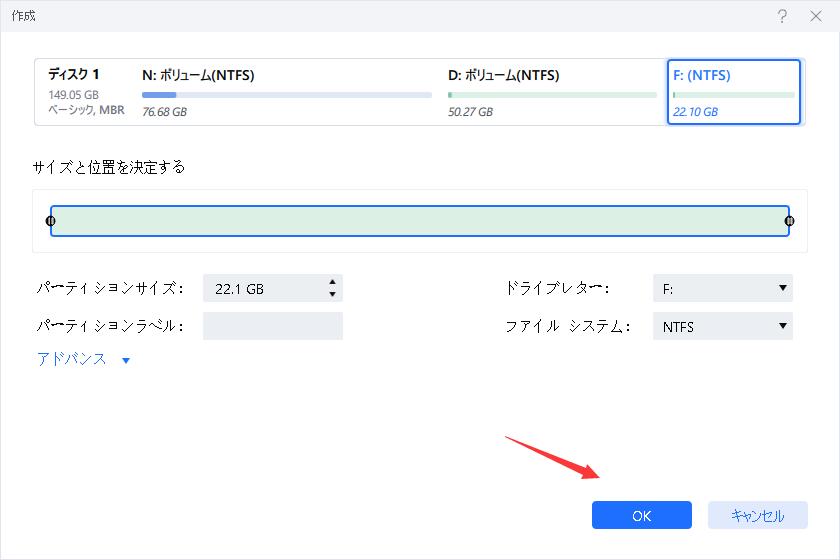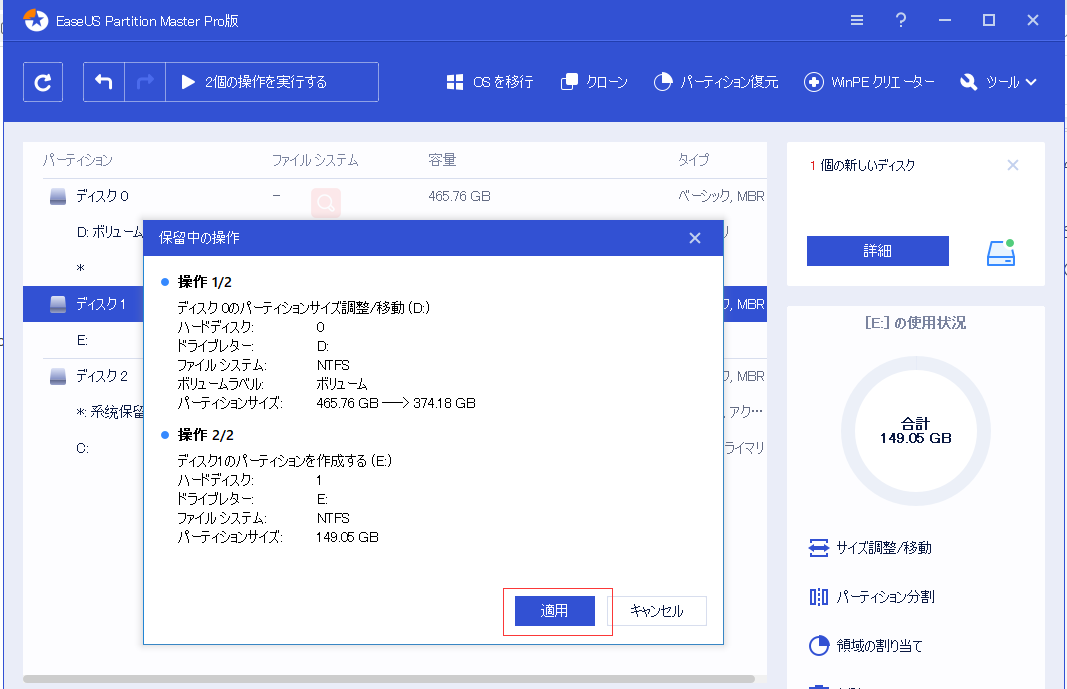-
![]() Windows向けデータ復旧
Windows向けデータ復旧
- Data Recovery Wizard Free購入ダウンロード
- Data Recovery Wizard Pro 購入ダウンロード
- Data Recovery Wizard WinPE購入ダウンロード
- Partition Recovery購入ダウンロード
- Email Recovery Wizard購入ダウンロード
- おまかせデータ復旧サービス
概要:
この記事では、Windows 10のUSBドライブをパーティション分割する方法について説明します。USBをパーティションする3つの方法を知ることができ、あなたのUSBをより良く使用するために最も適したものを選択することができます。
ハードディスク・パーティションとは、1つのハードディスクに複数の独立した領域を作り、ファイルの管理や利用を行うことです。USBドライブは一般的に使用されるストレージデバイスで、データの保存やファイルの保存に重要です。
この記事では、USBドライブをパーティション分割する理由と、Windows 10でUSBドライブをパーティション分割する方法についてご紹介します。
USBドライブのパーティション分割は、USBドライブ上のパーティションを縮小、拡大、削除、または作成することによって、USBをよりよく管理する方法です。通常、新しいUSBを購入する際には、パーティション分割をする必要はありません。では、なぜUSBドライブのパーティション分割が必要なのでしょうか?以下のような理由で、USBドライブのパーティション分割がしたくなることがあります:
USBドライブのパーティション分割は、決して難しい作業ではありません。次回は、Windows10でUSBドライブをパーティション分割する方法を紹介します。
Windows 10のUSBドライブをパーティションする方法は3つあります。2つの内蔵ツールと専門的なパーティション設定ソフトウェアです:
方法1.EaseUS Partition MasterでUSBドライブをパーティションする - すべてのユーザーに簡単
方法2.ディスクの管理でUSBドライブをパーティションする - 経験者向けの中級編
方法3.DiskpartでUSBドライブをパーティション分割する - 専門家には難しい
パソコン操作に不慣れな方には、信頼性の高いオールインワンのディスク管理ソフト「EaseUS Partition Master」がおすすめです。USBドライブのパーティション分割のプロセスを簡略化します。
では、この3つの方法の仕組みを見てみましょう。
EaseUS Partition Masterは、プロフェッショナルなディスクパーティションツールです。USBドライブのパーティション分割によるUSBの性能向上や、32GB以上のFAT32パーティションの作成など、Windowsのディスクツールの制限を解除することができます。
以下の手順を参考に、USBドライブのパーティションを作成してください。
ステップ1.EaseUS Partition Masterを起動し、パーティションマネージャーの項目で空き容量を確認します。
ステップ2.ディスクパーティションを縮小して、未割り当て領域を作ります。
空き容量の多い対象ドライブのパーティション上で右クリックし、「サイズ調整/移動」を選択します。
パーティションの両端を右または左にドラッグすると、パーティションサイズが縮小され、未割り当て領域が十分に確保されます。「パーティションサイズ」領域で、どれだけ容量を減らせたかを視覚的に確認することができます。「OK」をクリックします。
「xx タスクの実行」をクリックし、「適用」をクリックすると、すべての変更が保存されます。
パーティションマネージャーに戻ると、同じディスクに未割り当て領域が表示されているはずです。
ステップ3.対象のハードディスクに未割り当て領域で新しいパーティションを作成します。
未割り当ての領域で右クリックし、「作成」を選択します。
詳細設定で、パーティションサイズ、パーティションドライブレター、パーティションラベル、ファイルシステム(NTFS、FAT32、EXT2/3/4、exFAT)などをカスタマイズします。「OK」をクリックします。
最後に「*タスクの実行」と「適用」をクリックすると、ディスクの未割り当て領域でパーティションの作成が完了します。この手順を繰り返して、ハードディスクにパーティションを作成し、さらに多くのパーティションを作成します。
EaseUS Partition Masterは、ディスクとパーティションを管理するための強力なツールです。また、破損したUSBドライブを修復することも可能です。何か問題があれば、EaseUS Partition Masterで解決することができます。
ディスクの管理とは何ですか?ディスクの管理は、Windows 10が提供するツールで、USBドライブのパーティションを縮小、拡張、作成することができます。USBドライブのパーティション作成には、「新しいシンプルボリューム」機能を利用できます。
ステップ1.パーティションを作成したいUSBドライブをWindowsパソコンに接続します。
ステップ2.Windowsのアイコンを右クリックし、「ディスクの管理」を選択します。
ステップ3.パーティション分割が必要なUSBドライブを探し、その未割り当て領域で右クリックし、「新しいシンプルボリューム」を選択します。
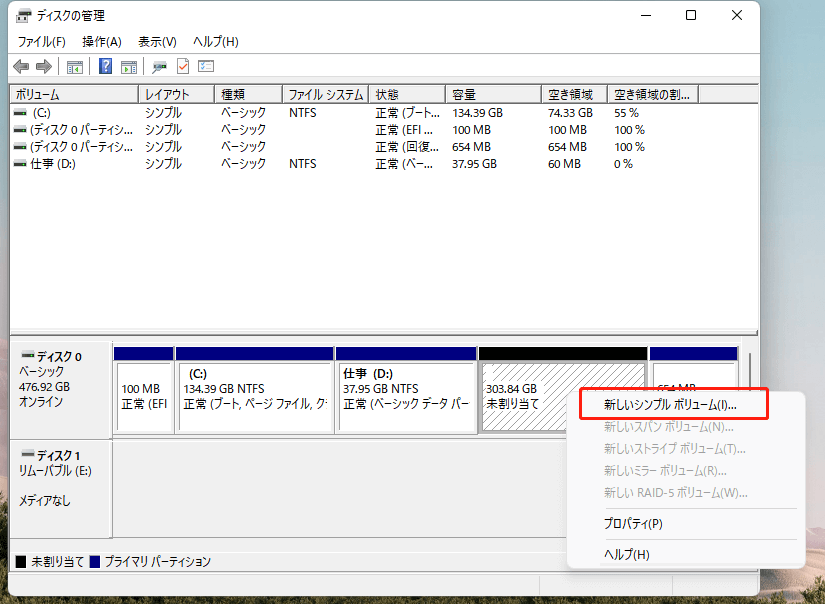
ステップ4.作成するシンプルボリュームサイズを設定し、「次へ」を選択します。
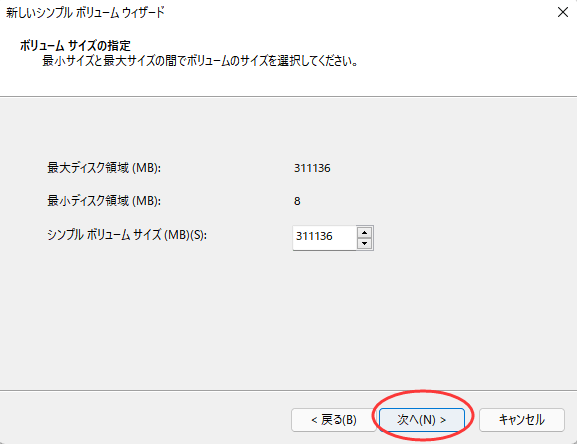
ステップ5.USBドライブのドライブレターを設定し、「次へ」を選択します。
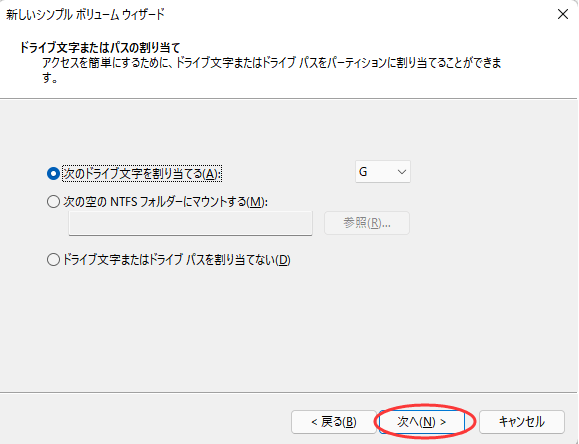
ステップ6.USBドライブのファイル形式を設定し、「次へ」をクリックします。
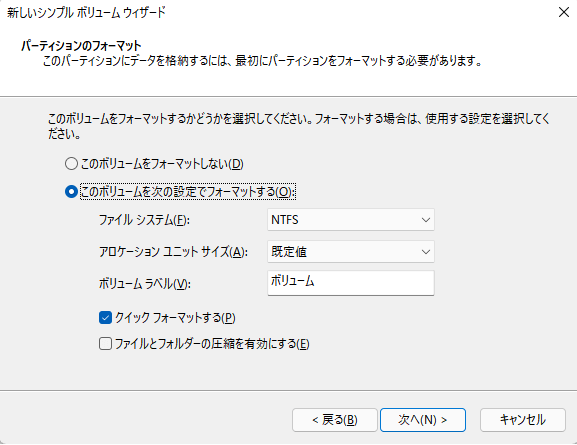
ステップ7.「完了」をクリックして、WindowsでUSBドライブのパーティション分割を完了します。
Diskpartコマンドは、Windowsが上級者向けに提供しているツールです。コマンドラインツールを使用することで、USBパーティションでより多くのことができるようになります。しかし、コマンドは複雑で、慎重に入力する必要があります。
ステップ1. Windowsのアイコンを右クリックし、「ファイル名を指定して実行」ウィンドウを開きます。
ステップ2. 「diskpart」と入力し、Enterキーを押します。

ステップ3. 以下のコマンドを順番に入力し、各コマンドの後に「Enter」を押してください。
list disk(すべてのディスクを表示)
select disk 1(USBドライブを選択)
create partition primary size=20480(USBパーティションのサイズを設定)
assign letter=H(USBパーティションにディスクレターを割り当てる)
format fs=ntfs(USBパーティションのファイル形式を設定)
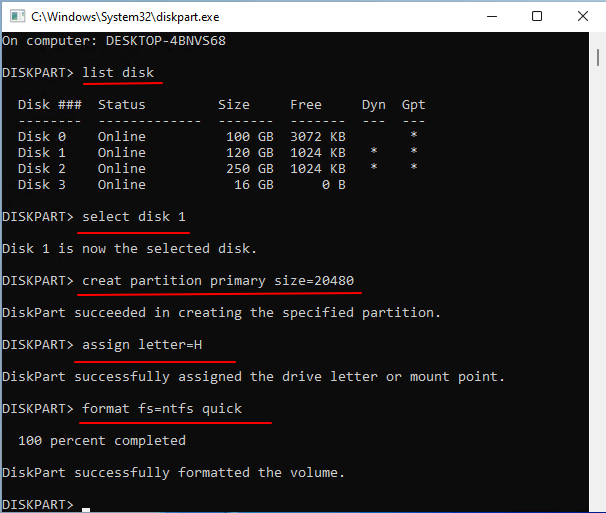
ステップ4. 「exit」と入力し、Enterキーを押して、USBのパーティション設定を終了します。
本記事では、USBドライブのパーティション分割の必要性を紹介し、USBのパーティション分割の方法を3つ紹介します。EaseUS Partition Masterは、幅広いパーティション分割のニーズに応えることができます。しかも、使い方はとても簡単です。
Diskpartとディスクの管理は、基本的なパーティション作成のニーズを満たすことができます。USBパーティションについてもっと質問がある場合は、次のセクションを読み続けてください。
このコーナーでは、USBメモリに関するよくある質問を3つご紹介します。ご参考になれば幸いです。
もちろん、USBメモリはパーティション分割が可能です。新しいUSBに新しいパーティション領域を作成したり、USBパーティションを縮小してパーティションに使用できる領域を問い合わせることができます。
この記事では、USBドライブをパーティション分割する3つの方法について説明します。最も簡単なのは、EaseUS Partition Masterを使ってUSBのパーティションを作成することです。また、ディスクの管理を使ってUSBにパーティションを作成することもできます。
ステップ1.USBドライブをPCに接続します。
ステップ2.USBの未割り当て領域を選択し、「新しいシンプルボリューム」を選択します。
ステップ3.ウィザードに従ってサイズとドライブレターを設定し、USBドライブのパーティション設定を完了します。
USBドライブがFAT32フォーマットでパーティションされていない場合、直接EaseUS Partition Masterを使用して、データを失うことなくNTFSからFAT32に変換することができます。または、ディスク管理の「フォーマット」機能を使用することもできます。
高機能なディスク管理

Partition Master Professional
一番使いやすいディスク管理ソフトで、素人でもディスク/ パーティションを自由に変更できます!