-
![]() Windows向けデータ復旧
Windows向けデータ復旧
- Data Recovery Wizard Free購入ダウンロード
- Data Recovery Wizard Pro 購入ダウンロード
- Data Recovery Wizard WinPE購入ダウンロード
- Partition Recovery購入ダウンロード
- Email Recovery Wizard購入ダウンロード
- おまかせデータ復旧サービス
概要:
Windowsパソコンで「Path not found C:\boot」エラーが発生するのはなぜですか?この記事では、その原因を探求し、問題に対処する方法をいくつか紹介します。
Windowsパソコンはデジタル ビジネスや個人的な活動でよく使われており、様々なエラーが発生することもないわけではありません。では、お使いのWindowsパソコンで「Path not found C:\boot」エラーが出た場合、どうすればいいですか?この記事を読み続け、そのトラブルシューティング方法と発生原因を一緒に学びましょう。
次の対処法を試すと、「Path not found C:\boot」エラーは正常に解決されます。
起動順序を変更することは、パソコンの起動時にオペレーティング システムを読み出して起動するためのドライブを変えるを意味します。パソコンの起動順序が間違っていると、「Path not found C:\boot」エラーが発生することがあります。お使いのパソコンの起動順序を確認し、それが間違っている場合は、次の手順に従ってそれをリセットしてください。
手順1.パソコンを再起動し、特定のキー(パソコンの製造元によって異なる)を押すことでBIOS設定画面に入ります。BIOS設定画面に入る方法はWindowsオペレーティング システムやによって異なりますので、正しいキーを押すことにご注意ください。
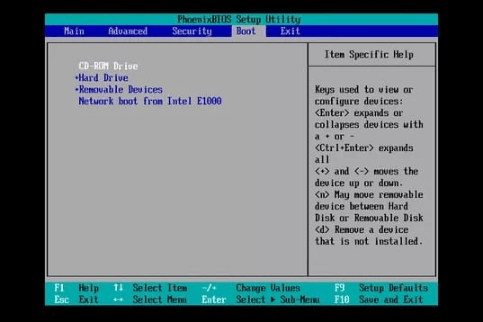
手順2.キーボード操作で正しい起動順序を設定し、「F10」キーを押します。
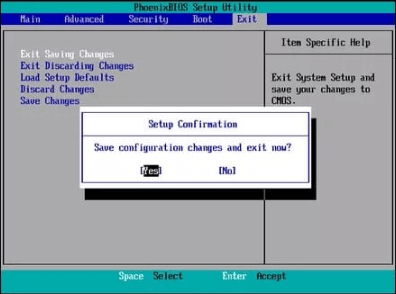
手順3.「Enter」キーを押して変更を保存します。
ご注意:Windows 8/10の場合は、「F10」キーを押すと続行しますが、Windows 8/10以外の場合は、他のキーを押す必要があります。
WindowsのMBR(マスター ブート レコード)が破損してしまうと、「Path not found C:\boot」エラーとか、システム障害が引き起こされることがあります。その場合、「Path not found C:\boot」エラーを修正するには、MBRを再構築する必要があります。Windowsの再インストールよりも遥かに理想的で時間が節約されるソリューションとなります。
EaseUS Partition Masterを使ってMBRを再構築することをお勧めします。MBRを素早く再構築して修復し、問題のあるパソコンにアクセスすることができます。
EaseUS Partition Masterを使ってMBRを再構築する手順は次のとおりです。
ステップ1. WinPEブータブルディスクを作成する

ステップ2. EaseUS Partition MasterブータブルUSBを起動する。
ステップ3.MBRを再構築する



Windowsインストール メディアを使用して「Path not found C:\boot」エラーを修正することもできます。Windowsインストール メディア作成ツールの使い方を身につけ、以下の手順に従ってエラーを修正してみましょう。少し高度な方法であるため、慎重に操作してください。
手順1.Windowsインストール メディアからPCを起動し、「Windowsセットアップ」ウィンドウで「コンピューターを修復する」をクリックします。
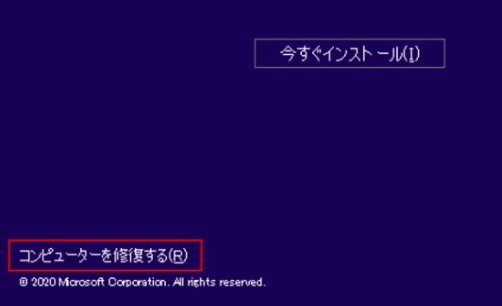
手順2.「トラブルシューティング」>「詳細オプション」>「コマンド プロンプト」を選択します。
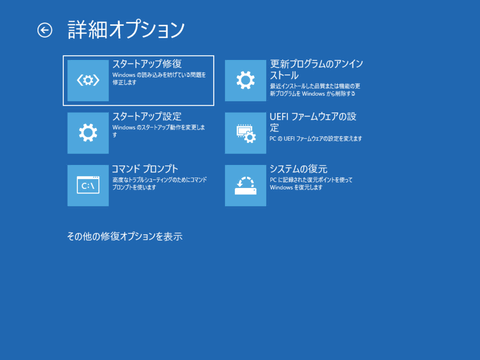
手順3.次のコマンドを1つずつ実行します。各コマンドの後に「Enter」キーを慎重に押すことを忘れないでください。
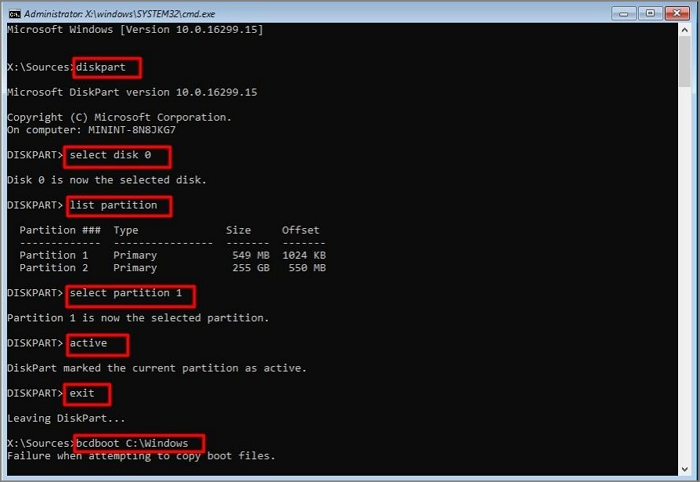
これで、PC上の「Path not found C:\boot」エラーが正常に修正されます。
「Path not found C:\boot」エラーの主な発生原因が分からない場合は、表面テストを行ってハード ディスクの不良セクタを検出し、それを修復してみましょう。EaseUS Partition Masterのサーフェス テスト機能はハード ディスク内の不良セクタを迅速かつ効果的にチェックします。不良セクタが検出されると、赤色でマークされます。
EaseUS Partition MasterをPCにダウンロードし、以下の手順に従って表面テストを実行しましょう
手順1.EaseUS Partition Masterを開きます。対象ディスクを右クリックし、「サーフェス テスト」をクリックします。
手順2.操作は即座に実行され、すべての不良セクタが赤色でマークされます。
とにかく、EaseUS Partition Masterは破損したファイル システムと不良セクタを修復できる包括的なツールです。
上記の4つの対処法を試しても問題がうまく解決されない場合、Windowsを再インストールするしかありません。Windowsを再インストールしてパソコンを再起動すると、エラーが修正されます。しかし、これにより、ハード ディスクに保存されているすべてのデータが完全に消去されてしまいますので、重要なファイルとデータを保護するためにシステム バックアップを作成するか、ディスク イメージを作成するほうがいいです。
Windowsを再インストールする方法については、こちらのページをご参照ください。
BCDを再構築して修正しようとすると、デバイス上にWindowsシステムが存在しないことが発生する場合があります。bootrec.exeコマンドを実行するとそういう問題は解決できますが、ファイル属性のコマンドが適切に実行されていないと「Path not found C:\boot」エラーが表示される可能性があります。
つまり、WindowsでBCDを再構築するときに実行された間違ったコマンドは、「Path not found C:\boot」エラーが発生する主な原因となります。他の原因も色々ありますが、この記事はエラーの発生原因ではなく、そのトラブルシューティング方法に焦点を当てています。
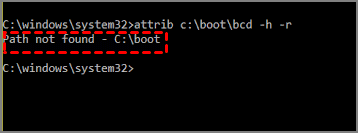
上記でご紹介した5つの対処方法を1つずつ試して「Path not found C:\boot」エラーを修正することをお勧めします。一番迅速かつ効率的なソリューションをお探しのなら、EaseUS Partition Masterをダウンロードして試してください。
ディスクのパーティション分割やMBRの再構築、ディスクの表面テスト、破損したファイル システムの修復などに役立つ強力なツールです。パーティション エラーのチェックと修復にも役ちます。
このエラーを修正するには、Windowsの再インストールや起動順序の変更、MBRの再構築など、様々な解決策を試してください。
BootフォルダはWindowsを起動するための必要な情報が保存されているフォルダのことを指し、通常はシステム ドライブのルートにあるBOOT.INIファイルに記述されます
EaseUS Partition Masterなどのサードパーティ製ツールを利用すると、Windows 10のMBRを修復することができます。詳しい操作手順は次のとおりです。
高機能なディスク管理

Partition Master Professional
一番使いやすいディスク管理ソフトで、素人でもディスク/ パーティションを自由に変更できます!