-
![]() Windows向けデータ復旧
Windows向けデータ復旧
- Data Recovery Wizard Free購入ダウンロード
- Data Recovery Wizard Pro 購入ダウンロード
- Data Recovery Wizard WinPE購入ダウンロード
- Partition Recovery購入ダウンロード
- Email Recovery Wizard購入ダウンロード
- おまかせデータ復旧サービス
概要:
EFIパーティションを削除するにはどうすればいいの?このページでは、そもそもEFIシステムパーティションとは何か、そしてなぜ通常の方法では簡単に削除できないのかを解説します。さらに、Windows 11/10/8/7でEFIシステムパーティションを削除する2つの信頼できる方法も詳しく紹介します。
通常、ディスクの管理(Disk Management)を使えば、パーティションを簡単に削除できます。しかし、EFIシステムパーティションは「ボリュームの削除」オプションがグレー表示になっていて、Windows上で直接削除することはできません。
同じように、OEMパーティション、回復パーティション、システム予約パーティションなども、「ボリュームの削除」がグレーアウトしていて削除できないことがあります。
このページでは、EFIシステムパーティションを Windows 上で削除する方法に加えて、EFIとは何か、そのパーティションを削除するとどうなるのかといった、知っておくべき重要な情報も解説します。パソコンからEFIパーティションを効率よく削除したい場合は、「EaseUS Partition Master 」という専用ソフトの使用がおすすめです(詳しくはパート3で紹介します)。詳しい手順や情報を知りたい方は、ぜひ続きをご覧ください。
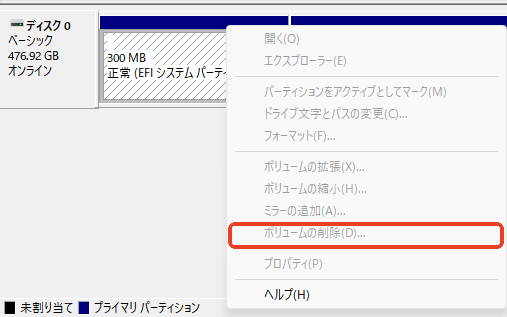
EFIシステムパーティションを削除したいユーザー向けに、主に2つの方法があります。1つ目は、Windowsに標準搭載されている「Diskpart」ツールを使う方法。2つ目は、より簡単に操作できるサードパーティ製ツール「EaseUS Partition Master」を使う方法です。
なお、誤って重要なファイルを失わないようにするため、削除前にESP(EFIシステムパーティション)内のファイルを事前にバックアップしておくことをおすすめします。
DiskPart 以外にも、サードパーティ製のパーティション管理ソフトを使えば、EFI パーティションの削除作業をより柔軟かつ確実に行うことができます。その中でもおすすめなのが、プロ仕様のパーティション管理ソフト「EaseUS Partition Master」です。このツールを使えば、Windows上での EFI パーティション削除も、ステップ1・2・3の簡単な操作で完了します。
まずは EaseUS Partition Master をダウンロードして、詳しい手順ガイドをご覧ください。
ステップ1. EaseUS Partition Master を起動し、削除したいパーティションを右クリックして「削除」を選択します。
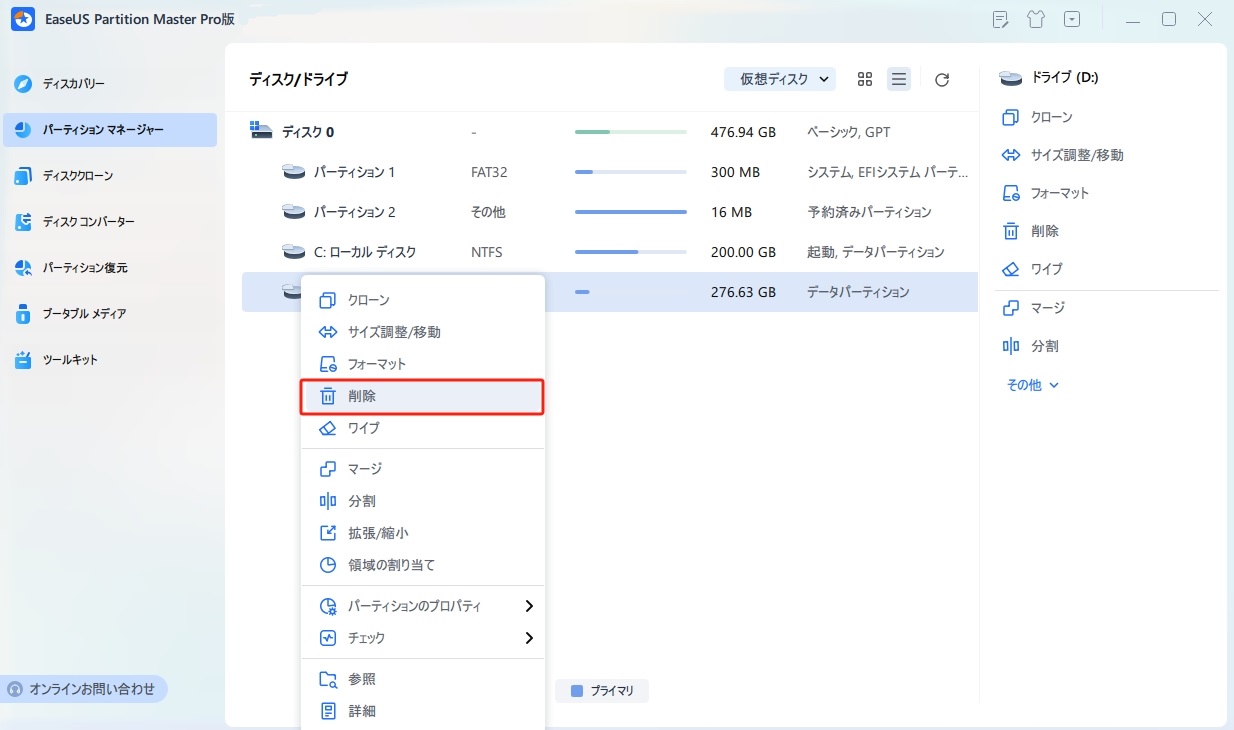
ステップ2. 誤操作を防ぐための警告メッセージが表示されます。削除を続けるには、「はい」ボタンを押します。
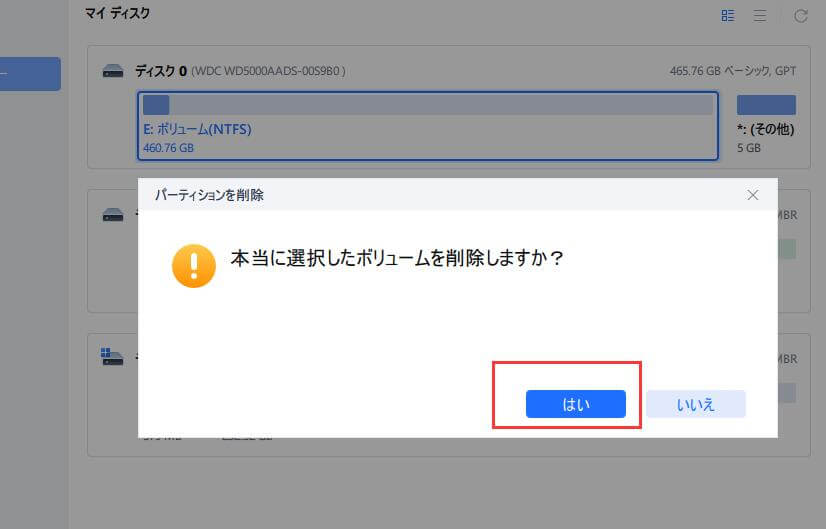
ステップ3. 画面の右下にある「1個のタスクを実行」をクリックすることで、パーティションの削除プロセスが開始されます。
DiskPart はコマンドライン操作でパーティションを管理するツールですが、一般のユーザーにとっては少し難しく感じるかもしれません。以下のコマンド操作は重要なシステム領域に関わるため、入力には十分注意してください。
ステップ1:「Windowsキー + R」を同時に押して「ファイル名を指定して実行」ダイアログを開きます。「diskpart」と入力して「OK」をクリックすると、黒いコマンドプロンプト(管理者用)ウィンドウが開きます。
ステップ2:以下のコマンドを、1行ずつ入力してEnterキーを押してください:
ステップ3:最後に、「DiskPart が選択したパーティションの削除に成功しました」というメッセージが表示されたら、「exit」と入力してコマンドプロンプトを閉じてください。これで EFI パーティションの削除作業は完了です。
EFIパーティション(EFIシステムパーティション、略してESP)は、WindowsをGPT形式のディスクにインストールする際、自動的に作成される特別なパーティションです。このパーティションの容量は通常 100MB~200MB 程度で、ドライブ文字(C:など)は割り当てられていません。特に Windows 10 以降のシステムでは、このEFIシステムパーティションが見られることが多くなっています。
Wikipediaによると、「EFIシステムパーティション(ESP)とは、UEFI(統一拡張ファームウェアインターフェース)に対応するコンピューターにおいて、データストレージデバイス上に作成されるパーティションのことです。パソコンの電源を入れると、UEFIファームウェアはまずこのESP内のファイルを読み込み、OSの起動やその他のユーティリティの実行を開始します。」
要するに、EFIパーティションはパソコンを起動するために必要な「ブート情報」が含まれており、削除や変更には細心の注意が必要な領域です。
EFIシステムパーティションには、主に以下の4つの重要な構成要素が含まれています:
これらの構成要素によって、ESP(EFIシステムパーティション)はシステムの起動において重要な役割を果たしています。
先ほど(パート1)で説明したとおり、EFIパーティションはコンピューターがWindowsを起動するためのインターフェースのような役割を持っています。Windowsのシステムパーティションが動作する前に、このEFIパーティションを読み込むという「前段階」が必要なのです。つまり、EFIパーティションが存在しないと、パソコンはWindowsを起動することができなくなります。
要するに、EFIシステムパーティションを削除すると、インストールされているWindowsが起動できなくなってしまうという重大な問題が発生します。そのため、Windowsでは誤って削除されないように、EFIパーティションが保護・ロックされています。この理由から、通常の方法ではエクスプローラー(ファイルの画面)に表示されず、「ディスクの管理」ツールでも削除することができません。
📌 重要なポイント
1.現在のWindowsを問題なく使い続けたい場合は、EFIシステムパーティションには触れないでください。
2.ハードディスクの容量が不足している場合は、まず何が容量を使っているのかを確認し、適切な方法でディスクの空き容量を増やしましょう。
3.パソコンにWindowsが2つインストールされていて、EFIパーティションを削除してディスク容量を確保し、片方のOSだけを残したい場合は、【パート3】で紹介している方法を参考にしてください。
4.EFIパーティションを削除して新しいWindowsをインストールしたい場合は、そのままWindows OSを再インストールすればOKです。インストール中にESP(EFI)パーティションは自動的に削除されます。
PCのEFIパーティションの削除に成功したら、未割り当ての領域で新しいパーティションを作成してデータパーティションとして使用したり、空き領域を他の既存のパーティションに追加したりすることができます。
1.EFIシステムパーティションを削除しても大丈夫ですか?
BIOS のレガシーモードではなくUEFIを使っている場合、EFI パーティションを削除しないでください、デバイスが起動しなくなります。新しいOSをインストールし、レガシーモードで起動したら、EFIパーティションを削除することができます。
2.パソコンの画面からEFIパーティションを隠すにはどうしたらいいですか?
EFIパーティションを非表示にするには:
Windowsのアイコンを右クリックし、「ディスクの管理」をクリックします。
パーティション上で右クリックします。
「ドライブレターとパスの変更」を選択します。
「削除」ボタンをクリックします。
ダイアログボックスが表示されたら、「はい」をクリックします。
高機能なディスク管理

Partition Master Professional
一番使いやすいディスク管理ソフトで、素人でもディスク/ パーティションを自由に変更できます!