-
![]() Windows向けデータ復旧
Windows向けデータ復旧
- Data Recovery Wizard Free購入ダウンロード
- Data Recovery Wizard Pro 購入ダウンロード
- Data Recovery Wizard WinPE購入ダウンロード
- Partition Recovery購入ダウンロード
- Email Recovery Wizard購入ダウンロード
- おまかせデータ復旧サービス
概要:
windows server のブータブルUSBを作成する方法をお探しですか?この記事では、Windows ServerのブータブルUSBを作成する方法を詳しく解説します。
近年、職場では、USBメモリは欠かせない存在になりました。データ転送、OSのインストール、どのPCでも使えるブートUSBなど、さまざまな機能を備えています。ほとんどの場合、USBはインストールに活用されています。USBディスクからWindowsサーバーをインストールする作業は簡単です。
最近では、Windows Server 2019 の ISO を USBデバイスに焼いて、ブート可能なドライブを作成することが好まれています。その理由は、システムサーバー2019を別のPCにアップグレードしたり、新しいサーバーを用意する必要がある時があるからです。Windows Server 2019 を USB に保存しておけば、インストール時に利用することができます。
次に、USBにポータブルサーバーがあれば、インストール作業でやり直すことなく、別のPCに移せます。
今回は、ブータブルUSBの作り方を見ていきます。また、この作業をより早く、簡単に行うためのサードパーティツールについても見ていきます。詳細な説明に入る前に、Microsoftの公式サイト からWindows Server.isoファイルをダウンロードすることをお勧めします。
手続きを始める前に、前提条件を満たしておく必要があります。以下の要素を事前に準備しておく必要があります。
8GBの容量を持つUSBを使用していること。(書き込み中にWindows Server 2019 は 4GB を消費します。ISOイメージは3GB以上のチャンクに分割されるため、余分なスペースが必要です。)
ディスク作成時にデータは完全に消去されます。データは必ず完全なバックアップをとってください。バックアップを作成しないと、大切なデータを失うことになります。
Windows Server 2019 の起動可能なUSBを作成するための前提条件は既に作成済みです。公式サイトからISOファイルを入手した場合は、コマンドラインを使用してUSBディスクを起動することができます。以下に説明する手順で詳しく説明します。
ステップ1. PCにUSBドライブを挿入します。「スタート」に移動し、検索ボックスに cmd と入力します。「管理者として実行」をクリックし、コマンドプロンプトを開きます。
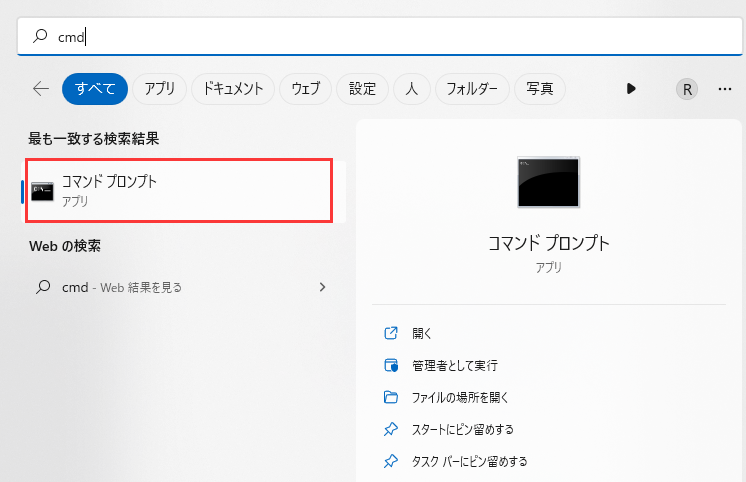
ステップ2. diskpart と入力し、エンターキーを押します。そして diskpart が表示されます。
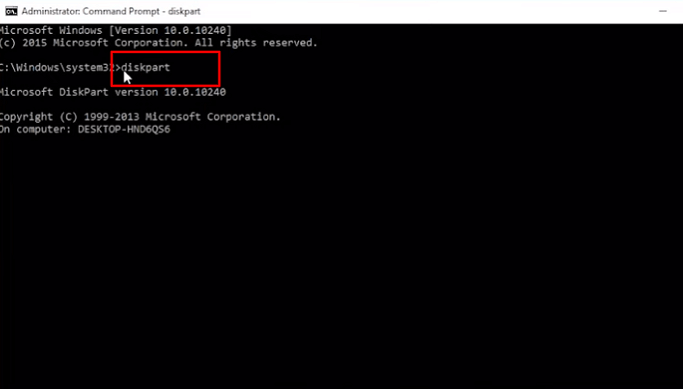
ステップ3.以下のコマンドを1つずつ入力し、エンターキーを押します。
ここで、x はフラッシュドライブの番号を表します。ブータブルディスクの名前を入力します。
次のコマンドを1つずつ入力します。
自分の好きなようにパーティションを選んでください。
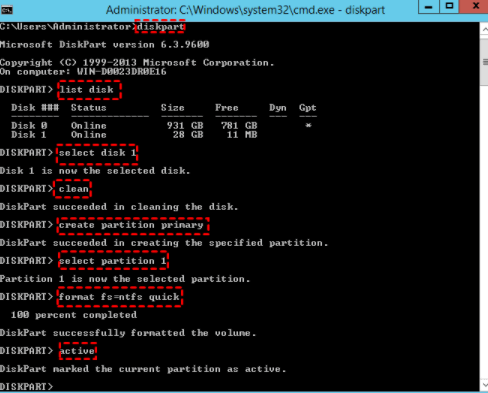
ステップ4.Exit と入力し、Enterキーを押します。コマンドが終了します。
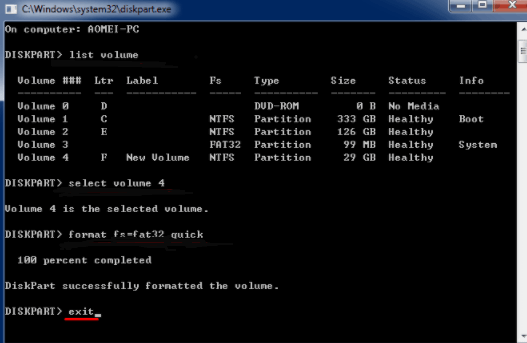
上記の手順で、ISO から Bootable USB を構築しました。Windows オペレーティングシステムでは、コマンドラインアプローチはビルトイン機能です。これは、ブータブルUSBを作成するための最も簡単な方法の1つです。いくつかのコマンドを入力することで、USBをブート可能にすることができます。このUSBは他のシステムでも使用することができます。
ここまで、内蔵機能の使い方について見てきました。次は、この作業を簡単かつ迅速に行うためのサードパーティ製ユーティリティ・ツールについて見ていきます。
注意:この作業を始める前に、データのバックアップと、USBに最低でも8GBの十分な空き容量があることを確認してください。
Windows Server では、Microsoft はブート可能なUSBドライブを生成する機能を備えていません。サードパーティのユーティリティである EaseUS Partition Master を使用することをお勧めします。このソフトウェアは、無料で利用できるディスクパーティションマネージャーです。ディスクスペースの割り当てを支援し、データ保存を向上させることができます。このソフトウェアを使用すると、ディスク管理が便利になります。
EaseUS Partition Masterの主な機能は次のとおりです。
ブータブルUSBを作成する手順
ステップ1.EaseUS Partition Master のブータブルディスクを作成するには、前もってUSBドライブ、フラッシュドライブ、CD/DVDディスクなどの記憶媒体を用意します。
ステップ2.EaseUS Partition Master を起動し、左側の「ブータブルメディア」機能を見つけます。それをクリックします。
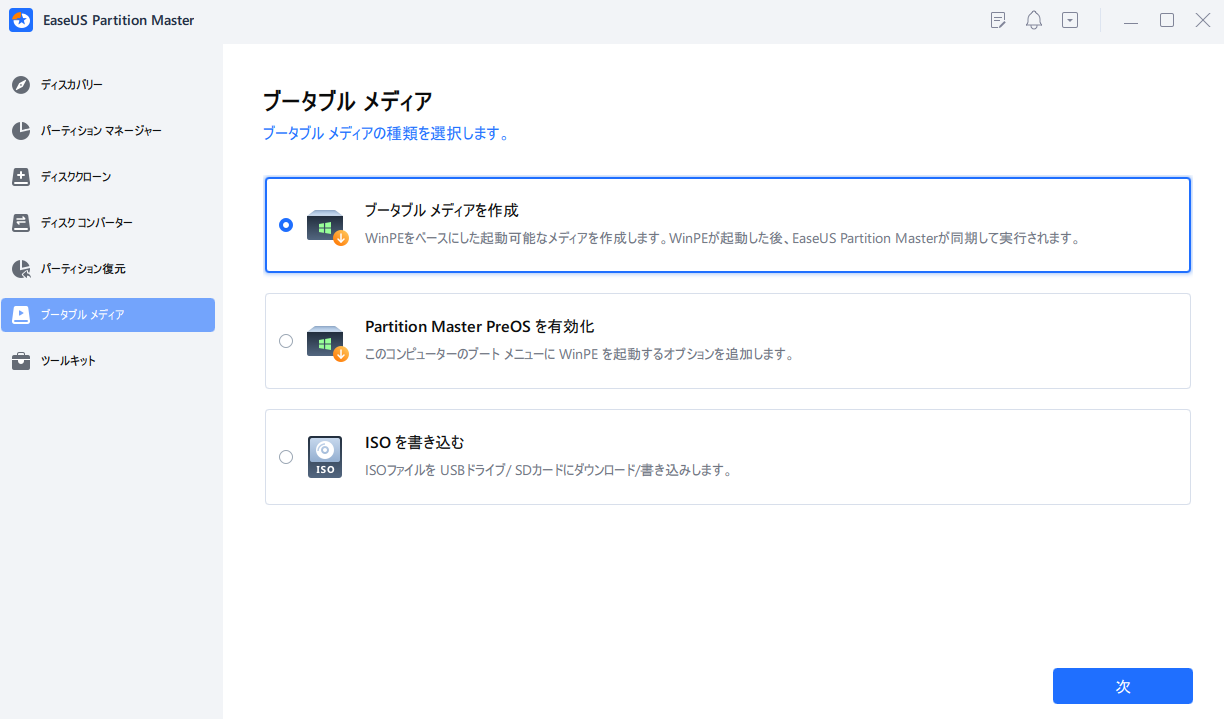
ステップ3. ドライブが利用可能な場合は、USBまたはCD/DVDを選択することができます。しかし、手元に記憶装置がない場合、ISOファイルをローカルドライブに保存し、後で記憶媒体に書き込むこともできます。オプションを作成したら、「作成」ボタンをクリックして開始します。
警告メッセージを確認し、「はい」をクリックします。
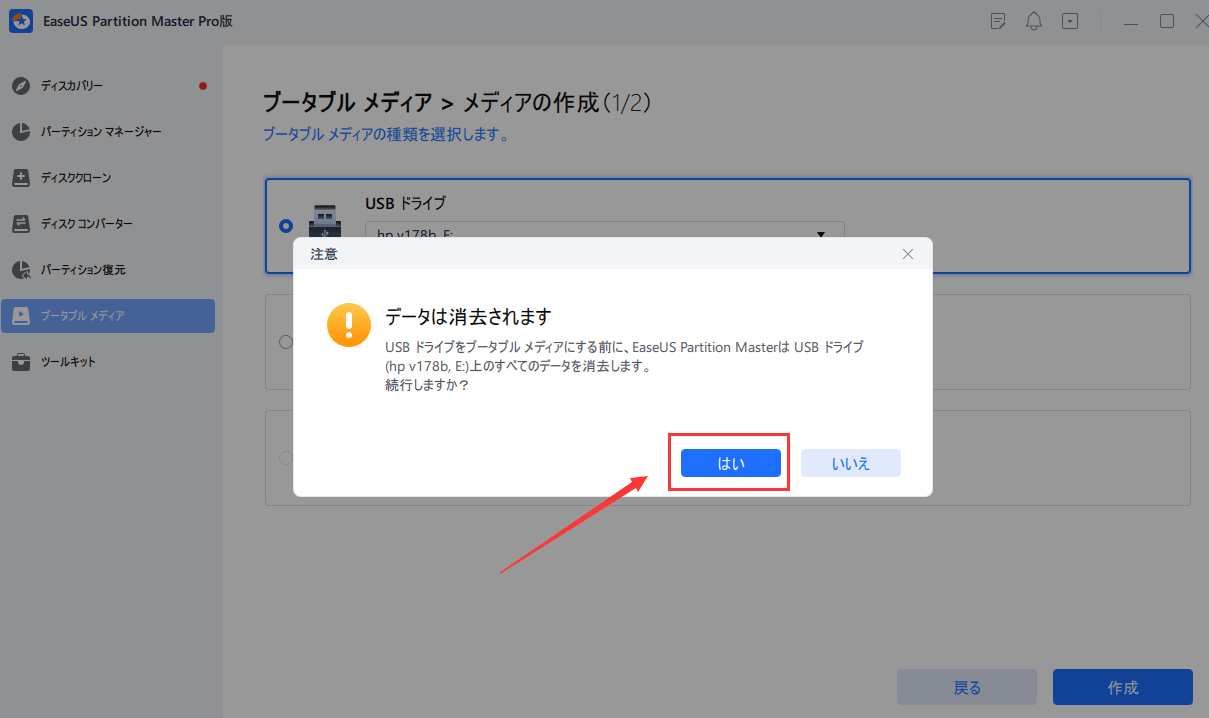
プロセスが終了すると、EaseUS Partition Master WinPE ブータブルディスクの作成が完了します。これで、コンピュータが正常に起動しないときに、起動可能なドライブを通してハードディスクやパーティションを管理することができるようになります。
RAIDドライブをお持ちの場合、まずメニューバーから「ドライバの追加」をクリックしてRAIDドライバをロードします。これはWinPE環境下でデバイスのドライバを追加するのに役立ちます。
信頼できるサードパーティツールを使って、簡単にUSBを作成すること。最適なソリューションは、EaseUS Partition Master です。外部デバイスのフォーマット、柔軟なパーティション管理、効率的な領域確保を実現します。
これまでの話をまとめると、Windowsサーバーの起動用USBの作成は簡単です。しかし、簡単かつ安全に行うには、EaseUS Partition Master を使用することをお勧めします。このツールを使えば、簡単に起動可能なUSBドライブを作成することができます。ブータブルUSBの Windows Server は、まだ Microsoft からリリースされていません。そのため、Windows Server 2019用のブータブルUSBを作成したい場合は、安全な代替手段を使用する必要があります。
コマンドラインを使用してUSBをブート可能にするには、上記の完全なステップバイステップガイドを含めています。その方法も使用することができます。したがって、無料トライアルがあり、タスクを効率的に行う EaseUS Partition Master を利用することをお勧めします。USBブート可能問題を自力で解決できるかどうか、試してみてください!
高機能なディスク管理

Partition Master Professional
一番使いやすいディスク管理ソフトで、素人でもディスク/ パーティションを自由に変更できます!