-
![]() Windows向けデータ復旧
Windows向けデータ復旧
- Data Recovery Wizard Free購入ダウンロード
- Data Recovery Wizard Pro 購入ダウンロード
- Data Recovery Wizard WinPE購入ダウンロード
- Partition Recovery購入ダウンロード
- Email Recovery Wizard購入ダウンロード
- おまかせデータ復旧サービス
概要:
Windows Serverのボリュームを拡張できませんか?Windows Serverのパーティションを拡張するためのガイドラインをご覧ください。
Windowsオペレーティングシステムには、空き容量や割り当て容量がある場合にボリュームを拡張できるオプションが内蔵されています。しかし、割り当てられた領域がない場合、このオプションはグレーアウトされ、Windows Server上でボリュームを拡張することができないため、コンピュータのパフォーマンスに影響を与える原因となります。また、コンピュータの動作速度が大幅に低下する可能性があります。
もし、あなたのディスクパーティションに同じような問題があるとします。この記事では、ボリュームを有効にして、Windowsのパーティションを拡張できるようにするための、実用的な解決策をご紹介します。
ガイドラインを読んで、すべてのハードドライブパーティションで拡張ボリュームを有効にするための最適なソリューションを見つけてください。
ボリュームの拡張オプションがグレーアウトする原因としては、多くの可能性が考えられます。その中には以下のような理由があります。
1. 隣接する未割り当て領域がない
ディスクに未割り当てのスペースがあり、隣接するディスクにない場合。この要因によって、ボリュームの拡張がグレー表示されることがあります。
2. FAT32、exFAT、EXT パーティションはディスク管理でサポートされていない
パーティションに空き容量があっても、NTFSまたはRAWフォーマットされていない場合、ボリュームを拡張するオプションが表示されないことがあります。Windows serverのボリュームは、FAT32、exFAT、EXTパーティションをサポートしていないためです。
3. ドライブに未割り当て領域がない
拡張しようとしているパーティションに未割り当て領域がない場合。その場合、空白のスペースにボリュームを拡張する問題が発生する可能性があります。
4. パーティション容量がMBRディスクの2TBの制限に達している
ディスク容量がすでに満杯で、総容量に達している場合、Windows serverのボリュームを拡張する際に問題に直面する可能性があります。(これは、Windows serverのボリューム拡張で問題が発生する主な理由の1つである可能性がある)
ボリュームを未割り当て領域に拡張する際に問題に直面した場合、EaseUS Partition Masterというプロフェッショナルで無料で使用できるパーティションマネージャーに切り替えることができます。
ボリュームの拡張のエラーを克服し、パーティションサイズを大きくすることができます。EaseUS Partition Masterは最も安全なツールです。このツールはユーザーフレンドリーなインターフェースを持っており、ユーザーにとってより簡単で時間を節約することができます。
このツールを無料でダウンロードし、次のような素晴らしい機能を楽しむことができます。
このツールは、Windows Serverで最高のディスク管理を実現するために特別に設計されています。以下は、ボリュームの拡張の問題を解決するために役立ついくつかの方法です。
ハードディスクに十分な未割り当て領域がない場合、ボリュームを拡張することはできません。隣接しない未割り当て領域があるパーティションを簡単に拡張するには、EaseUS Partition Masterを使用します。
EaseUS Partition Masterは、パーティションをドラッグすることで、柔軟に空き容量を確保することができます。正しく領域が割り当てられます。
ステップ1.ターゲットパーティションを探します。
パーティションマネージャ―で目的のパーティションを探し、「サイズ調整/移動」を選択します。

ステップ2.ターゲットパーティションを拡張します。
パーティションパネルを右または左にドラッグして、未割り当て領域を現在のパーティションに追加して、「OK」をクリックして確認します。

追加オプション:他のドライブから容量を確保します。
ディスクに十分な未割り当て領域がない場合、十分な空き領域がある大きなパーティションを右クリックし、「領域の割り当て」を選択します。
そして、領域を割り当てる欄で拡張したい対象のパーティションを選択します。
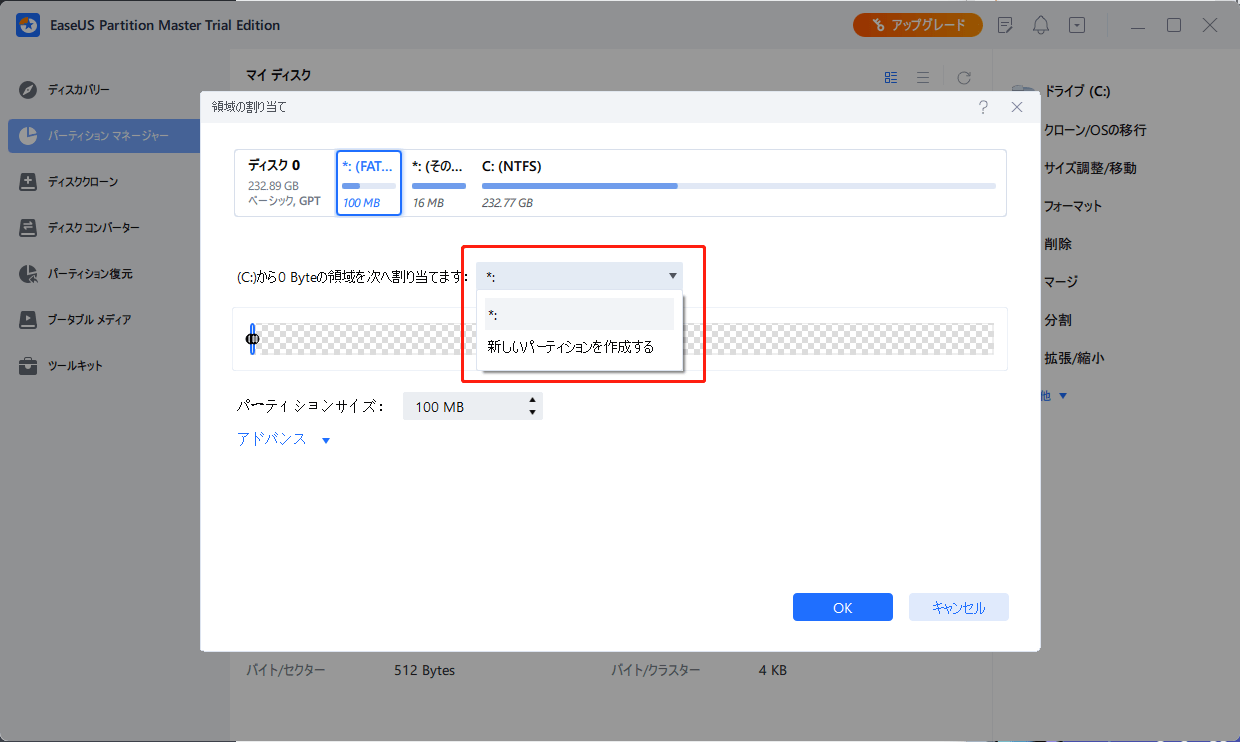
ステップ3.パーティションを拡張するための操作を実行します。
ターゲットパーティションのドットを未割り当てのスペースにドラッグして、「OK」をクリックします。
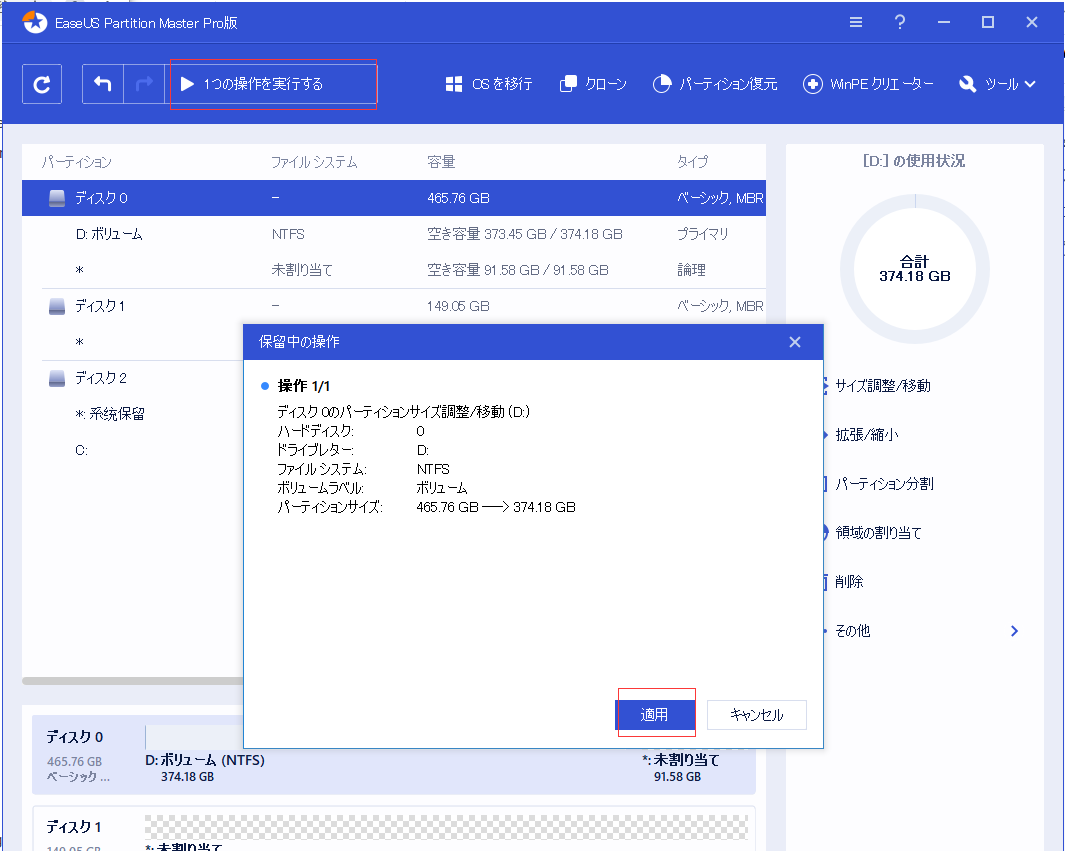
その後、「タスクの実行」ボタンをクリックし、「適用」をクリックすると、すべての変更が保持されます。
Windowsは、FAT32、exFAT、またはEXTフォーマットに対して特定の制限を設けています。これらのフォーマットでは、ディスク管理はボリュームを拡張することを許しません。
EaseUS Partition Masterはそのような制限を受けません。FATからNTFSへの変換を可能にします。この問題を解決するために、2つのオプションが用意されています。
EaseUS Partition Masterを使用して、他のフォーマットされたパーティションを拡張します。
FAT32形式をNTFSに変換して、ディスク管理でディスクパーティションを拡張します。
あなたは直接パーティション拡張の方法1を選択するか、または方法2のパーティションコンバータ―を適用することができます。
まず、FAT32をNTFSに変換します。
ステップ1. EaseUS Partition Masterをパソコンにインストールし、起動します。
ステップ2. パーティションマネージャーでFAT32パーティションを右クリックして、「アドバンス」をクリックし、「FATに変換」を選択します。
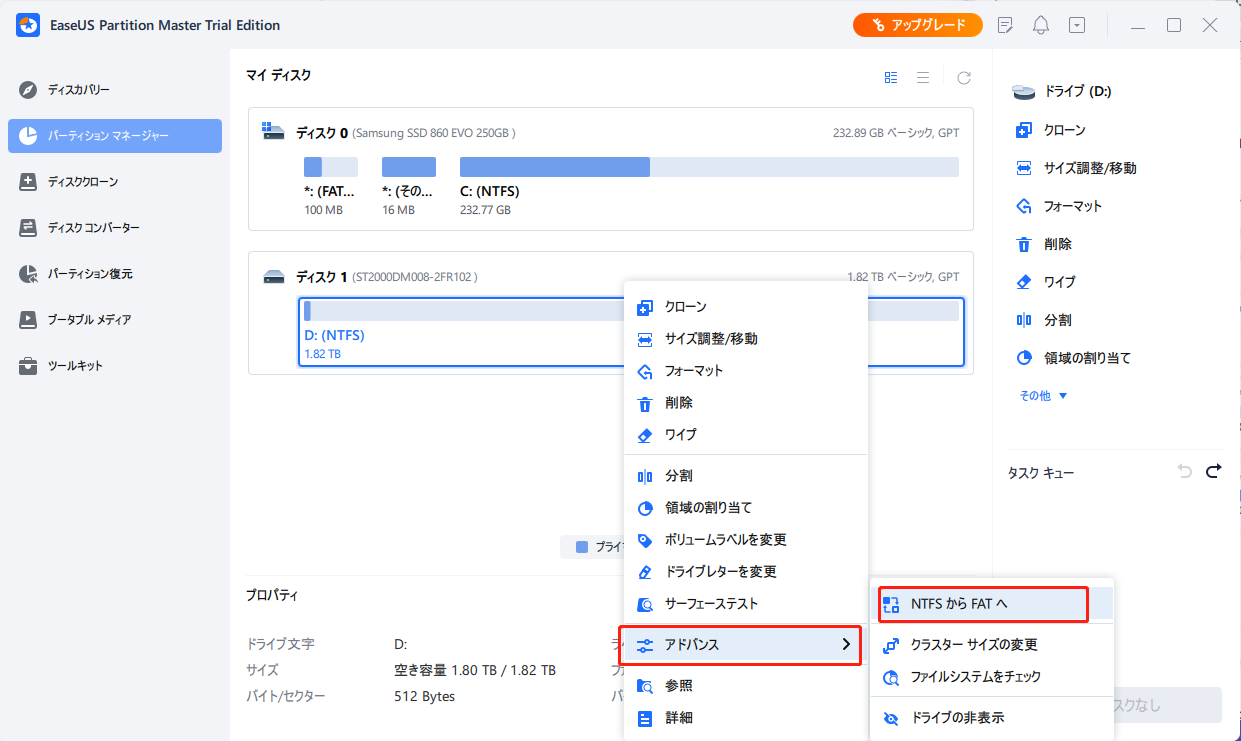
ステップ3. ポップアップダイアログボックスの「OK」をクリックして続行します。
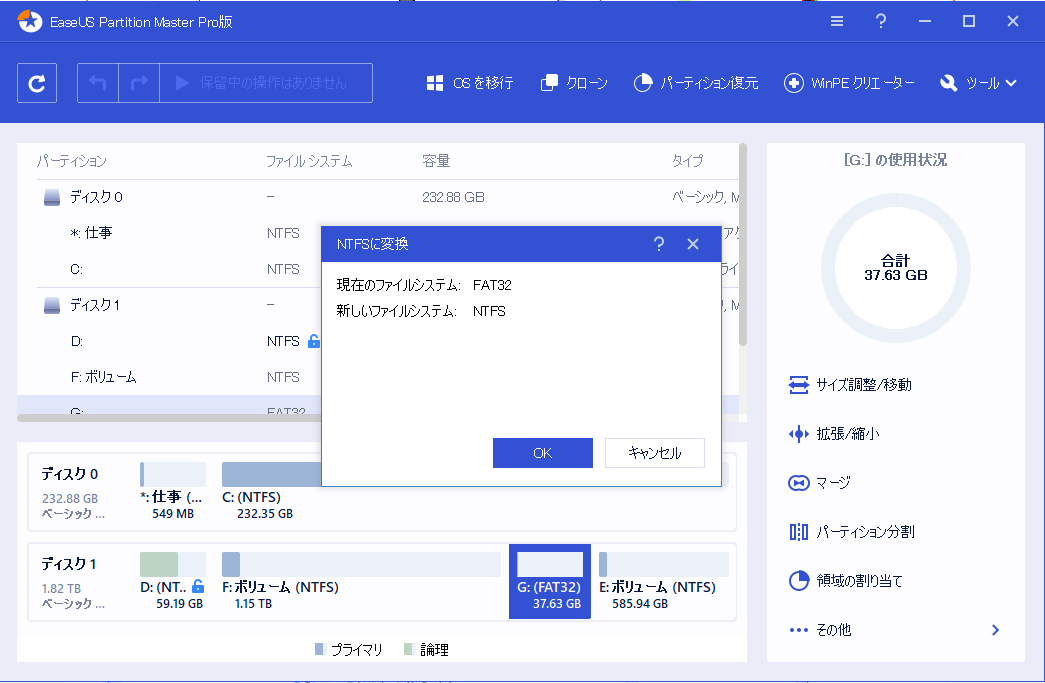
ステップ4. 「適用」をクリックして、変換処理を開始します。操作のプロセスが終了するまで待ちます。
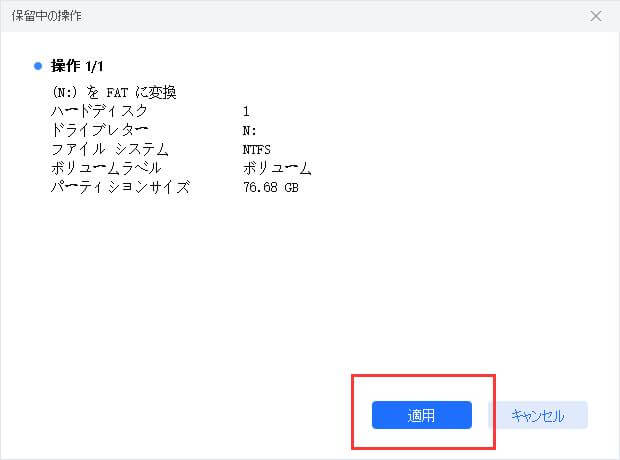
次に、ディスクの管理でパーティションを拡張します。
方法3に移って、ディスクの管理を使ってパーティションを拡張する詳細な手順を学ぶことができます。
ドライブに未割り当て領域がない場合、手動で領域を作成することができます。ターゲットディスクの横にある、スペースを作りたいディスクを選択します。パーティションを削除するか縮小すると、割り当て用の領域が作成されます。
デバイス上の未割り当て領域を修正するには、パーティションを縮小し、その後、ボリュームを拡張することができます。手順は以下の通りです。
ステップ1. 検索タブでdiskmgmt.mscと入力し、ディスクの管理を開きます。
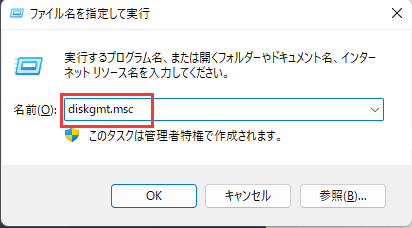
ステップ2.縮小したいディスクを選択します。右クリックして、ボリュームの縮小を選択します。
ステップ3. ここでは、未割り当て領域のサイズを入力します。
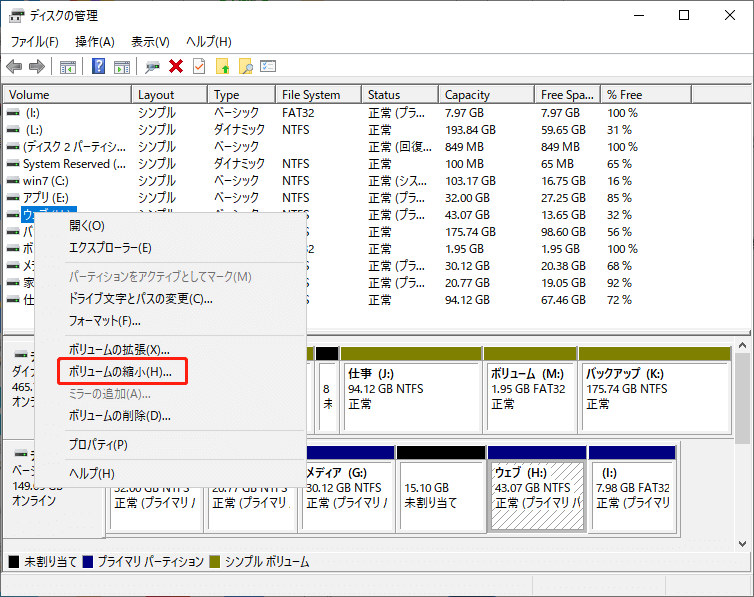
正しく領域が割り当てられます。
ステップ4. ここでは、ボリュームを拡張するディスクを選択します。ターゲットボリュームで拡張したいサイズを拡張するには、「ボリュームの拡張」を選択します。ボリュームに未割り当て領域を追加し、「次へ」をクリックして確認します。
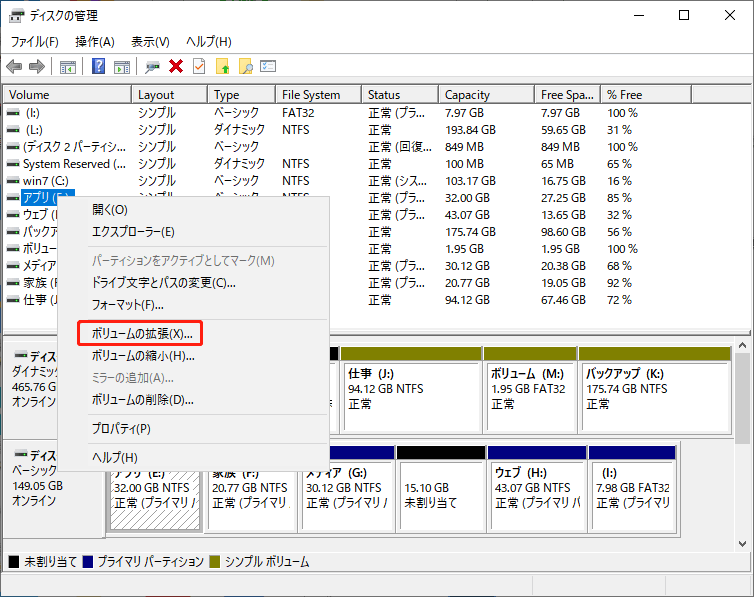
ステップ5. 「完了」をクリックして、Windows Serverコンピュータでパーティションの拡張を完了します。
これで、「ボリュームを拡張できない」エラーが正常に修正されました。
パーティションサイズとファイルシステムの種類に問題がある場合、例えばパーティションサイズが2TBで、それがMBR形式(MBRは古いWindowsの形式で、最大容量は2TB)である場合、ファイルの最初の2TBしか表示されないことになります。
ディスクの変換にはパーティションの削除が必要なため、ディスクの管理の使用はお勧めしません。そこで、パーティションの保存と容量の拡張のために、EaseUS Partition Masterの「MBRをGPTに変換」機能を実行することができます。この機能は、データの損失を引き起こすことなく、簡単にMBR形式をGPTに変換します。
ビデオ:
MBRをGPTに変換する手順 - EaseUS Partition Master
このビデオでは、Windows Serverの「ボリュームを拡張できません」エラーを簡単に修正する方法を2つ集めました。以下はその詳細です。
ビデオ:
Windows Serverのパーティションを拡張する二つの方法 - EaseUS Partition Master Enterprise
Windows Serverでパーティションの拡張ができない場合、ディスクパーティション構造の原因を探ってみてください。理由がわかれば、上記のいずれかの方法でパーティションを拡張することができます。
EaseUS Partition Masterはプロフェッショナルで信頼できるツールで、便利な年間パッケージとライフタイムパッケージがあります。このサードパーティソフトウェアは、「Windows Serverでボリュームを拡張できない」という問題を解消するために、ユーザーに1つ以上の確実な解決策を提供します。
さらに、このツールを使って、パソコンを再起動することなく、非システムパーティションとシステムパーティションを拡張することもできます。また、このソフトウェアは、FAT32からNTFSフォーマットへのファイルフォーマットの安全な変換のような優れた特徴と機能を提供します。これと共に、パーティションを削除することなく、MBRファイルをGPTに変換することができます。
高機能なディスク管理

Partition Master Professional
一番使いやすいディスク管理ソフトで、素人でもディスク/ パーティションを自由に変更できます!