-
![]() Windows向けデータ復旧
Windows向けデータ復旧
- Data Recovery Wizard Free購入ダウンロード
- Data Recovery Wizard Pro 購入ダウンロード
- Data Recovery Wizard WinPE購入ダウンロード
- Partition Recovery購入ダウンロード
- Email Recovery Wizard購入ダウンロード
- おまかせデータ復旧サービス
概要:
Windows OSをインストールする際には、ディスクパーティションエラーがよく発生します。このページをフォローして、Windows 10/11やそれ以前のコンピュータで「選択されたディスクには、MBRパーティションテーブルがあります」というエラーを効率的に修正する方法を完全に学ぶためのガイドを入手してください。
PCやノートパソコンにWindowsオペレーティングシステムをインストールするのは簡単な作業です。しかし、インストール作業中にいくつかのエラーが発生することがあります。おそらく遭遇する特定のエラーは「選択されたディスクには、MBRパーティションテーブルがあります」というものです。
このガイドでは、「選択されたディスクには、MBRパーティションテーブルがあります」というエラーを修正するための効率的な方法と完全なチュートリアルを紹介します。ですので、エラーのないインストールを楽しみにしているWindowsユーザーの方は、ぜひ読み続けてください。
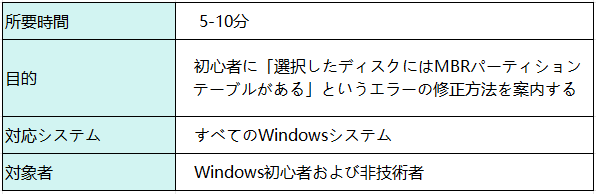
このエラーを取り除くには、いくつかの実用的な方法を適用できます。ここでは、それらの方法についての完全なガイドを紹介します。
さて、問題はこのエラーをどう解消するかです。この目的のために、このガイドではさまざまな方法を紹介して、この問題を解決するお手伝いをします。以下にそれらの方法の詳細を記載します。
このエラーを解消するために適用できる最初の方法は、OSディスクをMBRからGPTに変換することです。この目的のために、市場には多くのアプリケーションがあります。さらに、この操作をコマンドラインインターフェースから直接実行することもできます。ここでは、サードパーティのアプリケーションであるEaseUS Partition MasterとWindowsコマンドラインインターフェースを使用して、OSディスクをMBRからGPTに変換します。
ガイド1: EaseUS Partition MasterでMBRをGPTに変換
EaseUS Partition Masterは、PCディスク管理のための完全なツールです。EaseUS Partition Masterを使用すると、完全なデータ整合性を保ちながら、PCストレージのサイズ変更、拡張、およびクローニングを行うことができます。さらに、MBRシステムディスクをGPTに変換するための専用機能があります。このアプリケーションは、Windows 10および11の両方で完璧に機能します。したがって、安全なディスク変換のためにこのソフトウェアをダウンロードしてください。
ステップ1. EaseUS Partition Master を起動し、サイドメニューから「ディスクコンバーター」を選択します。「MBR=>GPT」を選び、「次へ」をクリックします。

ステップ2. GPTに変換したいディスクを選択し、「変換」ボタンをクリックします。

ステップ3. 「変換」ボタンをクリックすると、GPTディスクからMBRへの変換が始まります。

ステップ4. 変換が正常に完了すると、「変換に成功しました」と表示されます。

ガイド2: DiskPartコマンドラインを使用してMBRをGPTに変換
Windows OSにはDiskPartと呼ばれる内部ディスクユーティリティ機能があり、これを使用してディスクをMBRからGPTに変換できます。EaseUS Partition Masterなどのサードパーティアプリケーションと比較すると、この方法は少し遅いです。
さらに、この操作を実行するためには、Windowsインストールメディアを使用してコマンドプロンプトに入る必要があります。以下の手順でこの操作を実行する方法を説明します。
ステップ1. Windowsインストール画面でShiftキーとF10キーを同時に押してコマンドプロンプトにアクセスします。
ステップ2. 以下のコマンドを実行して変換を行います:
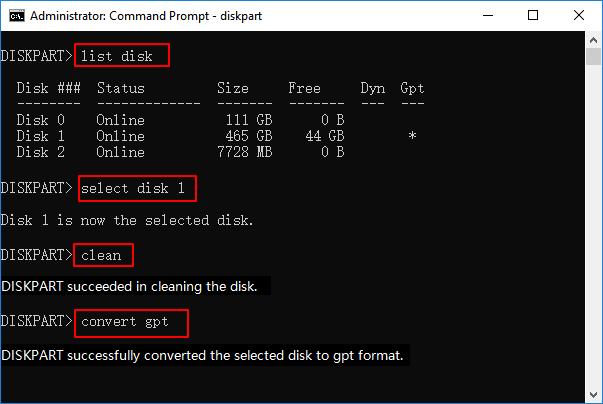
次に、Windows のインストールプロセスを続行します。Windows OSのインストール中に、このメッセージは表示されなくなります。
このエラーを修正するもう一つの方法は、BIOS設定でレガシーブートモードを有効にすることです。UEFIモードを無効にすると、エラーは表示されなくなり、Windows OSをインストールできるようになります。以下にBIOS設定でこの操作を実行する手順を説明します。
ステップ1. コンピュータを再起動し、BIOS設定に入ります。BIOS設定へのアクセス方法は、HPやDellなどの異なるブランドで異なります。正しいボタンを押すようにしてください。
ステップ2. BIOS設定内で、ブートデバイスに移動します。ここで、EFIソースを無効にできるブートオーダーを見つけることができます。この他にも、この目的のためにDVDドライブをUEFIからSATAまたはレガシーモードに変更することもできます。
ステップ3. 最終的に、変更を保存して終了し、Windowsのインストールを進めます。
これで、システムにWindowsをインストールする際にエラーが発生することはなくなります。
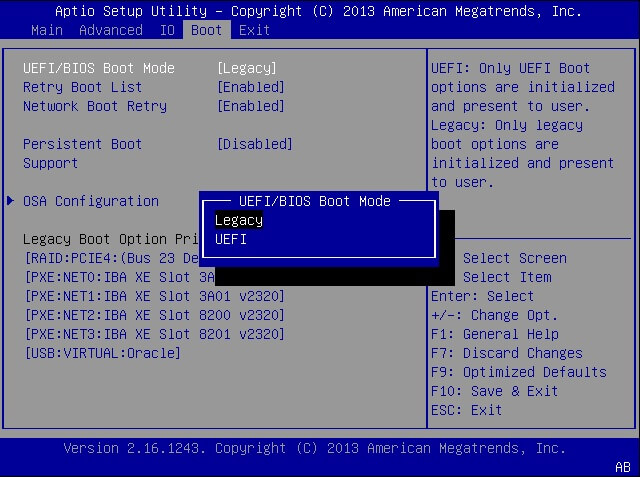
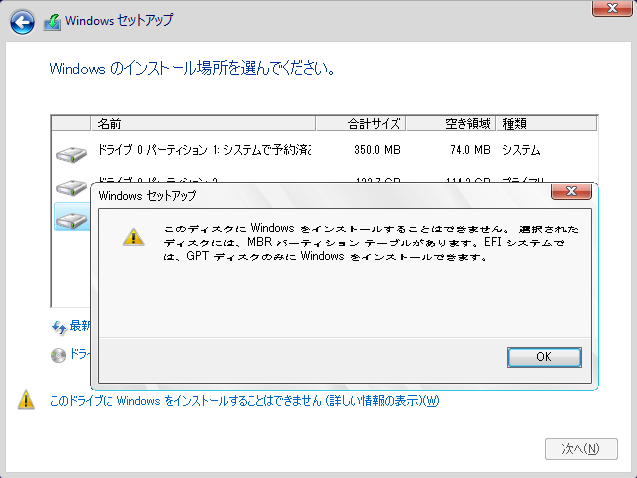
この問題の効率的な解決策に直接飛び込む前に、このエラーが具体的に何であり、なぜ発生するのかを知ることが重要です。
これはストレージディスクに関連するエラーであり、Windows OSのインストールを停止させます。主に、BIOSのタイプとハードドライブのパーティションスタイルの間に競合がある場合に発生します。UEFI BIOSを搭載したシステムは、GPTパーティションスタイルのディスクのみをサポートしています。しかし、レガシーBIOSはMBRパーティションスタイルをサポートします。
したがって、ディスクがマスターブートレコード(MBR)を使用しており、システムがUEFI BIOS上にある場合、これが単にこのエラーにつながります。このエラーが存在すると、残りのWindowsインストールプロセスを進めることができません。
このエラーを少しの努力で常に修正できますが、最初にこのようなエラーを避ける方が常に良いです。ここに、Windowsインストールのためにこのエラーからコンピュータを遠ざけるためのいくつかのヒントを示します。これらのヒントには以下のものが含まれます:
互換性を確保するために、コンピュータのマザーボードがレガシーモードまたはUEFIモードをサポートしているかどうかを確認することが重要です。この情報はシステムのブートメニューからアクセスできます。これにより、潜在的なエラーの発生を防ぐことができます。
WindowsやLinuxなど、異なるオペレーティングシステムとのコンピュータの互換性を確認してください。この目的のために、システムの製品説明を読むことができます。
オペレーティングシステムをインストールする予定のディスクが、インストールプロセスをスムーズに行うために受け入れられるパーティションスタイルを持っているかどうかを確認してください。ディスクが受け入れられるパーティションスタイルを持っていない場合、それはさらなるインストールをサポートします。
このガイドでは、「選択されたディスクには、MBRパーティションテーブルがあります」というエラーについて、あらゆる側面と角度から徹底的に探求しました。発生の原因から、EaseUS Partition Master、DiskPart、BIOS設定などの解決策に至るまで、Windows OSをインストールする際に次回このエラーが表示されたときに簡単に除去できるように、ステップバイステップのガイドを提示しました。
はい、確かにできます。必要なのは、安全なディスク変換を保証するEaseUS Partition Masterのようなアプリケーションを使用することです。
WindowsのDiskPart機能をコマンドラインインターフェースを通じて使用するか、サードパーティのアプリケーションを使用してGPTをMBRに変換できます。この他に、BIOS設定からレガシーブートモードを有効にすることもできます。
詳細なガイドについては、このページを参照してください:「修正」このGPTディスクにWindowsをインストールすることはできません。
MBRディスクをGPTに変換できない理由は、ディスク上に既存のパーティションがあるからです。ディスクが空でパーティションがない状態になれば、MBRディスクをGPTに変換できます。
高機能なディスク管理

Partition Master Professional
一番使いやすいディスク管理ソフトで、素人でもディスク/ パーティションを自由に変更できます!