-
![]() Windows向けデータ復旧
Windows向けデータ復旧
- Data Recovery Wizard Free購入ダウンロード
- Data Recovery Wizard Pro 購入ダウンロード
- Data Recovery Wizard WinPE購入ダウンロード
- Partition Recovery購入ダウンロード
- Email Recovery Wizard購入ダウンロード
- おまかせデータ復旧サービス
概要:
ここでは、GPTパーティションスタイルのエラー「このディスクにWindowsをインストールすることはできません。選択されたディスクはGPTパーティションスタイルです。」の原因と完全な解決策を見つけることができます。このエラーでWindows 10/8/7などのインストールに失敗した場合、これらの方法を試してみてください。
「GPTディスクにWindowsをインストールすることができません」エラーは、「このディスクにWindowsをインストールすることができません。選択されたディスクはGPTパーティションスタイルです。」というエラーメッセージを示します。これは、Windowsのインストール時に発生する可能性のある一般的なエラーの1つです。デスクトップやDell/HPのノートパソコンにWindows 10/8/7をインストールしようとすると、Windowsセットアップが「このディスクにWindowsをインストールすることができません。選択されたディスクはGPTパーティションスタイルです。」というエラーを報告することがあります。その場合、それを修正するまでWindowsのインストールを続けることはできません。

Windows セットアップの際に、MBRまたは GPTパーティションスタイルを使用してインストールすることを選択する必要があります。UEFIベースのパソコンにWindowsをWindowsセットアップでインストールする場合、ハードディスクのパーティションスタイルは、UEFIモードとレガシーBIOS互換モードのどちらかをサポートするように設定する必要があります。簡単に言えば、WindowsをインストールするためにMBRまたはGPTパーティションを選択することを決定するとき、あなたが使用しているマザーボードのファームウェアを明確に知って、2つの用語を一致させておく必要があります。
「このディスクにWindowsをインストールすることはできません。選択されたディスクはGPTパーティションスタイルです。」というプロンプトが表示されたら、それはパソコンがUEFIモードで起動されているが、ハードディスクがUEFIモード用に設定されていないことが原因です。
このGPTパーティションスタイルのエラーはどうすればいいのでしょうか?技術的には、2つの選択肢があります:
エラーの原因が対処されると、すべてのパソコンは2つのモード(UEFIまたはBIOS)のうちの1つに起動します。お使いのパソコンがUEFIベースの場合、GPTディスクにWindowsをインストールする必要があります。同様に、あなたのパソコンがBIOSベースの場合、MBRディスクにWindowsをインストールする必要があります。したがって、GPTはレガシーBIOSと互換性がないため、「このディスクにWindowsをインストールすることはできません。選択されたディスクはGPTパーティションスタイルです。」というエラーメッセージが表示されます。理由がわかったら、もうトラブルシューティングはずっと簡単になります。
前述のとおり、このエラーメッセージは、システムディスクがGPTパーティションスタイルであることを要求するUEFIモードでWindowsが起動されていることを示しています。「選択されたディスクはGPTパーティションスタイルです。」エラーに対する直接的な解決策は、MBRディスクをGPTに変換することです。データを失うことなく、簡単にMBRをGPTに変換するサードパーティの強力なパーティションツールであるEaseUS Partition MasterでMBRからGPTへの変換を行うには、データを破壊しない方法を選択することを強くお勧めします。
コンピュータシステムの起動に問題がありますか?大丈夫です。EaseUS Partition Masterを使えば、EaseUS Partition MasterをパッケージしたWinPE起動可能メディアをUSB、CD、DVDに作成することが可能です。EaseUS Partition Managerを使えば、USBやCD、DVDにEaseUS Partition MasterをパッケージしたWinPE起動可能メディアを作成し、そのデバイスからパソコンを起動して、ツールを使ってクリックするだけでGPTディスクからMBRディスクに変換することができます。(WinPEブータブルUSB/CD/DVDを作成するには、別の動作するパソコンが必要)
ディスクにWindowsをインストールしようとしているため、WindowsのインストールDVDまたはUSBが必要で、それを使ってGPTに変換することも可能です。ただし、この方法では、ドライブを手動で削除してGPTに変換する必要があります。再フォーマットすると、ドライブ上のすべてのデータが消去されます。したがって、データが重要な場合は、データを保存し、EaseUS Partition Masterを使用してGPTに変換することに躊躇は感じないでしょう。また、ドライブを再フォーマットする前に、少なくともフルバックアップを作成してください。
ステップ1.パソコンの電源を切り、WindowsのインストールDVDまたはUSBを入れます。
ステップ2.DVDまたはUSBからパソコンを起動します。
ステップ3.Windowsセットアップで「Shift + F10」キーを押して、コマンドプロンプトを起動します。
ステップ4.以下のコマンドを順番に入力してください。
ステップ5.コマンドプロンプトを閉じます。
ステップ6.Windowsのインストールを続行します。
変換後、ドライブは未割り当て領域の1つの領域として表示されます。未割り当て領域を選択し、「次へ」をクリックします。Windowsは同じエラーを出すことなく、インストールを開始します。
ビデオチュートリアル:「このディスクにWindowsをインストールすることはできません。選択されたディスクは GPTパーティションスタイルです。」修正
このビデオでは、コマンドプロンプトを使用してこのエラーを修正する方法を紹介します。ステップバイステップのガイドに従ってください。
この解決策は、普遍的に適用できるものではありません。なぜですか?それは、すべてのパソコンがUEFIとBIOSの両方に対応したファームウェアを搭載しているわけではないからです。Windows 10が動作するデスクトップやノートパソコンのほとんどは、レガシーBIOS互換モードを持つUEFIベースのマザーボードを搭載していますが、いくつかの予想があります。Windows 7が動作する古いパソコンはレガシーBIOSモードしか対応しておらず、最新のSurface ProはUEFIモードしか使えません。
Windowsはこのディスクにインストールできません。「選択されたディスクはGPTパーティションスタイルです。」と表示された場合、お使いのパソコンが現在レガシーBIOSで起動されていることを示唆しています。UEFIで起動するには、ファームウェアがBIOSでUEFIをサポートしているかどうかを確認し、そのモードが利用可能であれば、それに変更する必要があります。
ステップ1.パソコンを完全にシャットダウンすします。
ステップ2.システムの電源を入れます。ロゴが表示されたら、Esc、Delete、F1、F2、F10、F11、F12などのBIOSキーを押して、BIOSに入ります。(通常、パソコンの画面にBIOSキーが何であるか表示される)
ステップ3.矢印キーで「Boot」タブを選択し、入力します。
ステップ4.下矢印でUEFIを選択します。
ステップ5.変更を保存し、BIOSを終了します。
ステップ6.Windowsのインストールを続行します。
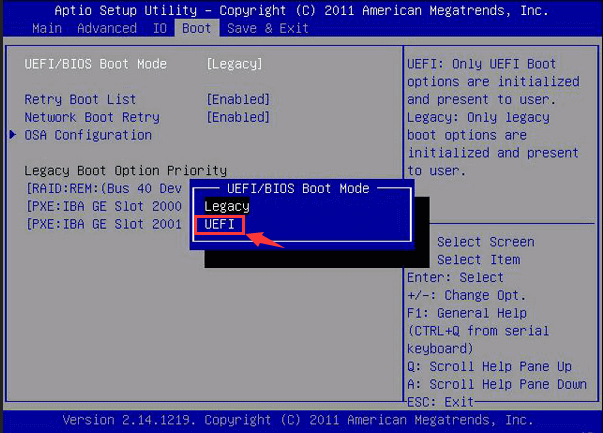
UEFIモードが利用できない場合、お使いのパソコンはBIOSモードしか利用できないことを意味します。このような状況では、GPTをMBRに変換することで、「このディスクにWindowsをインストールすることはできません」エラーを修正することしかできません。
GPTパーティションスタイルに関連して、多くのユーザーが懸念している問題は他にもあります。
GPTパーティションスタイルとは何ですか?
GPTはUEFI標準の一部であり、UEFI ベースのシステムはGPTディスクにインストールする必要があることを意味します。理論的には、GPTパーティションスタイルは無制限のパーティションを作成でき、2TB 以上のディスクを完全に使用することができます。その上、GPT と MBR を比較すると、GPT はより安全で、最新のハードウェアとの互換性がより高いです。
WindowsがGPTをインストールすることはできない理由は何ですか?
「このディスクにWindowsをインストールすることはできません。選択されたディスクはGPTパーティションスタイルです」エラーは、パソコンがUEFIモードで起動されているが、ハードディスクがUEFIモード用に設定されていないことを意味します。
GPTパーティションスタイルを削除する方法は何ですか?
GPT パーティションスタイルを「削除」ことはできません。パーティションスタイルは、Windowsがデバイス上のデータにアクセスするために必要です。しかし、変換によってGPTパーティションスタイルをMBRに変換することは可能です。
GPTパーティションの作成方法は何ですか?
ディスクのパーティションスタイルは、最初に初期化するときに決めます。ディスクを初期化するとき、パーティション方式としてGPTまたはMBRを選択する必要があります。必要であれば、MBRディスクをGPTディスクに変換したり、逆にGPTディスクをMBRディスクに変換したりすることができます。
Windows10はGPTにインストールすることはできますか?
お使いのパソコンがUEFIベースであれば、GPTディスクにWindows 10をインストールすることができます。Windows 10だけでなく、Windows 8やWindows 8.1などの以前のバージョンもGPTディスクにインストールすることができます。
「GPTディスクにWindowsをインストールすることはできません。」エラーと同様に、パソコンがUEFIモードで起動されているのに、ハードディスクがUEFI用に設定されていないMBRの場合、「このディスクにWindowsをインストールすることはできません。選択されたディスクには、MBRパーティションテーブルがあります。EFI システムでは、GPT ディスクのみにWindowsをインストールできます。」というエラーメッセージが表示されます。
上記で紹介した知識で、ブートモードを変更してディスクを変換すれば、エラーが修正することはお分かりいただけたと思います。しかし、パソコンのファームウェアがUEFIベースであることは明らかなので、レガシーBIOSはパソコンがサポートしていないので、問題に対処するためにはMBRをGPTに変換することしかできません。
パソコンはどちらかのブート方式を採用しています。UEFI-GPTまたはBIOS-MBRのいずれかを使用します。MBRでインストールするか、GPTでインストールするかは、パソコンのファームウェアに依存します。BIOSベースのパソコンを入手した場合は、MBRディスクにのみWindowsをインストールすることができ、UEFIベースのパソコンを入手した場合は、代わりにGPTを選択し、パソコンのファームウェアがUEFIとBIOSの両方をサポートしている場合は、ニーズに応じてGPTまたはMBRを選択します。
それを踏まえて、「このディスクにWindowsをインストールできません。選択されたディスクはGPTパーティションスタイルです。」の修正方法を明確にしました。
高機能なディスク管理

Partition Master Professional
一番使いやすいディスク管理ソフトで、素人でもディスク/ パーティションを自由に変更できます!