-
![]() Windows向けデータ復旧
Windows向けデータ復旧
- Data Recovery Wizard Free購入ダウンロード
- Data Recovery Wizard Pro 購入ダウンロード
- Data Recovery Wizard WinPE購入ダウンロード
- Partition Recovery購入ダウンロード
- Email Recovery Wizard購入ダウンロード
- おまかせデータ復旧サービス
概要:
Windowsでファイルが削除できない問題の原因と対処法を解説。コマンドプロンプトや専用ツールを使った解決策を詳しく紹介。
ファイルを削除できない原因として、以下のものが挙げられます。
以下で、それぞれの原因と対処法を詳しく説明します。
使用中のファイルやロックされているファイルなど、通常の方法では削除できないファイルを安全かつ確実に削除するには、専用のサードパーティーソフトを活用するのが効果的です。
そこで今回は、強力なディスク管理ソフトである EaseUS Partition Master を皆さんにご紹介します。このソフトを使用すれば、削除できないファイルを簡単に処理できるだけでなく、ディスクの最適化やパーティション管理などもスムーズに行うことができます。
下記のダウンロードボタンから無料でダウンロードし、今すぐ利用を始めてみましょう。
ステップ1. EaseUS Partition Masterを起動し、「ディスククリーンアップ」をインストールします。
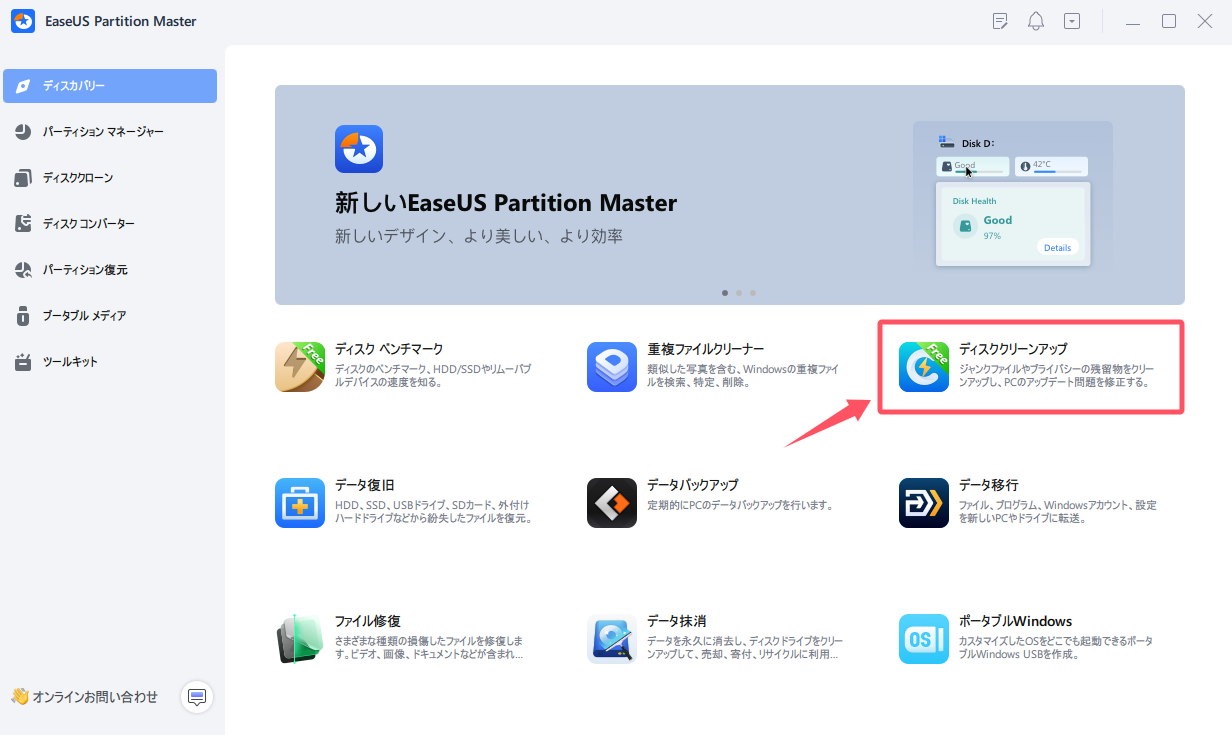
ステップ2. EaseUS CleanGeniusが起動されます。「プライバシー」>「ファイル完全削除」の順にクリックします。
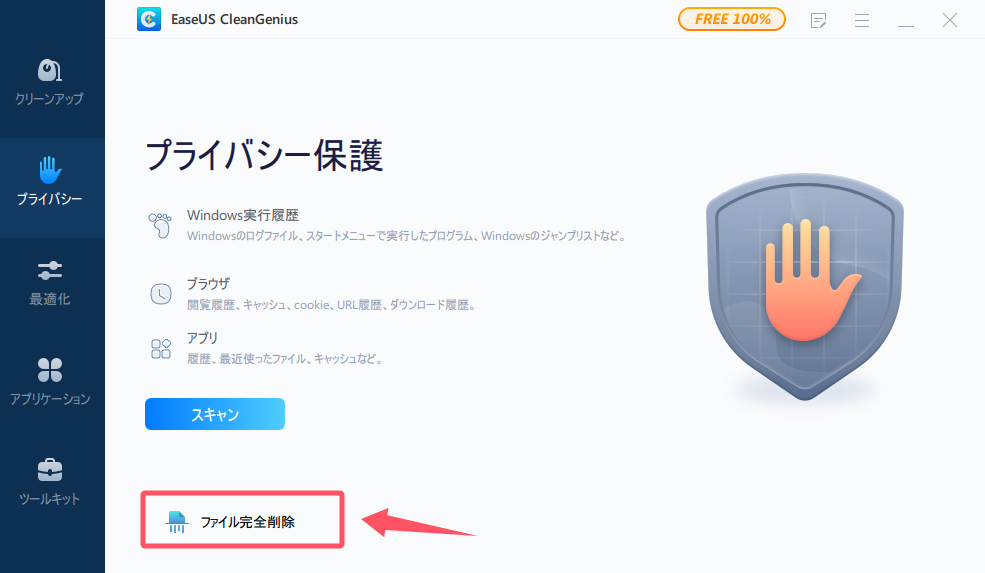
ステップ3. 削除したいファイル/フォルダーを追加し、「完全削除」をクリックすると、選択したアイテムがPCから完全に削除されます。
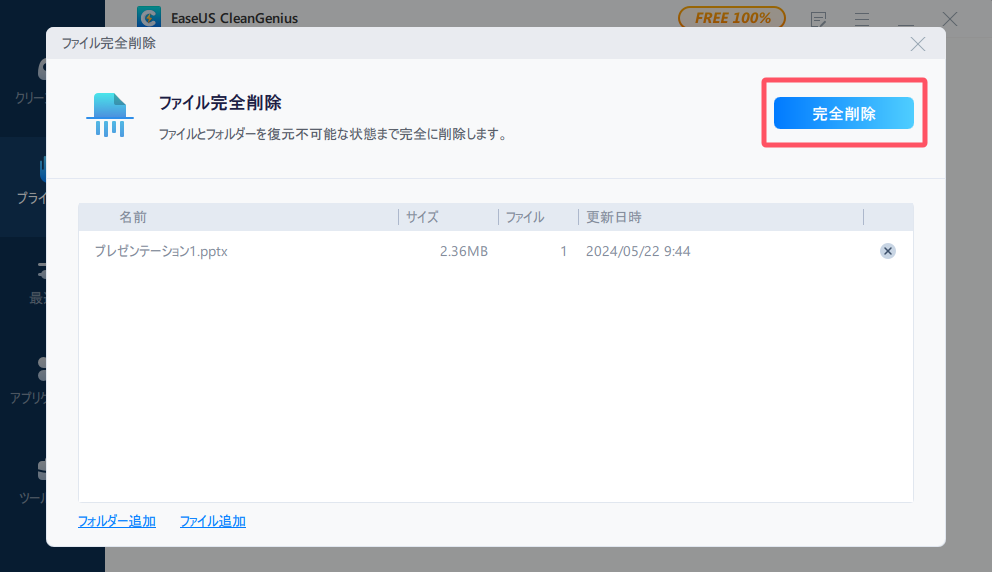
対処法として、タスクマネージャーを使用してプロセスを終了する方法があります。Ctrl + Shift + Esc を押してタスクマネージャーを開き、「プロセス」タブから該当するファイルを探します。見つかったら、右クリックして「タスクの終了」を選択 し、その後ファイルの削除を試してみてください。
それでも削除できない場合は、PCを再起動 するのも有効です。再起動すると、実行中のプロセスがリセットされるため、ファイルを削除できる可能性があります。
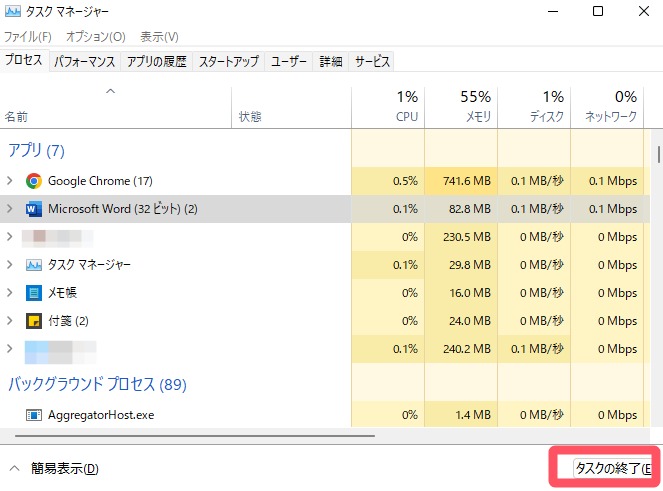
原因として、Windows エクスプローラーがファイルをロックしている可能性があります。この場合の対処法として、まずエクスプローラーを再起動する方法を試してみましょう。
Ctrl + Shift + Esc を押してタスクマネージャーを開き、「エクスプローラー(explorer.exe)」を探します。見つかったら、右クリックして「再起動」を選択 し、その後ファイルの削除を試してください。
それでも削除できない場合は、セーフモードで削除する方法もあります。セーフモードで起動することで、不要なプロセスの影響を受けずにファイルを削除できる可能性があります。
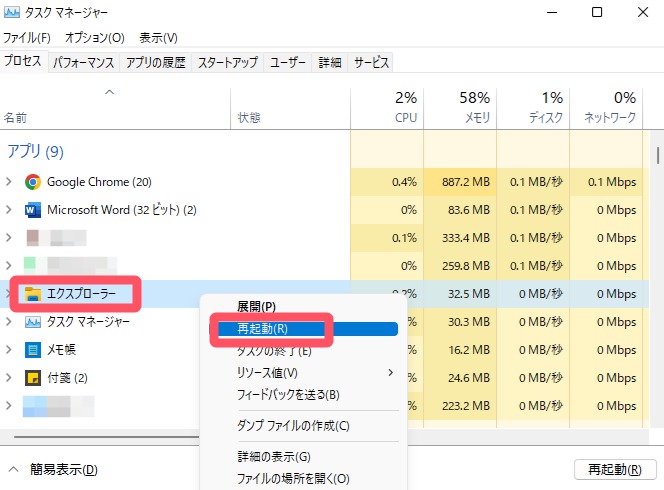
原因として、ファイルやフォルダの所有権が別のアカウントに設定されている場合や、そのファイルが読み取り専用になっている可能性があります。この問題を解決するには、まずファイルやフォルダの所有権を変更してみましょう。
ファイルやフォルダの所有権を変更する手順:
手順1:ファイルを右クリックして「プロパティ」を開き、「セキュリティ」 → 「詳細設定」 をクリックします。
手順2:「所有者」 を現在のユーザーに変更し、「適用」をクリックしてください。その後、再度削除を試してください。
それでも削除できない場合は、管理者権限で実行する方法を試します。
原因として、削除しようとしているファイルがWindowsのシステムファイルである可能性や、ウイルス対策ソフトによって保護されている場合が考えられます。
この問題を解決するには、まずウイルス対策ソフトを一時的に無効化してみてください。セキュリティソフトがファイルの削除を妨げている場合、無効化することで削除できる可能性があります。
ファイルが削除できないのは、ハードディスクやSSDにエラーが発生し、ファイルが破損している可能性があります。Windowsの組み込みツール CHKDSK(Check Disk) を使うと、より詳細なチェックと修復を行うことができます。
手順1:Windows + S を押して「cmd」と入力して、「コマンドプロンプト」を右クリックし、「管理者として実行」を選択します。
手順2:以下のコマンドを実行します。
chkdsk /f /r C:
※「C:」をチェックしたいドライブのドライブレターに変更してください。
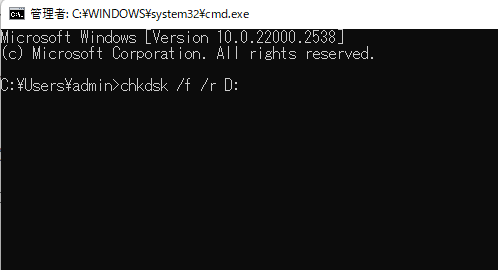
「このボリュームは別のプロセスで使用されています」と表示されたら、「Y」 を入力して Enter を押してください。その後、PCを再起動すると、自動的にスキャンと修復が開始 されます。修復が完了したら、もう一度PCを再起動し、問題が解決したか確認してください。
削除できないファイルが、「隠しファイル」や「システムファイル」 に設定されている可能性があります。
ファイルの属性を変更する手順:
手順1:管理者権限でコマンドプロンプト(cmd)を開き、以下のコマンドを実行してください。
attrib -r -h -s "C:\path\to\file.txt"
※"C:\path\to\file.txt" → 対象となるファイルのパス
その後、再度ファイルの削除を試してください。
Windows には パスの長さが最大 260 文字まで という制限があり、これを超えるとファイルやフォルダが削除できなくなることがあります。この問題を解決する方法として、「短いパスに移動してから削除する」と「コマンドプロンプトを使って削除する」の2つの方法があります。
✅短いパスに移動してから削除する:
手順1:該当のファイルやフォルダを C:\temp などの短いパスへ移動します。
手順2:その後、通常の方法で削除を試してください。
✅コマンドプロンプトを使って削除する
手順1:コマンドプロンプト(cmd)を管理者権限で開きます。
手順2:以下のコマンドを実行:
rd /s /q "\\?\C:\long\path\to\folder"
ファイルが削除できない原因は、使用中のプロセス、アクセス権限、システムファイル、ディスクエラー、長いパスの問題 など、さまざまな要因が考えられます。本記事で紹介した解決策を試すことで、多くの場合、削除できないファイルを安全に削除することが可能です。
もし手動での削除が難しい場合は、EaseUS Partition Master のような専用ツールを活用することで、より簡単かつ確実に問題を解決できる可能性があります。
高機能なディスク管理

Partition Master Professional
一番使いやすいディスク管理ソフトで、素人でもディスク/ パーティションを自由に変更できます!