-
![]() Windows向けデータ復旧
Windows向けデータ復旧
- Data Recovery Wizard Free購入ダウンロード
- Data Recovery Wizard Pro 購入ダウンロード
- Data Recovery Wizard WinPE購入ダウンロード
- Partition Recovery購入ダウンロード
- Email Recovery Wizard購入ダウンロード
- おまかせデータ復旧サービス
概要:
ダイナミックディスクは異形式と表示されますか?ご心配なく!このページでは、ダイナミック外付けディスクとは何か、外付けディスクにアクセスしてインポートする2つの方法について説明します。このページを読んで、もっと詳しく知ってください。
「昨日、古いパソコンから新しいパソコンにダイナミックディスクを取り出しました。残念ながら、ダイナミックディスクにアクセスしてデータを見ることができません。それに、ディスクの管理でダイナミック・ディスクを確認すると、「異形式」と表示されています。どうなっているのか、どなたか教えてください。Windows 10のダイナミックディスクとは何ですか?どうすればディスクにアクセスし、ダイナミックディスクを修復できますか?よろしくお願いします。」
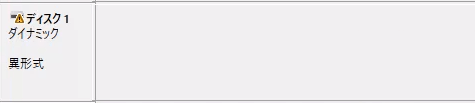
Windowsホームエディションなど、ダイナミックディスクをサポートしていないコンピュータから別のコンピュータにダイナミックディスクを移動すると、前のコンピュータで作成されたダイナミックディスクは、ディスクの管理で外部ディスクとしてフラグが立てられます(ダイナミックディスクはWindows XPホームエディションやポータブルコンピュータではサポートされていません)。ダイナミックディスクはWindows XP Home Editionやポータブルコンピュータではサポートされていません。さらに、コンピュータがデュアルブートで、片方のオペレーティングシステムがダイナミックディスクをサポートしていない場合、ディスクの状態も外部ディスクとして表示されます。ダイナミックディスクが外国ディスクと表示される理由は、次の2点から説明できます:
次は、データを失うことなく異形式ディスクをインポートする方法を紹介します。ご興味があれば、ソーシャルボタンをクリックして、他の人と共有することもできます。
ダイナミック・ディスクが外付けディスクとして表示されている場合、ディスク上のデータは残っていますが、見えません。以下の2つの方法で外付けディスクを移動し、インポートする方法を説明します。
ディスクの管理で外付けディスクをインポートします
ディスク上のデータにアクセスするには、ディスクをコンピュータのシステム構成に追加する必要があります。「ディスクの管理」で、外付けディスクを右クリックし、「形式の異なるディスクのインポート」を選択します。その後、外部ディスク上の既存のボリュームが表示され、アクセスできるようになります。
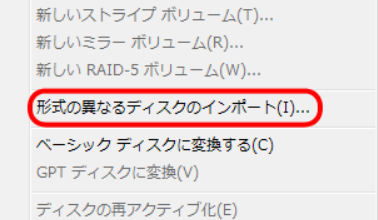
DiskPartを使用した外部ディスクのインポート
異形式ディスクをインポートするとデータは破壊されますか?
ダイナミックディスクをサポートする「システム構成」にディスクを追加しても、データは破壊されません。完全に無害で、データは完全に無傷のまま残るはずです。 しかし、Windows XP Homeを使っている場合、「形式の異なるディスクのインポート」によってディスクを再び使用することはできません。唯一の方法は、ディスクのデータをすべて消去し、ベーシックディスクに変換することです。しかし、それではデータが消えてしまいます。具体的な手順は以下の通り。
もしデータを破壊したり失ったりしたくないのであれば?次のパートに進み、データを失うことなくダイナミックディスクをベーシックディスクに変換する方法をご覧ください。
EaseUS Partition Master は強力なディスクパーティション管理ソフトウェアで、Windows 10、Windows 8.1、Windows 8、Windows 7、Vista、XP、32ビットと64ビットの両方で広く使用されています。パーティションのサイズ変更/移動、パーティションの作成、フォーマット、削除、コピー、結合、OSのSSDへの移行、ファイルシステムのFAT32からNTFSへの変換、MBRからGPTへの変換、ダイナミックディスクからベーシックディスクへの変換など、最も実用的なディスクパーティション機能を提供します。
お使いのコンピュータのバージョンに関係なく、データを破壊することなくベーシックディスクに変換することで、異形式ディスクを直接インポートすることができます。
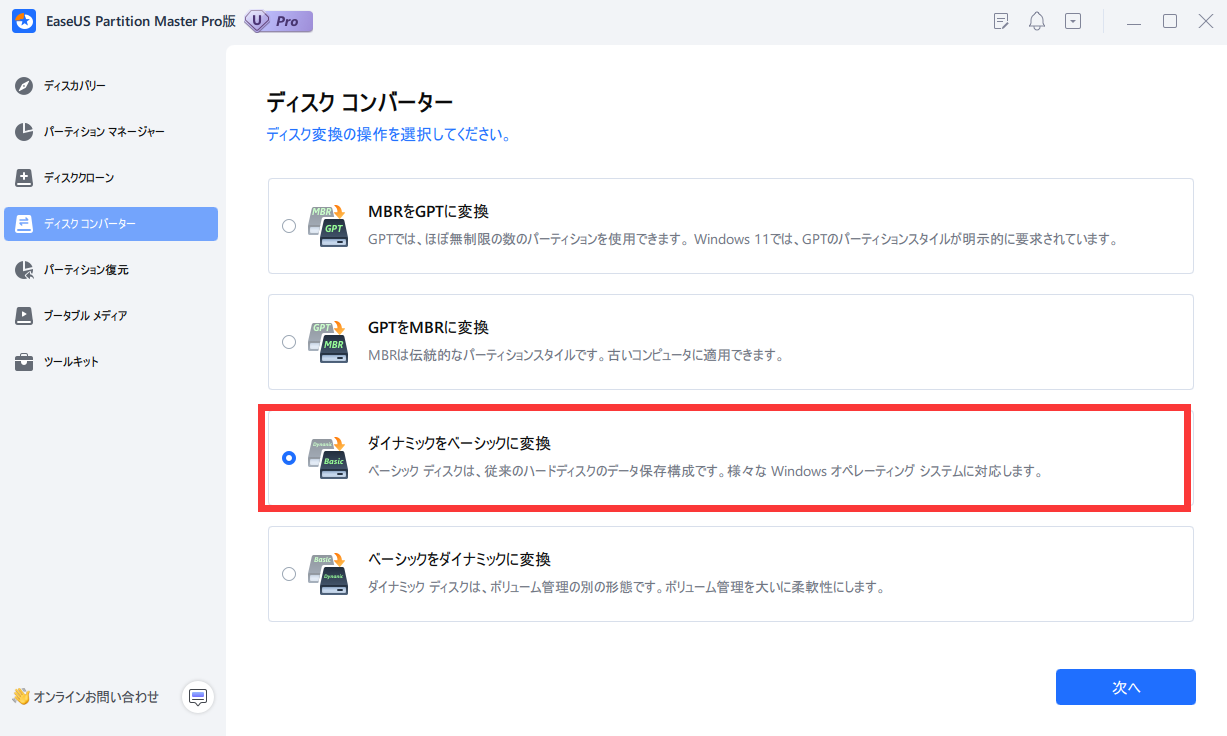
1.異形式ディスクのインポートとは?
外部ディスクのインポート:
あるコンピュータから別のコンピュータにダイナミックディスクを移動すると、このダイナミックディスクはディスクの管理で外部ディスクとしてフラグが立てられます。この外部ディスクにアクセスするには、まずインポートする必要があります。
2.外部ディスクを修正するには?
外部ディスクのインポート:
ディスク上のデータにアクセスするには、ディスクをコンピュータのシステム構成に追加する 必要があります。「ディスクの管理」で、外付けディスクを右クリックし、「形式の異なるディスクのインポート」を選択します。その後、外部ディスク上の既存のボリュームが表示され、アクセスできるようになります。
3.外部ディスクをインポートするとデータは破壊されますか?
Windows XP Home以外のWindowsコンピュータで外部ディスクをインポートしても、データが破壊されて失われることはありません。安全で、データは完全に無傷のまま残るはずです。もしWindows XP Homeでデータを破壊せずに異形式ディスクをインポートしたいなら、EaseUS Partition Masterで直接ダイナミックディスクをベーシックディスクに変換して、ディスクにアクセスして使用することができます。
高機能なディスク管理

Partition Master Professional
一番使いやすいディスク管理ソフトで、素人でもディスク/ パーティションを自由に変更できます!