-
![]() Windows向けデータ復旧
Windows向けデータ復旧
- Data Recovery Wizard Free購入ダウンロード
- Data Recovery Wizard Pro 購入ダウンロード
- Data Recovery Wizard WinPE購入ダウンロード
- Partition Recovery購入ダウンロード
- Email Recovery Wizard購入ダウンロード
- おまかせデータ復旧サービス
概要:
Windows 11/10/8/7でファイルを消そうとしたら、削除できないことがありましたか?それは、他のプログラムがファイルを使っているか、ファイルがロックされているからかもしれません。でも、心配はいりません。この記事では、削除できないファイルを強制的に削除し、エラーを解消するためのいくつかの方法をご紹介します。
🔎クイック フィックス
ファイルを選択し、「Shift」+「Delete」キーを押して完全削除してみてください。それでもWindows 11/10でファイルを削除できない場合は、以下のガイドに従って、Windows 11/10/8/7のパソコンで削除できないファイルを強制的に削除する4つの方法を学びましょう。
| 対処法一覧 | トラブルシューティング |
|---|---|
| 1. 第三者アプリ | 「EaseUS BitWiper」を起動し、削除したいファイルを選択し、詳しくは… |
| 2. タスクマネージャー | 「タスクマネージャー」を管理者として起動し、詳しくは… |
| 3. CMD | 「Win+R」ショットカットキーを押して、「cmd」と入力し、詳しくは… |
| 4. セーフモード | 「Shift」キーを押しながら、パソコンを再起動します。詳しくは… |
Windows 11/10/8/7でファイルやフォルダが削除できない原因としては、ファイルが他のプログラムによって使用中である場合や、ロックされている場合が考えられます。また、ウイルス感染が原因となっている可能性もあります。
ファイルが他のプログラムで使用されている場合、Windows 11/10ではそのファイルがロックされてしまい、削除、変更、または移動ができなくなります。プログラムが実行中でなくても、この問題が発生することがあります。
通常、ファイルを閉じるとロックは自動的に解除されますが、特定の状況ではロックが解除されないことがあります。その結果、ファイルを操作しようとすると「別のプログラムが使用中です」といった警告メッセージが表示されることがあります。
📖 関連記事
削除できないファイルに対処する前に、以下の基本的な方法を試してみてください。
これらの方法を試しても削除できない場合には、次の手順に進んで問題を解決していきましょう。
以上のロックされたファイルを強制的に削除できるサードパーティ製アプリがたくさんあります。例えば、EaseUS BitWiperはジャンク ファイルをクリーンアップし、データ全体を消去します。しかも、Windows 11/10/8/7などと互換性があります。
以上で提示した方法でも、ファイルが削除できない場合、多機能なディスク管理ソフト「EaseUS Partition Mater」に搭載したデータ削除機能「EaseUS BitWiper」を利用することがおすすめします。
EaseUS Partition Masterの「ディスカバリー」タブで、「データ抹消」をクリックしてダウンロードします。
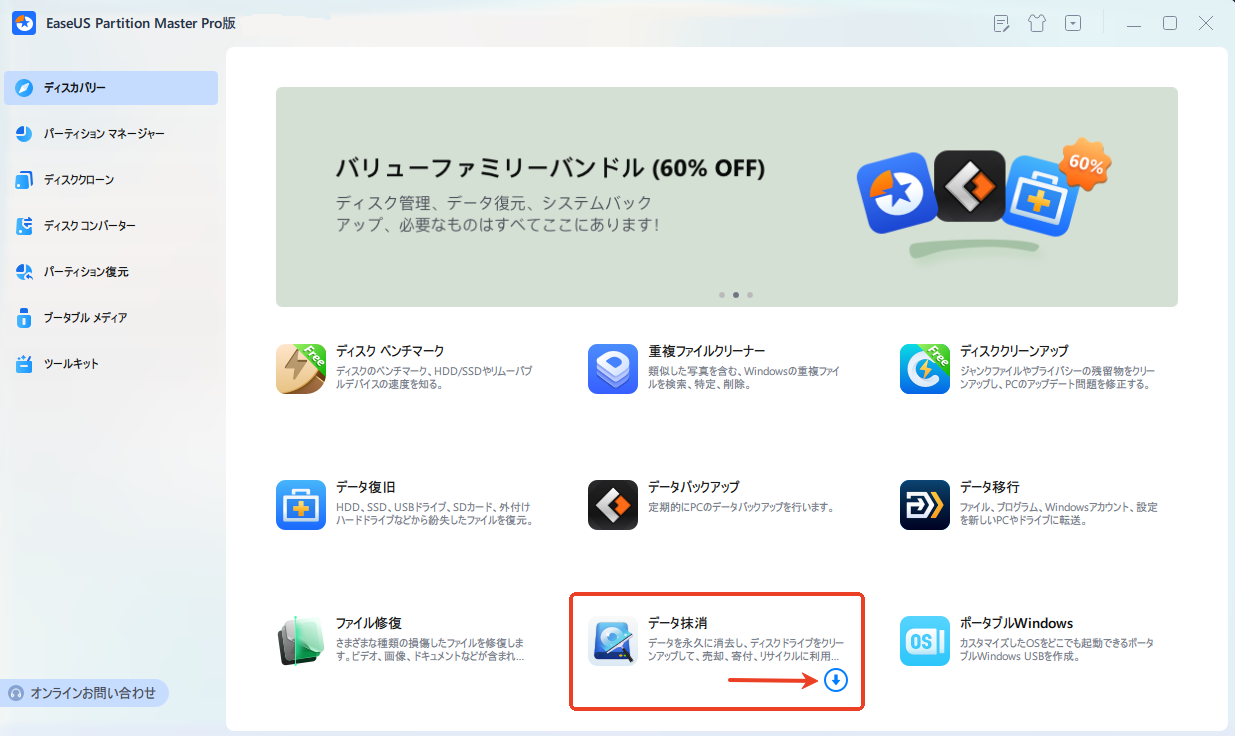
ステップ1. EaseUS BitWiperを起動し、「ファイル完全削除」をクリックします。
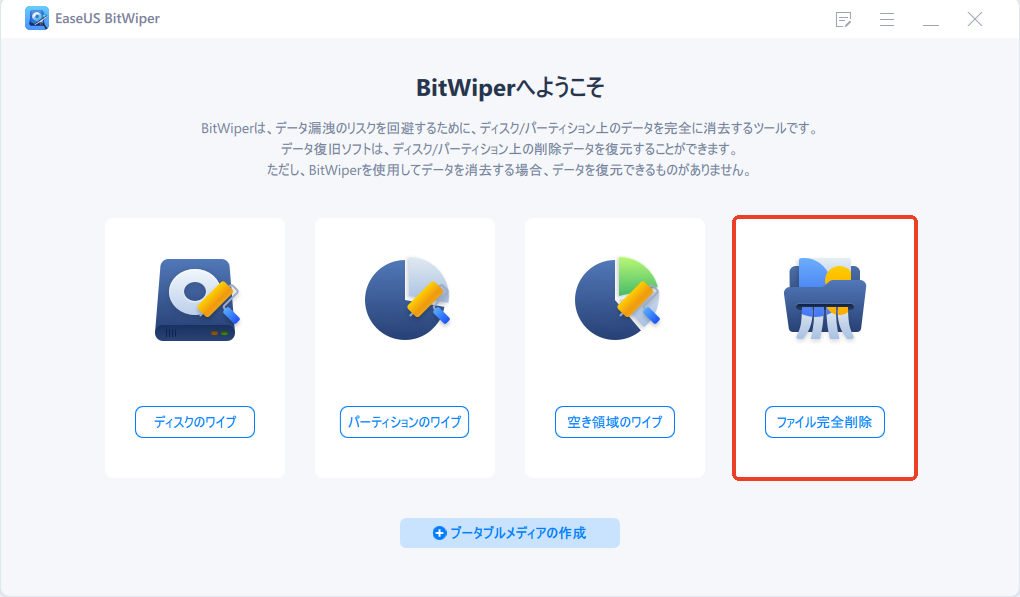
ステップ2. 削除したいファイルやフォルダーを追加します。複数のファイル・フォルダが選択可能です。
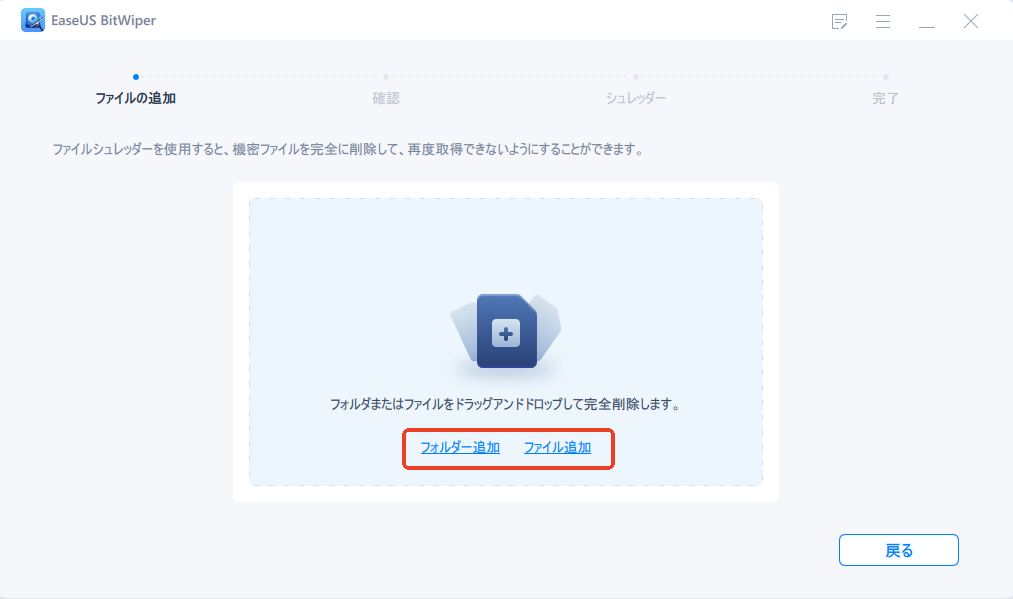
ステップ3. 追加したファイルがリストアップされます。確認したら、「完全削除」をクリックします。
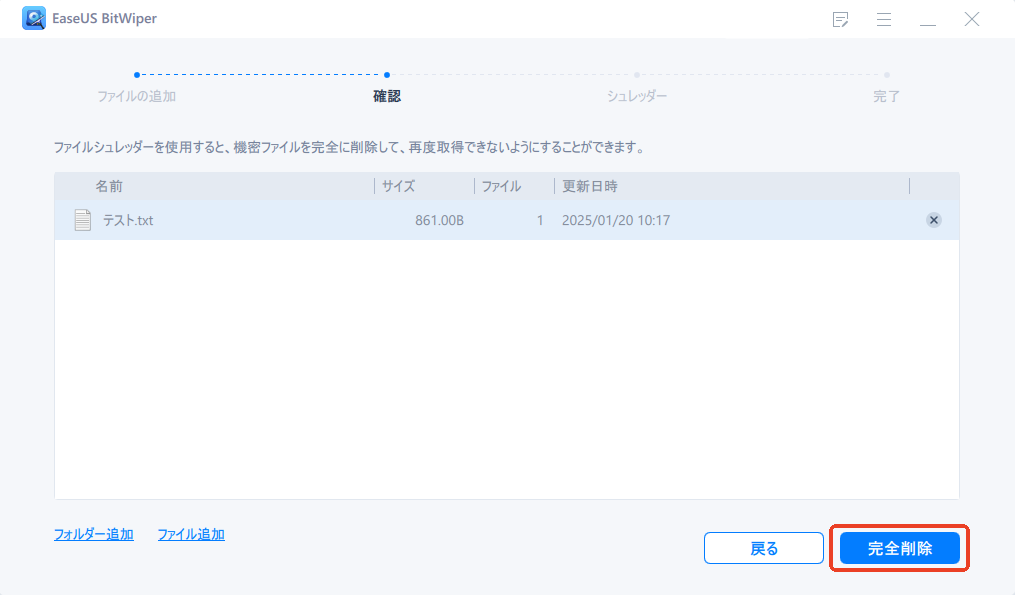
ステップ4. 処理が完了するまでお待ちください。完了したら、「完了」ボタンをクリックしてウインドウを閉じます。
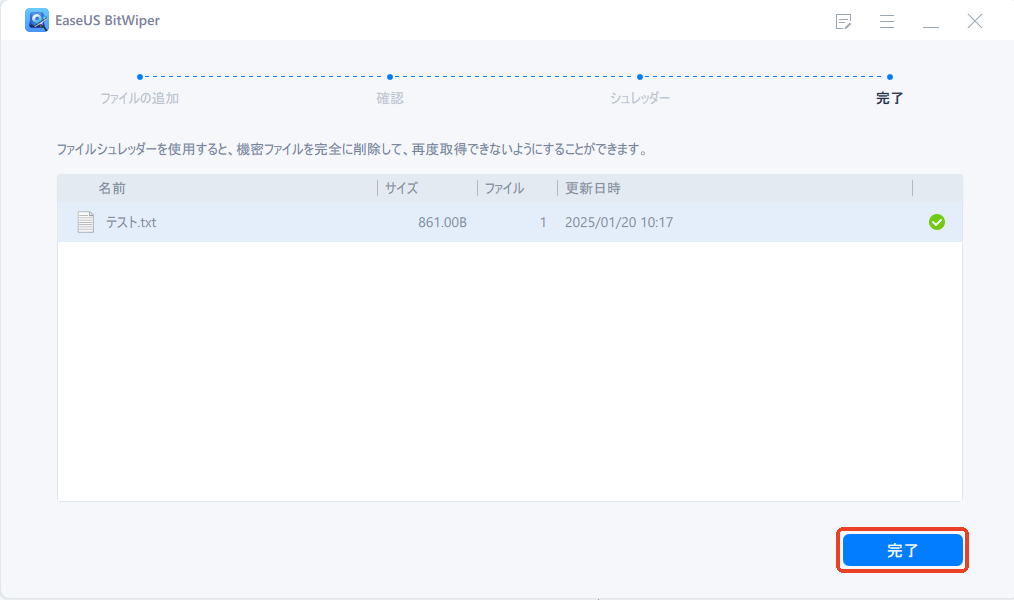
EaseUS BitWiperについての詳しい情報は、以下のビデオで紹介されています。ぜひご覧ください。
なお、Windows 11/10でロックされているファイルを解除して削除する際には、注意が必要です。削除するファイルの種類によっては、システムやプログラムに問題を引き起こす可能性があります。そのため、削除する内容を事前にしっかり確認し、問題が発生しないことを確かめた上で操作を行うようにしてください。
ファイルはパソコンで開かれているとき、ファイルを削除することはできなくなり、以下のようなエラー メッセージが表示されます。
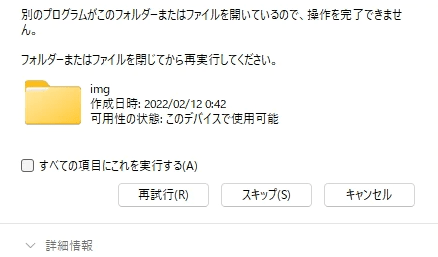
Windows 11/10でファイルを強制的に削除するには、次の手順に従ってください。
ステップ1. 検索ボックスに「タスクマネージャー」と入力し、開きます。
ステップ2. ファイルを使用しているプログラムを見つけて、「タスクの終了」を選択します。
ステップ3. もう一度ファイルを削除してみます。
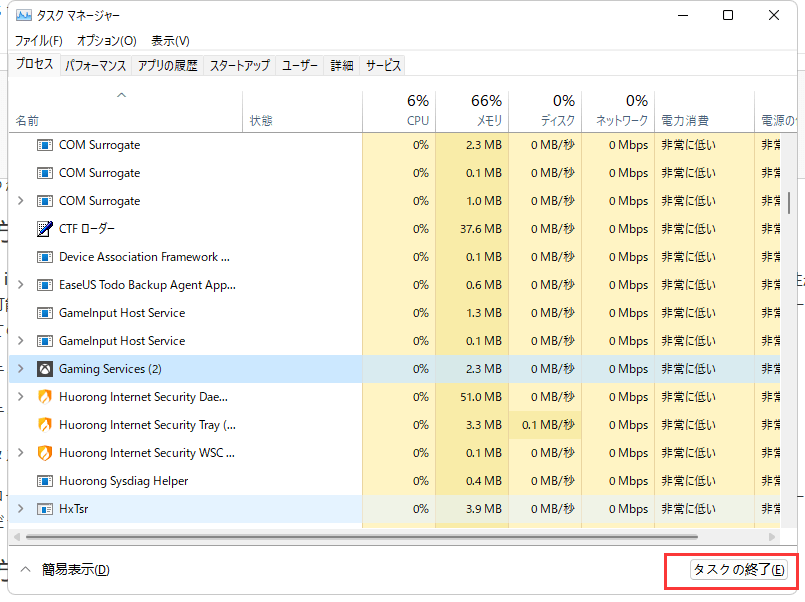
コマンド プロンプトを使用すれば、削除できないファイルを効率的に削除することができますので、ぜひ試してみてください。コマンド プロンプトで特定のファイルやフォルダーを削除するには、次の手順に従います。
ステップ1.「Win+R」キーを押して、実行ダイアログに「cmd」または「コマンドプロンプト」と入力し、管理者として実行します。
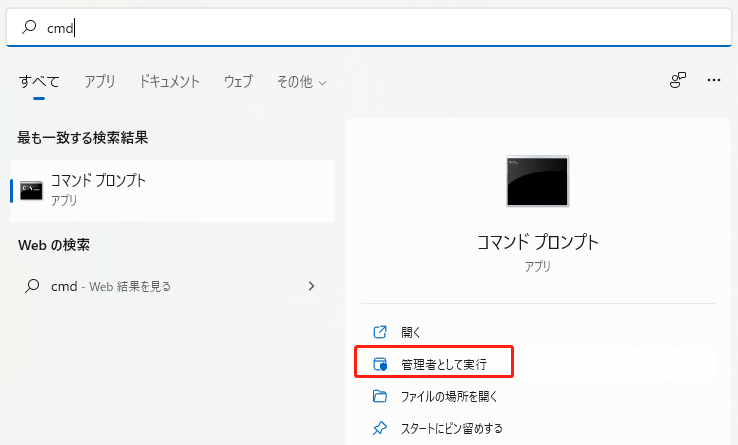
ステップ2.「コマンド プロンプト」ウィンドウで、「del ファイルパス」と入力し、Enterキーを押します(例:del c:\users\JohnDoe\Desktop\text.txt)。
通常、ファイルがロックされた場合は、デバイスを再起動するとロックが解除されます。そうでないと、PCをセーフ モードで起動してファイルのロックを解除し、もう一度削除してみましょう。
ステップ1. スタートボタンをクリックし、電源メニューからShiftキーを押しながらパソコンを再起動します。
ステップ2.「トラブルシューティング」>「詳細オプション」>「スタートアップ設定」の順にクリックします。
ステップ3.「スタートアップ設定」画面が表示されるので、右下にある「再起動」ボタンをクリックします。
ステップ4.「スタートアップ設定」画面で、起動したいセーフモードの状況により(4/5/6のいずれかの)数字キーを押します。
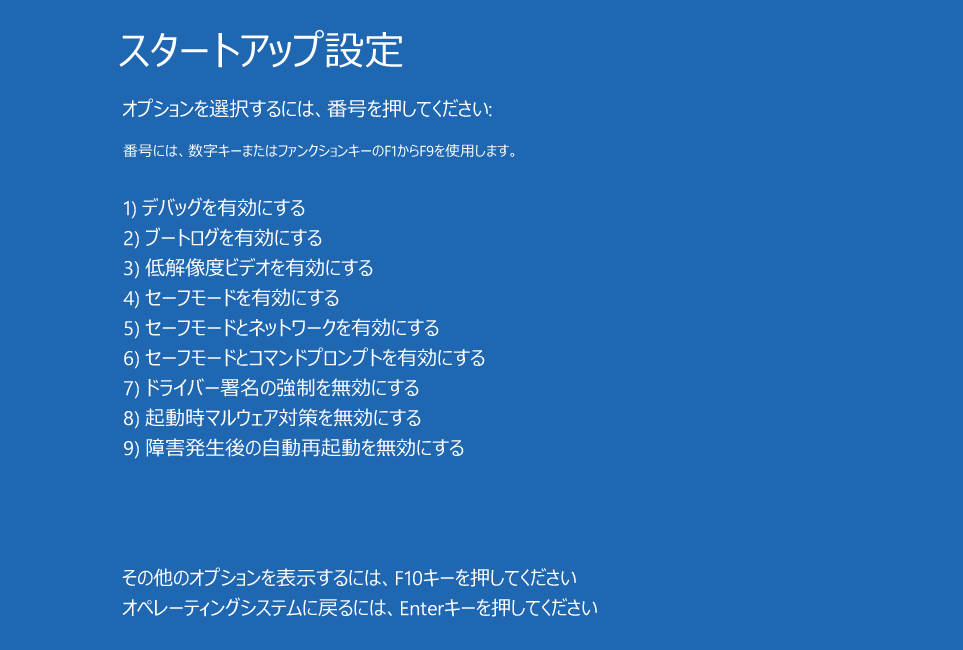
セーフモードでは、Windowsエクスプローラーを使用してロックされたファイルを見つけて削除することができます。作業が完了したら、デバイスを再起動することでセーフモードを終了します。
🔻ご注意: パーティション全体をワイプして削除できないファイルを消去したい場合、パーティション内の他の重要なファイルを事前にバックアップすることが非常に重要です。ワイプ処理が一度開始されると途中でキャンセルすることはできません。そのため、データ損失を防ぐために、削除対象のフォルダーやファイルをもう一度慎重に確認してください。
Britec09が提供するこのチュートリアル動画では、削除できないファイルやフォルダーに対処するための具体的な方法が紹介されています。この動画では、コマンドプロンプト(CMD)、PowerShell、およびUnLock ITツールを使用してファイルやフォルダーを強制的に削除する手順が詳しく解説されています。
🔎主な内容とタイムスタンプ
このビデオガイドは、さまざまな状況に応じた対策を網羅しているため、削除できないファイルやフォルダーに困ったときに非常に有用です。ぜひチェックしてみてください!
Windows 11/10/8.1/8/7で大切なファイルを誤って削除してしまった場合、どうすれば良いでしょうか? そんなときには、EaseUS Data Recovery Wizardのような使いやすいデータ復元ソフトを活用することで、削除されたファイルを簡単に復元することができます。
このソフトは最高のデータ回復ツールの一つとして、多くの便利な機能を提供しています。
ステップ1.場所の選択
ソフトを実行してください。最初画面で復元したいファイルの元場所(例えE:)あるいは特定の場所を選択して「紛失データの検索」をクリックしてください。そうすると選んだディスクのスキャンを始めます。

ステップ2.スキャンとファイルの選択
スキャンが終わったら、メニューで「フォルダ」あるいは「種類」をクリックしてください。そして、展開されたリストでファイルのフォルダまたは種類を選択してください。ファイル名が知っている場合は、直接に検索することもできます。
※フィルターを利用し、もっと便利に目標のファイルを探せます。

(復元したいファイルを素早く確認し、プレビューすることができます。)
ステップ3.復旧場所を選んでリカバリー
復元したいファイルを選択してから「復元」をクリックしてください。選択されたファイルの保存場所を指定して復元を終えます。
※ファイルの上書きを避けるため、復元されたファイルを元場所と異なるディスクで保存しなければなりませんので注意してください。

EaseUS Data Recovery Wizardを活用することで、大切なファイルを簡単かつ迅速に取り戻すことができます。誤って削除してしまった場合でも、あきらめずにぜひ試してみてください!
このページでは、Windowsパソコンでファイルが削除できない場合の対処方法を4つご紹介しました。その中でも、方法1で多くのユーザーが問題を解決できたとの報告があります。そのため、特にこの方法1を最もおすすめしています。
上記でご紹介したソリューションが、削除できないファイルを強制的に削除する際に役立てば幸いです。もしこの記事がお役に立った場合は、ぜひこの情報をお友達や家族と共有してください。また、この問題に対する別の解決策をお持ちであれば、ぜひ私たちにもお知らせください。一緒により良い情報を共有していきましょう!
1. 削除できないファイルを強制的に削除するにはどうすればよいですか?
以下の手順でコマンドプロンプト(CMD)を使用して強制的に削除できます。
Windows+Rキーを押して、実行ダイヤログで「cmd」と入力し、Enterキーを押します。「del /f filename」というコマンドを入力し、Enterキーを押します。 「filename」は削除したいファイルの名前を指定してください。複数のファイルを削除する場合は、カンマ(,)で区切って入力します。
2. フォルダーを強制的に削除するにはどうすればよいですか?
Shift + Delete を同時に押すことで、ファイルまたはフォルダーを完全に(ゴミ箱を経由せずに)削除できます。また、コマンドプロンプトでコマンド「rmdir /s /q filepass」を入力し、Enterキーをおします。「filepass」は削除したいフォルダーの場所を指定します。さらに、セーフモードやサードパーティ製のソフトを使ってフォルダを強制的に削除することもできます。
3. Windowsで開いているファイルは削除できませんか?
「使用中のファイル」エラーが表示される場合、以下の解決方法を試してください。
4. DLLプロセスを終了する方法を教えてください。
ステップ1. Windowsの検索ボックスで「すべてのファイルとフォルダー」を検索します。
ステップ2. ダイアログボックスに終了したいDLLファイルの名前を入力します。
ステップ3. 該当するDLLファイルを見つけ、ファイルの完全なパス名をメモします。
その後、タスクマネージャーなどを使って該当プロセスを終了してください。
※ DLLファイルの削除や変更は、システムに影響を及ぼす可能性があるため慎重に行ってください。
5. Aow_drvは削除できますか?
Aow_drvを削除することはできません。このファイルは削除不可能なログファイルであり、システムや特定のアプリケーションに関連しています。そのままにしておくことを推奨します。
高機能なディスク管理

Partition Master Professional
一番使いやすいディスク管理ソフトで、素人でもディスク/ パーティションを自由に変更できます!