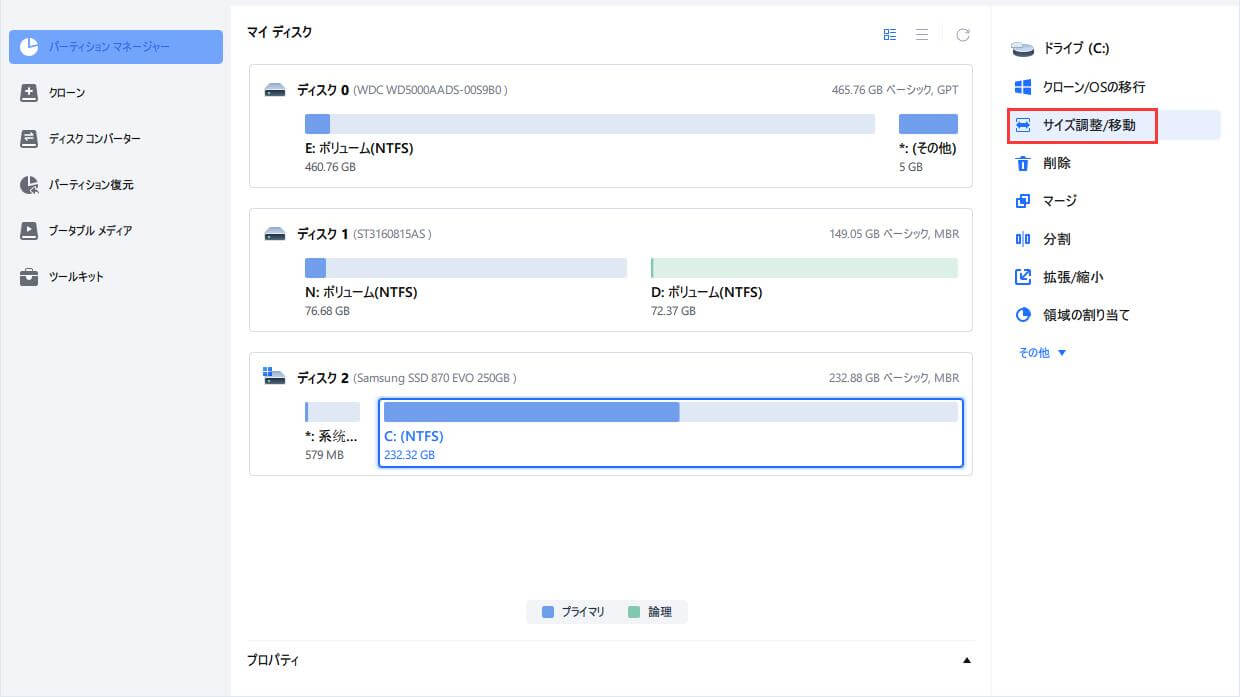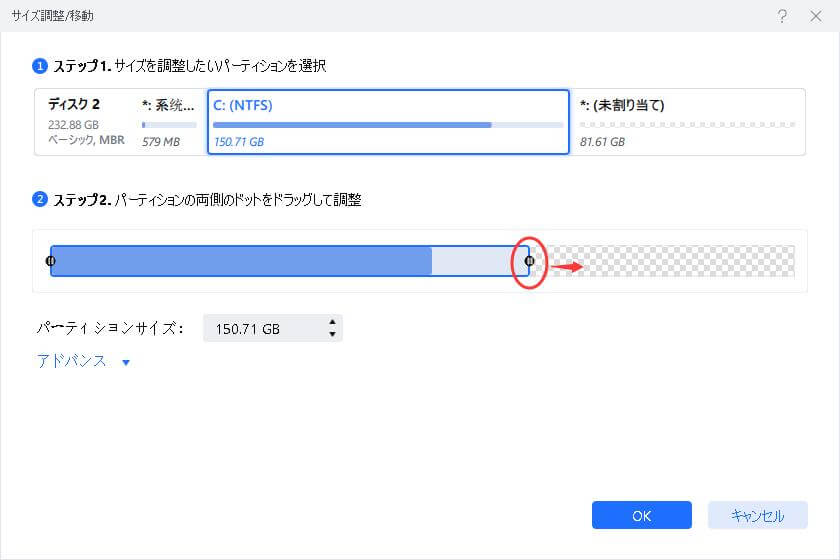-
![]() Windows向けデータ復旧
Windows向けデータ復旧
- Data Recovery Wizard Free購入ダウンロード
- Data Recovery Wizard Pro 購入ダウンロード
- Data Recovery Wizard WinPE購入ダウンロード
- Partition Recovery購入ダウンロード
- Email Recovery Wizard購入ダウンロード
- おまかせデータ復旧サービス
概要:
Windows.oldフォルダはあまりにも多くのスペースを取っているが、Windows 11/10でWindows.oldフォルダを削除することはできませんか?Windows 11/10からWindows.oldフォルダを適切に削除、消去、クリーンアップするために、専門的なソリューションがここにあります。
PCのWindows.oldフォルダの削除を開始する前に、このフォルダについて知っておくべきと思われることを紹介します。
Windows.oldフォルダーは、あるバージョンのWindowsから別のバージョンのWindowsにアップグレードしたときに、Windowsオペレーティングシステムによって生成されます。Windows.oldフォルダーは、Windows Vistaから始まるWindows 10では新しいものではありません。
Windows.oldフォルダーには、Windowsシステムファイル、ユーザーアカウントの設定、ユーザープロファイル、ユーザーフォルダーファイルなど、以前のWindowsインストール時のすべてのファイルとデータが含まれています。
新しいバージョンが気に入らない場合、これを適用してWindowsを以前のバージョンに復元することができます。また、Windows.old フォルダーを掘り下げて、新しい Windows インストールに正しくコピーされていない特定のファイルを見つけることもできます。
Windows.oldフォルダがコンピュータのどこに保存され、どのようにそれを削除するのだろうかと疑問に思うかもしれませんね。通常、Windows.oldフォルダは、以下のようにWindowsのシステムアップグレード後にWindowsフォルダの下にC:ドライブに保存されます。

Windowsアップグレード前のC:ドライブとほぼ同じサイズで、大きなスペースを占有しています。このため、Windowsのアップデート後にCドライブがすぐに一杯になることに気づく人が多いのです。
大丈夫、新しいWindowsシステムに移行し、すべてのファイルが新しいOS上で安全である場合、ディスクスペースを確保するために、PCからこのフォルダを削除することができます。
Microsoft Windowsフォーラムやいくつかの技術フォーラムによると、Windowsがファイルが見つからない、またはターゲットが有効なファイルまたはディレクトリでないと報告するため、Windows.oldフォルダーを削除できないとの苦情が寄せられています。
それはなぜですか?ここでは、C:ドライブから直接Windows.oldフォルダを削除できない理由を説明する2つの主要な理由があります。
1.Windows.oldフォルダは、Windows OSによって削除されました。
Windowsオペレーティングシステムは、ディスク容量を節約するために、アップグレード後にWindows.oldフォルダーを自動的に削除するように設計されています。
2.Windows.oldの削除は管理者権限が必要です
Windows.oldフォルダは、保存されたファイルを確認するためにアクセス可能です。しかし、このフォルダーに変更を加えるには、システムの管理者権限が必要です。したがって、権限を持っていない場合は、直接C:ドライブからWindows.oldを削除することはできません。
始める前の準備:
#1.Windows.oldフォルダのバックアップを作成する
Windows.oldフォルダーを削除する以下の手順を実行する前に、システムの復元やフォルダー内の単一ファイルの復元を実行する場合に備えて、Windows.oldのバックアップを作成しておくとよいでしょう。
Windows.oldフォルダを外付けハードディスクにコピーするか、EaseUSの無料バックアップソフトでWindows.oldフォルダをバックアップするか、以下の3つの簡単なステップで行うことができます。
#2.システムから管理者権限を取得する
Windows.oldフォルダを正常に削除するためにもう一つ重要なことは、Windows OSに管理者としてログインしているかどうかを確認することです。
コンピュータに複数のユーザーアカウントがある場合は、管理者アカウントでコンピュータにログインするように切り替えてください。
ステップ1.Windowsのアイコンをクリックし、上部にあるユーザー名をクリックします。
ステップ2. 一覧から管理者を選択、クリックして切り替えます。

ステップ3.管理者アカウントのパスワードでサインインします。
Windows.oldフォルダは、deleteキーで直接削除することはできませんので、Windowsのディスククリーンアップツールを使って、このフォルダをPCから削除することをお試しください。
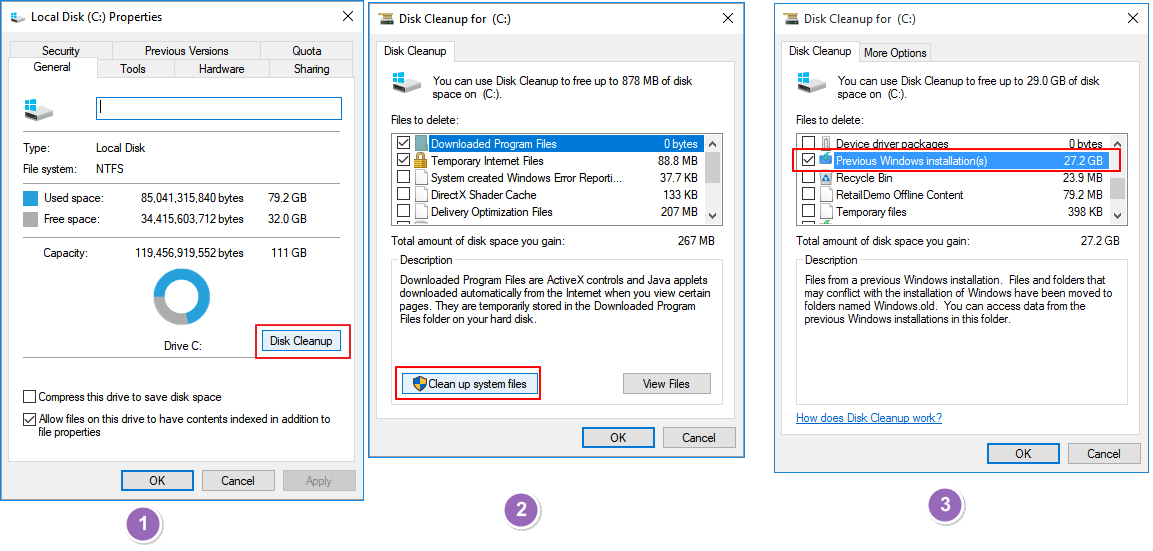
もう一つの方法は、Windowsの一時ファイルの設定を使用して、PC上のWindows.oldフォルダを削除することです。
ステップ1. 検索で「設定」と入力し、クリックすることで「設定」を開きます。
ステップ2. 「システム」→「ストレージ」→「このPC」を選択し、リストを下にスクロールして「一時ファイル」を選択します。
ステップ3. 「一時ファイルの削除」で「以前のWindowsのインストール」にチェックを入れ、「ファイルの削除」を選択します。
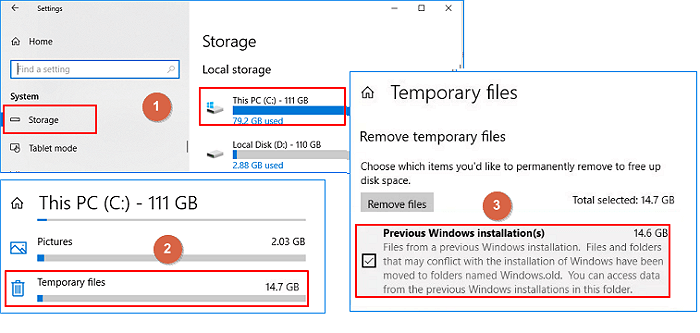
そうすると、Windows10ではWindows.oldフォルダが支障なく削除されます。
Windows 10 ストレージセンスの設定は、PC上のWindows.oldフォルダーを削除するのにも役立ちます。手順に従って、今すぐ削除してください。
ステップ1. Windowsのアイコンを右クリックし、「設定」を選択して「設定」を開きます。
ステップ2. 「システム」から「ストレージ」をクリックし、「ストレージセンス」の「自動的に空き容量を確保する方法を変更する」をクリックします。
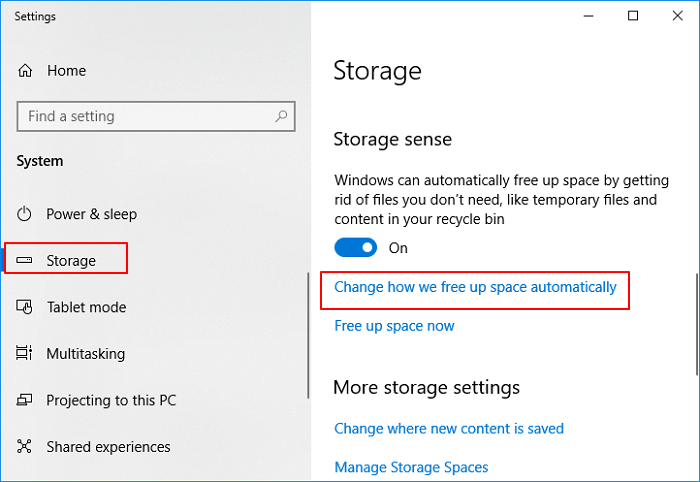
ステップ3.「以前のバージョンのWindowsを削除する」にチェックを入れ、「今すぐクリーニング」をクリックします。

手順が完了すると、Windows.oldフォルダーはパソコン上に存在しなくなります。
ここでは、Windows 10の「Windows.oldフォルダーを削除できない」エラーを解決した簡単なチュートリアルを紹介します。
ビデオの出典YouTube、制作:Sele Training。
上記の3つの方法を使用してWindows.oldフォルダを削除する以外に、また、システムのCドライブのスペースを拡張するために他の方法を試してみることができます。この場合は、スペースを獲得し、すぐにあなたのCドライブを拡張するために、次の2つの迅速なヒントを試してみてください。
EaseUSのパーティションマネージャーソフトウェアは、サイズ変更/移動機能により、システムのCドライブを効率的に拡張することができます。
以下の手順を従ってください。
ステップ1:Cドライブの未割り当て領域を解放する。
システムディスクに未割り当ての領域がない場合、パーティションマネージャでC:ドライブ横のパーティションを右クリックし、「サイズ変更/移動」を選択します。
パーティションの左パネルをドラッグして縮小し、システムC:ドライブの後ろに未割り当ての領域を残し、「OK」をクリックします。
ステップ2:Cドライブの空き容量を増やす。
1.C:ドライブを右クリックし、「サイズ変更/移動」を選択します。
2.システムパーティションの端を未割り当て領域にドラッグして、C:ドライブに領域を追加し、OKをクリックします。
ステップ3:C:ドライブを拡張するためにすべての変更を保持します。
「タスクの実行」をクリックし、「適用」をクリックして、システムのC:ドライブを拡張するようにすべての変更を保持します。
ステップ1. EaseUS Partition Master Suiteをダウンロードし、インストールします。
ステップ2.PC Cleanerをクリックし、EaseUS CleanGinusをインストールします。そして、「クリーンアップ」をクリックし、「スキャン」をクリックすると、システムのクリーンアップが始まり、PCを新品のようにすることができます。
ステップ3.このソフトウェアは、コンピュータをスキャンして、大量のディスクスペースを取っているアイドルデータファイルを見つけます。
ステップ4.スキャンが完了したら、「完了」をクリックして、システムジャンクファイルのクリーニングを終了します。
このページでは、Windows.oldフォルダとは何か、Windows.oldフォルダでできること、このフォルダのデフォルトの場所について説明し、Windows 10で「Windows.oldフォルダを削除できない」問題を解決するための3つの実用的な方法を提供しました。これらの方法は、Windows 8.1/8/7などのような他の古いWindowsオペレーティングシステム上でこのフォルダを削除するために適用することができます。
本ページに記載されている方法を参考に、まずは管理者としてコンピューターにログインしてください。
そして、Windowsの一時ファイルの設定、Windowsのディスクのクリーンアップ、またはWindowsのストレージセンスの設定を使用して、コンピュータからWindows.oldフォルダを手動で削除することができます。詳細なガイドについては、方法1、方法2、方法3に記載されている詳細な手順を参照してください。
Windows.oldフォルダからシステムを復元するには、「設定」→「更新とセキュリティ」→「回復」の順に移動してください。Windows 7に戻る」または「Windows 8.1に戻る」の下にある「開始」をクリックします。
ただし、このオプションは、アップグレード後10日間または1ヶ月間のみ利用可能です。
Windows.oldフォルダを取り戻すには、3つの方法があります。手動または自動でWindows.oldフォルダーを復元することができます。または、EaseUSファイル復元ソフトを使って、たった3つのステップでWindows.oldフォルダからファイルを復元する。
通常、パソコン上のWindows.oldフォルダやファイルを削除しても、パソコンには何のダメージも与えません。
しかし、Windowsの更新がすべてのファイルを維持するために失敗した場合、またはWindowsの更新後にファイルを失った場合は、Windowsの以前のバージョンにロールバックすることによって、失われたファイルを古いWindowsから持ってくることを試みることができます。
高機能なディスク管理

Partition Master Professional
一番使いやすいディスク管理ソフトで、素人でもディスク/ パーティションを自由に変更できます!