-
![]() Windows向けデータ復旧
Windows向けデータ復旧
- Data Recovery Wizard Free購入ダウンロード
- Data Recovery Wizard Pro 購入ダウンロード
- Data Recovery Wizard WinPE購入ダウンロード
- Partition Recovery購入ダウンロード
- Email Recovery Wizard購入ダウンロード
- おまかせデータ復旧サービス
特集記事
概要:
本記事は、データを失うことなく破損したSDカードをフォーマットする7つの方法をご紹介します。ドライブ文字を変更、サードパーティツールを使うなどの方法含まれています。破損したsdカードを修復して、自分の場合によって、最も適切な解決策に従って、作業を始めましょう。
SDカードは、携帯電話やデジタルカメラなど、内部メモリを拡張するために広く使われている人気のストレージデバイスです。ただ時々、読み取り不能、破損、破損、または何らかのエラーが発生することがあります。そうになると、カードで載せたファイルがアクセスできなくなってしまいます。データを失うことなく破損したSDカードをフォーマットするには、以下の解決策を開始する前に、SDカードからデータを回復しましょう。詳細には下の記事を読んでください。
「2022」SDカード復元|SDカードからデータを完璧に復元する
破損したSDカードは様々な不便をもたらすため、できるだけ早くするほうがいいと思います。ほとんどのSDカードの破損は、ウイルスの損傷、ファイルシステムの破損、古いドライバ、または不良セクタなどの原因で発生したのです。したがって、破損、損傷、または読み取り不可能なSDカードを修正するために広く適用している7つのソリューションを紹介します。
SDカードはうまく動作しなかったとき、それが壊れている可能性は100%ではありません。もしかしたら、お使いのPCに何かの問題がある場合もあります。SDカードや汎用のリムーバブルドライブを別のパソコンに接続してみてください。他のパソコンでSDカードが正常に読み取れ、アクセスできるようであれば、自分のパソコンでは何が起こったか確認してください。
ローカルドライブとリムーバブルハードドライブ(SDカード、USBフラッシュドライブ、ペンドライブ、外付けHDDなど)の間で、ドライバ文字がコンフリクトすることがよくあります。コンフリクトが発生すると、コンピューターはストレージメディアに適切なドライブ文字を割り当てることが難しくなり、それなしではSDカードは全く見えなくなります。この問題を解決するには、デバイスにドライブ文字を手動で割り当てることができます。
ドライブ文字を変更するには、Windowsの「ディスク管理」とサードパーティツールのいずれかを使っても実行できます。ここでは、Windowsの「ディスク管理」で、ドライブ文字を変更する方法を紹介します。サードパーティツールの使い方は解決策4で示します。
操作手順:
ステップ1. [コンピューター/このPC]>[管理]>[ディスクの管理]に移動します。
ステップ2.SDカードを右クリックし、[ドライブ文字とパスの変更]をクリックします。
ステップ3.ポップアップウィンドウの[追加]ボタンをクリックします。
ステップ4.パーティションにドライブ文字を割り当て、[OK]をクリックして確認します。
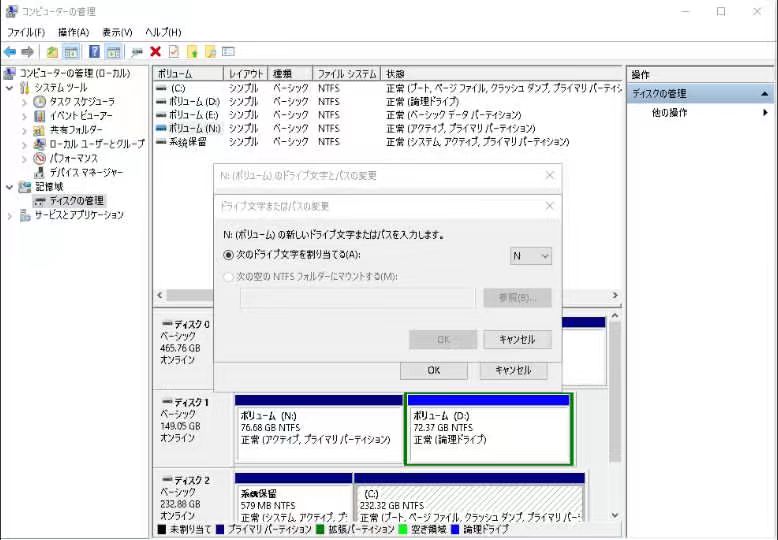
これは、機能していない、RAWとして表示されている、または現在アクセスできないストレージメディアを効率的にトラブルシューティングする広く認められている方法です。フォーマットするとデータが消去されるので注意してください。SDカードを開けないとき、データをコピーしてバックアップを作成し、またはデータ回復ソフトウェアを使って、データをエクスポートすることができます。
操作手順:
ステップ1.Windows+Eを押してファイルエクスプローラーを開きます。
ステップ2.破損したSDカードを右クリックし、[フォーマット]を選択します。
ステップ3.パーティションラベル、ファイルシステム(NTFS / FAT32 / EXT2 / EXT3 / EXT4 / exFAT)、およびクラスターサイズを設定し、[OK]をクリックします。
ステップ4.「操作を実行する」ボタンをクリックし、「適用」をクリックしてハードドライブのパーティションをフォーマットします。
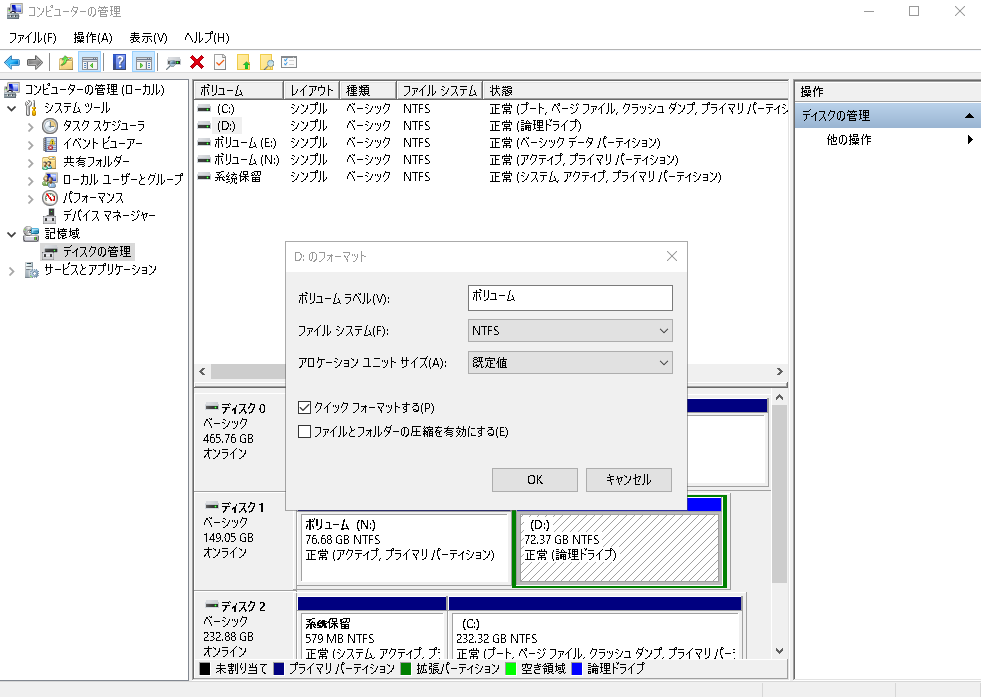
WindowsエクスプローラーはデフォルトのWindowsプログラムであるため、ダウンロードしてインストールする必要がありません。ただ、この基本的なフォーマットツールは小さな破損の問題しか処理できません。たとえば、64GBのSDカードをFAT32にフォーマットするなら、Windowsエクスプローラーは役に立ちません。サードパーティのSDカードフォーマッタソフトウェアは、破損、損傷、または読み取りできないリムーバブルディスク、HDD、またはSSDをフォーマット出来る上で、より多くの補助ディスクとパーティション管理機能を提供しています。
広く使用されているパーティションマジックソフトウェアEaseUS Partition Masterは、SDカードのフォーマット、ドライブ文字の変更、論理的および物理的エラーのテスト、不良セクタのチェック、およびワイプ機能により、約99%のSDカード破損問題を解決できます。
操作手順:
手順1.ソフトを運行して、初期化したいうSDカードを右クリックして、「フォーマット」を選択します。

手順2.ここでフォーマットの詳細をチェックしてから、「OK」をクリックします。

手順3.「ターゲットパーティションのデータは消去されます。」という提示メッセージが表示されます。フォーマットプロセスを進むには「OK」をクリックします。

手順4.最後に、画面上部にある保留中の操作をクリックして、待機中の操作を確認します。待機中の操作が間違っていない場合は、「適用」をクリックして、フォーマットプロセスを開始します。

diskpartを使って破損したSDカードをフォーマットするのが少し難しいですが、コマンドプロンプトによく知っているコンピューターユーザーなら無理ではないと思います。一緒に見ていきましょう。
操作手順:
ステップ1.開始検索ボックスにcmdと入力し、右クリックして、[管理者として実行]をクリックします。
ステップ2.次に、cmdが開き、diskpartと入力します。
ステップ3.その後list diskと入力します。
ステップ4.selectdiskxと入力します。
ステップ5.cleanと入力します。
ステップ6.createpartitionprimaryと入力します。
ステップ7.formatfs = fat32quickと入力します。
ステップ8.exitと入力します。
SDカードに2つ以上のパーティションがある場合は、引き続きリストボリュームを入力し、ディスクを選択した後にボリュームxを選択することに注意してください。
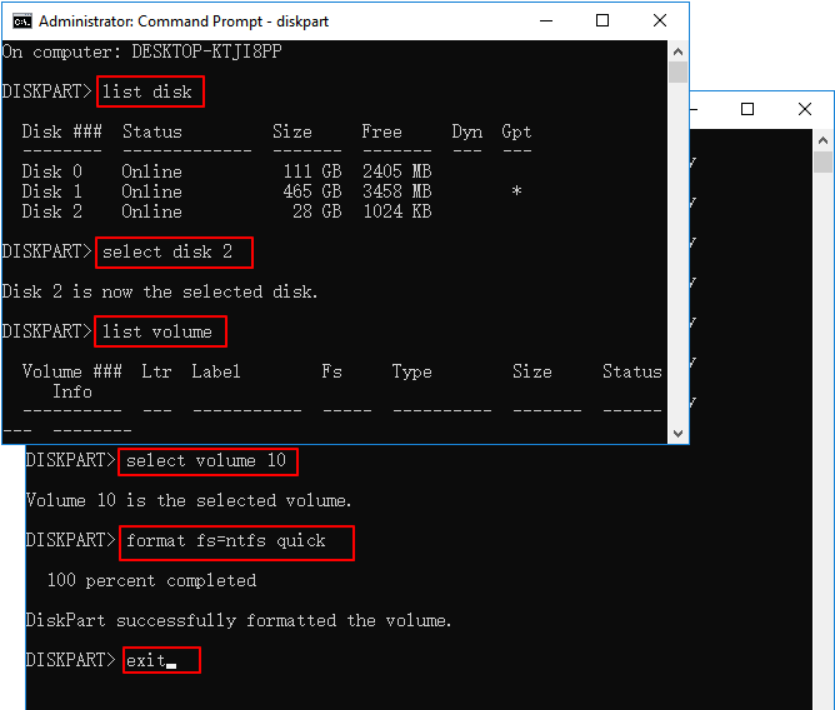
SDカードはWindowsでまったく認識されない可能性があり、Windowsまたはサードパーティのマネージャーソフトウェアのどこにも表示されません。ドライバを再インストールして、Windowsのデバイスマネージャに再び表示されるようにすることができます。
ステップ1.Win+Xキーを押して、[デバイスマネージャー]をクリックします。
ステップ2. [ディスクドライブ]を展開し、リムーバブルディスクの名前を右クリックして、[アンインストール]をクリックします。
ステップ3. [OK]をクリックします。コンピューターからSDカードを取り外します。
ステップ4.コンピュータを再起動します。しばらくしてから、SDカードをコンピューターに接続し直してください。Windowsは最新のドライバーを自動的にインストールし、SDカードを検出可能にします。
Micro SDカードが破損している場合は、MSWindowschkdskコマンドプロンプト内でディスクエラーを確認できます。破損したSDカードファイルシステムを修正し、カードにアクセスできるようにするのに役立ちます。また、プロセス中、すべてのファイルはそのまま保存されます。
操作手順:
ステップ1.カードリーダーまたはUSBケーブルを使用してSDカードをコンピューターに接続します。
ステップ2.「スタート」メニューに移動し 、検索バーにcmdと入力して、Enterキーを押します。プログラムのリストの下に「cmd.exe」が表示されます。
ステップ3.「cmd.exe」を右クリックし、「管理者として実行」を選択します。次のコマンドラインを使用して、破損したSDカードをフォーマットせずに修正できます。
ステップ4.chkdsk/X/fsdカード文字: またはchkdsk sdカード文字/fと入力します。たとえば、「chkdsk/X/fG:」または「chkdskG:/f」と入力します。
誤って消去してしまったファイルをはじめ、様々な問題や状況でもデータを簡単に復元することができます。強力な復元エンジンで高い復元率を実現、他のソフトでは復元できないファイルも復元可能です。
もっと見るEaseus Data Recovery Wizard Freeの機能は強い。無料版が2GBの復元容量制限があるが、ほとんどのユーザーはほんの一部特定なデータ(間違って削除したフォルダとか)のみを復元したいので十分!
もっと見る...このように、フリーソフトながら、高機能かつ確実なファイル・フォルダ復活ツールとして、EASEUS Data Recovery Wizardの利用価値が高い。
もっと見る