-
![]() Windows向けデータ復旧
Windows向けデータ復旧
- Data Recovery Wizard Free購入ダウンロード
- Data Recovery Wizard Pro 購入ダウンロード
- Data Recovery Wizard WinPE購入ダウンロード
- Partition Recovery購入ダウンロード
- Email Recovery Wizard購入ダウンロード
- おまかせデータ復旧サービス
特集記事
概要:
EaseUSからの修復ツールは、破損した、書き込み保護、またはアクセスできないSanDiskメモリーカード/ USB /ハードドライブまたは他ブランドのストレージデバイスからデータを回復することをサポートしています。データを復元するために、このソフトウェアを無料でダウンロードして、本記事で紹介する方法に従って、作業を始めましょう。
適用対象:SanDiskSDカードおよび他ブランドのメモリーカード
一般的に、メモリカードが破損になった場合はSDカード修復ツールが必要です。SDカードの破損は、論理的な破損と物理的な破損2つ種類があります。SanDisk SDカードが物理的に損傷している場合、修復ツールは役に立ちません。手動修復サービスのみを適用しなければなりません。メモリカードが論理的に破損している場合は、SDカードが次のいずれかの状況に適合するかどうかを確認してください。
もちろん、SDカードにアクセスできない状況は他にもあります。しかし、SDカード修復ツールがほとんどの状況で壊れたSDカードに対応できます。SDカード修復ツールは、ファイルシステムエラー、誤ったフォーマット、読み取りエラーなどの論理的な破損を修復できます。ただし、一部の修復ツールにより、フラッシュドライブが工場出荷時のデフォルト設定に復元され、修復後にデータが失われる恐れがあります。この場合、修復ツールを使う前に、まずデータをバックアップする必要があります。
SDカード上のファイルが引き続き利用したいなら、ファイルとフォルダをSDカードから別のデバイスにコピーしてバックアップするほうがいいです。ただし、ほとんどの場合、SDカードが破損すると、デバイス上のファイルを開いてアクセスできなくなります。そのため、まずsdカードで載せられているデータを回復して、sdカードを修復するのです。もしsdカードを修復しないと、データが回復できません場合なら、先にsdカードを修復しなければなりません。ここでは、プロなデータ回復ツールEaseUS Data Recovery Wizardをおすすめします。SanDisk、Toshiba、Sony、Kingston、またはその他のブランドのデータを簡単に回復できます。
SanDisk SDカードからデータを回復するには:
操作手順:
ステップ1. まず、カードリーダーを使ってSD/TFカードをコンピューターに正しく接続します。EaseUS Data Recovery Wizardを起動し、「SDカード復元」を選択してください。お使いのデバイスのブランドを選びます(正しいブランドを選ぶことで、復元の成功率が高くなります)。その後、「スキャン」ボタンをクリックしてください。

ステップ2. スキャンが完了したら、画面上部のメニューから「フィルター」あるいは「フォルダ」と「種類」をクリックして、パスやファイルの分類でまとめます。展開されたリストから、フィルターまたは種類を選択してください。これにより、検出されたすべてのファイルを確認することができます。

ステップ3. 復元したいファイルを選択し、「復元」をクリックしてください。選択したファイルの保存先を指定して復元を終わえます。ファイルの上書きを避けるため、復元されたファイルは元の場所とは異なるディスクに保存したほうがいいです。

これから、sdカードを修復する方法を見ていきましょう。
SDカードが破損する原因はさまざまです。したがって、破損したSDカードを修正する方法は複数あります。無料のパーティションツール-SDカード修復ツールとしても機能するEaseUS Partition Masterをダウンロードして、SDカードを簡単に修復しましょう。
このSDカード修復ソフトウェアを使うと、3つの方法でSDカードを修復できます。
SDカードとコンピューターのパーティションの間にドライブ文字のコンフリクトがある場合、ファイルエクスプローラーにSDカードが表示されません。したがって、SDカードのドライブ文字を変更すると役立つはずです。EaseUS SDカード修復ツールをダウンロードして起動し、SDカードを右クリックして、ドライブ文字の変更を選択します。ドロップダウンリストで、カードに割り当てるドライブ文字を選択し、[OK]をクリックしてプロセスを終了します。
chkdskはWindowsに接続しているディスクのエラーや障害などを修復するコマンドラインです。chkdskを使って、SDカードのファイルシステムを修復することもできますし、SDカード上の不良セクターを修復することもできるので、SDカードの「フォーマットする必要があります」エラーを解決することができるのでしょう。
ステップ1.Windows + S キーを同時に押して、「cmd」を入力します。
ステップ2.コマンドプロンプトを右クリックして「管理者として実行」します。
ステップ3.Chkdsk /r /f X:と入力して、Enterキーを押します。(XはSDカードのドライブ文字です。)
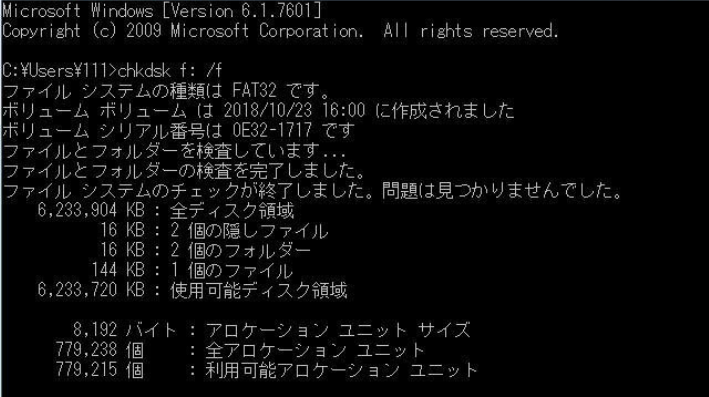
ここでは、「g」はSDカード上のパーティションのドライブ文字です。SDカードパーティションのドライブ文字がわからない場合は、「ディスクの管理」でドライブの容量などによってそのドライブと相応のドライブ文字を確認できます。つまり、chkdsk *: /fです。処理が終了すると、破損したSDカードを修復し、スマートフォンで正常にアクセスできるようになるかもしれません。無効なら、次の解決策を試してください。
SDカードにRAWファイルシステムがある場合は、SDカードのフォーマットが役立ちます 。詳細には下の記事をご参考にしてください。
関連記事:RAWになったSDカードを修復する方法
Windowsの組み込み修復ツールDiskpartは、書き込み保護を解除し、破損したSanDiskメモリカード、USB、ハードドライブ、またはその他のデバイスを数クリックするだけで修復するのに役立ちます。Windowsの組み込みのトラブルシューティングツールは、デバイスとハードウェアの問題を見つけて修正することもできます。したがって、破損したSDカードを修復するためにこれらの対処法を試してみましょう。
SDカードが書き込み禁止の場合、SDカード内のファイルを編集することはできません。そのため、SDカードを修復するには書き込み保護を解除する必要があります。
ステップ1.「Win+R」を押し、cmdと入力し、Enterキーを押してコマンドプロンプトを開きます。
ステップ2.diskpartと入力し、Enterキーを押してdiskpartを開きます。
ステップ3.listdiskと入力し、Enterキーを押します。
ステップ4.selectdisk0( 0は破損したSDカードの番号)と入力し、Enterキーを押します。
ステップ5.attributesdisk clear readonlyと入力し、Enterキーを押して、ストレージデバイスの書き込み保護を解除します。
ステップ6.書き込み保護の削除プロセスが終了したら、コマンドプロンプトウィンドウを閉じます。
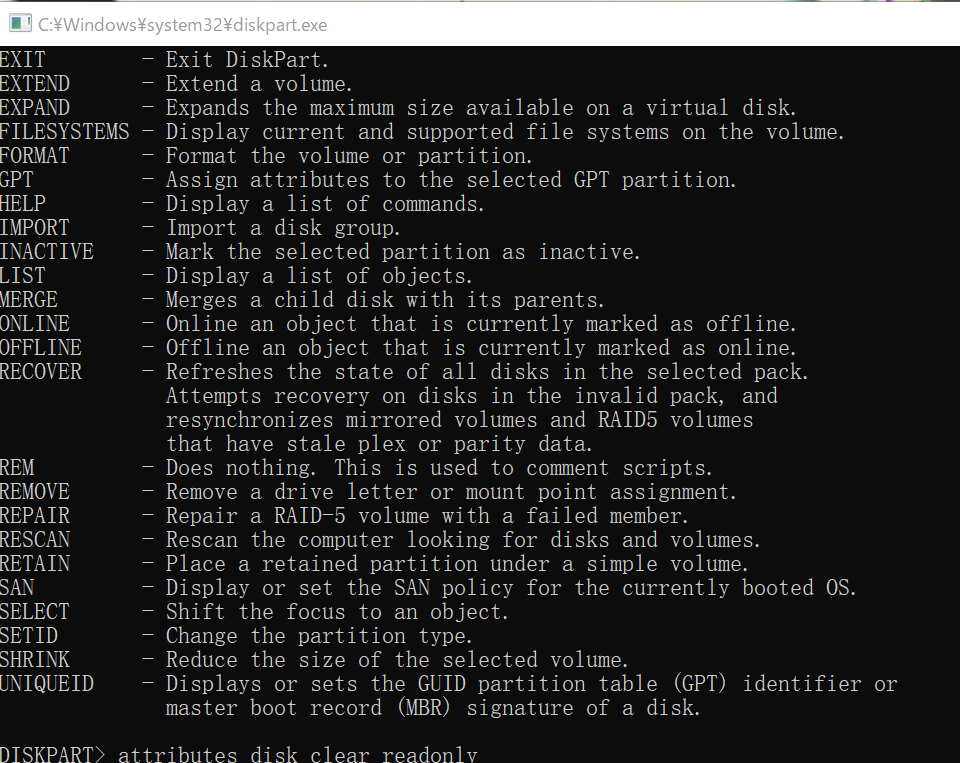
操作手順:
ステップ1.カードリーダーを介してSDカードをコンピューターに接続します。
ステップ2.[スタート]ボタンをクリックし、「トラブルシューティング」と入力して選択します。
ステップ3.[他の問題の発見と解決]で、[ハードウェアとデバイス]をクリックします。
ステップ4.[トラブルシューティングツールの実行]をクリックします。
SDカードが破損した場合は、まずその原因を確認し、それに応じて問題を修正します。原因がわからない場合は、上記のヒントをすべて試して、カードが修正されるかどうかを確認してください。
誤って消去してしまったファイルをはじめ、様々な問題や状況でもデータを簡単に復元することができます。強力な復元エンジンで高い復元率を実現、他のソフトでは復元できないファイルも復元可能です。
もっと見るEaseus Data Recovery Wizard Freeの機能は強い。無料版が2GBの復元容量制限があるが、ほとんどのユーザーはほんの一部特定なデータ(間違って削除したフォルダとか)のみを復元したいので十分!
もっと見る...このように、フリーソフトながら、高機能かつ確実なファイル・フォルダ復活ツールとして、EASEUS Data Recovery Wizardの利用価値が高い。
もっと見る