-
![]() Windows向けデータ復旧
Windows向けデータ復旧
- Data Recovery Wizard Free購入ダウンロード
- Data Recovery Wizard Pro 購入ダウンロード
- Data Recovery Wizard WinPE購入ダウンロード
- Partition Recovery購入ダウンロード
- Email Recovery Wizard購入ダウンロード
- おまかせデータ復旧サービス
特集記事
概要:
RAWになったSDカードを修復、またはRAW化SDカードでのデータを復旧するにはどうすればいいでしょうか?その方法を皆さんに紹介します。
時には、SDカードのファイルシステムが破損やクラッシュなどの原因で、RAWになることがあります。Windowsは普通、NTFSとFAT二つのファイルシステムにしか完璧にサポートできませんので、SDカードがRAWになると、色んな問題が引き起こされます。
まず、RAW化SDカードがパソコンに認識されなくなるリスクが高いです。たとえ認識されても、RAW化SDカードの中身のデータへの読み書き操作が不可能なので、結果的にはデータを紛失したことと変わりません。RAWになるかどうかをどのように確認できますか?どうすれば、RAWになったSDカードを修復できるでしょうか?次で、二つの修復方法を皆さんに紹介します。
ステップ1:Windowsのスタートボタンを右クリックし、「コンピュータ管理」を選択します。
ステップ2:「記憶域」のところに、「ディスクの管理」をクリックします。赤枠の中に、もし「RAW」が表示されて、SDカードがRAWになってしまいました。

1.「スタート」→「運行」→「cmd.exe」でコマンドプロンプトを実行します。
2.「chkdsk /X /F (sdカードのドライブレッテル)」をタップして指令を実行します。(例えば、RAWになったSDカードがHドライブだったら、「chkdsk /X /F H:」と入力すればいいです。)
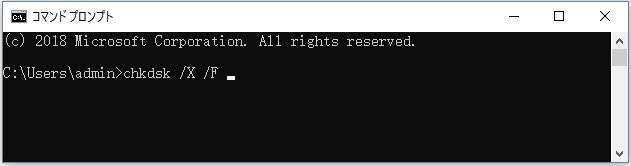
それで、CMDがRAW化SDカードの修復作業を始めます。もしこの方法は効かない場合、次の方法を試してみてください。
RAWになったSDカードをフォーマットすることで、確実に修復できますが、その前に、中身の読み書き不能なデータを復旧しなければなりません。ここで、RAWにデータ復旧に対応するデータリカバリソフト―EaseUS Data Recovery Wizardを皆さんにお薦めします。データ復旧ソフトでデータを救出してから、安心してRAW化SDカードをフォーマットしましょう。
消えてしまったファイルを、EaseUS Data Recovery Wizard Proを使って実際にすべて復元することに成功されました。初心者にもわかりやすいよう、手順も丁寧に紹介されています。(最新のバージョンでは、インタフェースに違いがありますが、ステップは同じです。)
ステップ1. まず、カードリーダーを使ってSD/TFカードをコンピューターに正しく接続します。EaseUS Data Recovery Wizardを起動し、「SDカード復元」を選択してください。お使いのデバイスのブランドを選びます(正しいブランドを選ぶことで、復元の成功率が高くなります)。その後、「スキャン」ボタンをクリックしてください。

ステップ2. スキャンが完了したら、画面上部のメニューから「フィルター」あるいは「フォルダ」と「種類」をクリックして、パスやファイルの分類でまとめます。展開されたリストから、フィルターまたは種類を選択してください。これにより、検出されたすべてのファイルを確認することができます。

ステップ3. 復元したいファイルを選択し、「復元」をクリックしてください。選択したファイルの保存先を指定して復元を終わえます。ファイルの上書きを避けるため、復元されたファイルは元の場所とは異なるディスクに保存したほうがいいです。

RAW SDカードを修復する方法は何ですか?
特定のツールを使用して、RAW SDカードのデータを救出し、その後でフォーマットを行うことで、RAW SDカードを修復することが可能です。
RAW SDカードからデータを取り出すためのステップは何ですか?
データ回復ツールを起動し、RAW SDカードをスキャンします。その後、必要なデータをプレビューし、回復したいものを選択します。最後に、データを保存します。
RAW SDカードを修復した後、データを失うことはありますか?
RAW SDカードの修復前にデータを取り出すことで、データを保護することができます。しかし、修復作業中やその後でデータを紛失する可能性もあるため、定期的にバックアップを取ることが重要です。
誤って消去してしまったファイルをはじめ、様々な問題や状況でもデータを簡単に復元することができます。強力な復元エンジンで高い復元率を実現、他のソフトでは復元できないファイルも復元可能です。
もっと見るEaseus Data Recovery Wizard Freeの機能は強い。無料版が2GBの復元容量制限があるが、ほとんどのユーザーはほんの一部特定なデータ(間違って削除したフォルダとか)のみを復元したいので十分!
もっと見る...このように、フリーソフトながら、高機能かつ確実なファイル・フォルダ復活ツールとして、EASEUS Data Recovery Wizardの利用価値が高い。
もっと見る