-
![]() Windows向けデータ復旧
Windows向けデータ復旧
- Data Recovery Wizard Free購入ダウンロード
- Data Recovery Wizard Pro 購入ダウンロード
- Data Recovery Wizard WinPE購入ダウンロード
- Partition Recovery購入ダウンロード
- Email Recovery Wizard購入ダウンロード
- おまかせデータ復旧サービス
主な内容:
![]() 受賞ととレビュー
受賞ととレビュー
概要:
Windows 10/8/7で完全削除または紛失したパーティションを復元することができる Microsoftパーティションリカバリツールを手に入れたいです。本記事では、 Microsoft パーティションを復元する可能なツールを紹介します。そのツールを使うことで、誤ってNTFS, FAT, EXT2/3 及び ExFAT 形式のハードドライブから削除したデータを簡単に復元することができます。
通常、以下の状況に遭った時に、パーティション復元ソフトを手に入れて、データを復元する必要があります。
など…
Microsoftにパーティション復元ツールが搭載されています?答えは場合によって違います。実は、これは復元するデータの次第です。この復元する必要があるデータがパーティションに含まれている一部のデータあるいはパーティション全体ですか?
特定のドライブパーティションでの単一のデータを復元する場合だったら、Microsoftにファイル復元ソリューションが利用可能です。
それは、コマンドラインユーティリティを利用することです。コマンドラインユーティリティをを使って、ローカルハードドライブ、外付けHDD、USBフラッシュドライブ、SDカード、microSDカードなどのストレージデバイスからファイル、写真、ビデオ、ドキュメントなどのデータを復元することが可能です。
パソコンの素人によって、この操作を行うときに十分な注意を払う必要があります。もし、誤ってデータを削除したことを心配するユーザーは、この方法を飛ばして、データ復元ソフトを利用してデータ復元方法に進んでください!データ復元ソフトを使ってデータを復元するのは非常に簡単なので、初心者にしても簡単にデータを簡単に回復できます。
操作手順
ステップ1. Microsoft Storeを開いて、Windows File Recoveryを選択してクリックします。
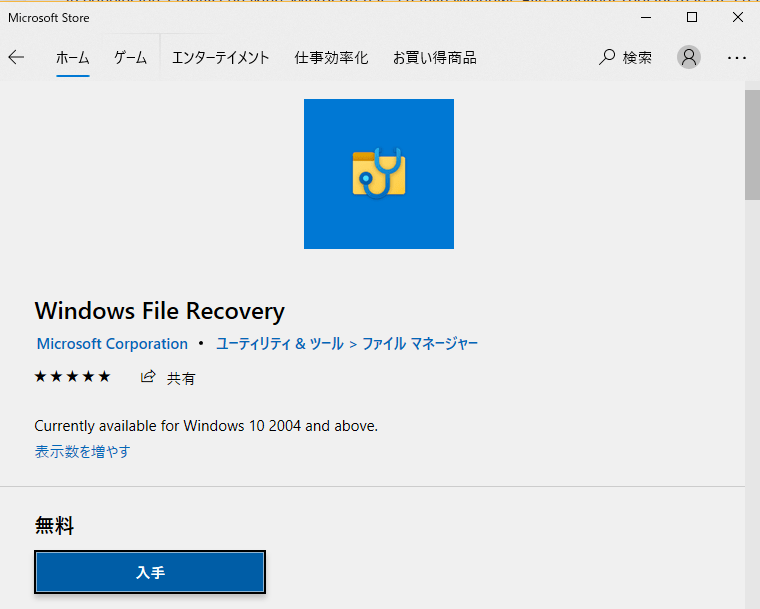
ステップ2.このツールを起動します。次のようなコマンドプロンプトウィンドウが表示されます。
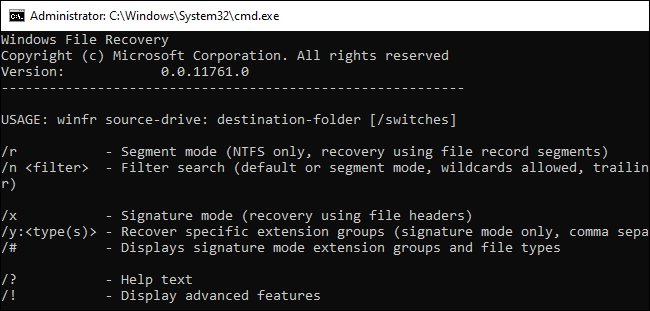
ご覧のとおり、winfrは、削除されたファイルを復元するためのコマンドです。ただし、特定のコマンドラインを続行する前に、多様な目的を達成するための3つのモード、デフォルト、セグメント、およびシグネチャーがあることを知っておく必要があります。
複雑に見えますね。簡単に言えば、紛失されたファイルを検索するために、既定モード>セグメントモード>シグネチャーモードという利用順位をお勧めます。基本的なコマンド:winfr source-drive: destination-drive: /switches.例えば、PDFファイルを復元するコマンドはwinfr C: E: /n *.pdf です。コマンドを入力すると、Windowsファイル回復ツールは、指定した宛先ドライブにRecovery_[date and time]という名前のディレクトリを自動的に作成します。
Microsoft File Recoveryツールはパソコン知識に詳しく人に向けます。では、パソコンの素人に向け何か簡単な復元する方法がありますか?もちろんありますよ。それは、EaseUS Data Recovery Wizard みたいのサードパーティのファイル復元ソフトを利用することです。ただ3クリックで削除/紛失/フォーマット/破損及びNRAWになっているTFS, FAT, EXT2/3または ExFAT形式のパーティションからデータを安全に復元することができます。マイクロのコマンドの使い方に対してよく分からないユーザーは、ソフトを使ってみてください。
手順1. ソフトウェアを起動し、「パーティション復元」機能を選択します。デバイスが検出されない場合は、手動でリフレッシュをクリックしてください。その後、復元したいデバイスを選択します。「失われたパーティションを検索」をクリックし、その後、パーティションの自動再構成が実行されます。
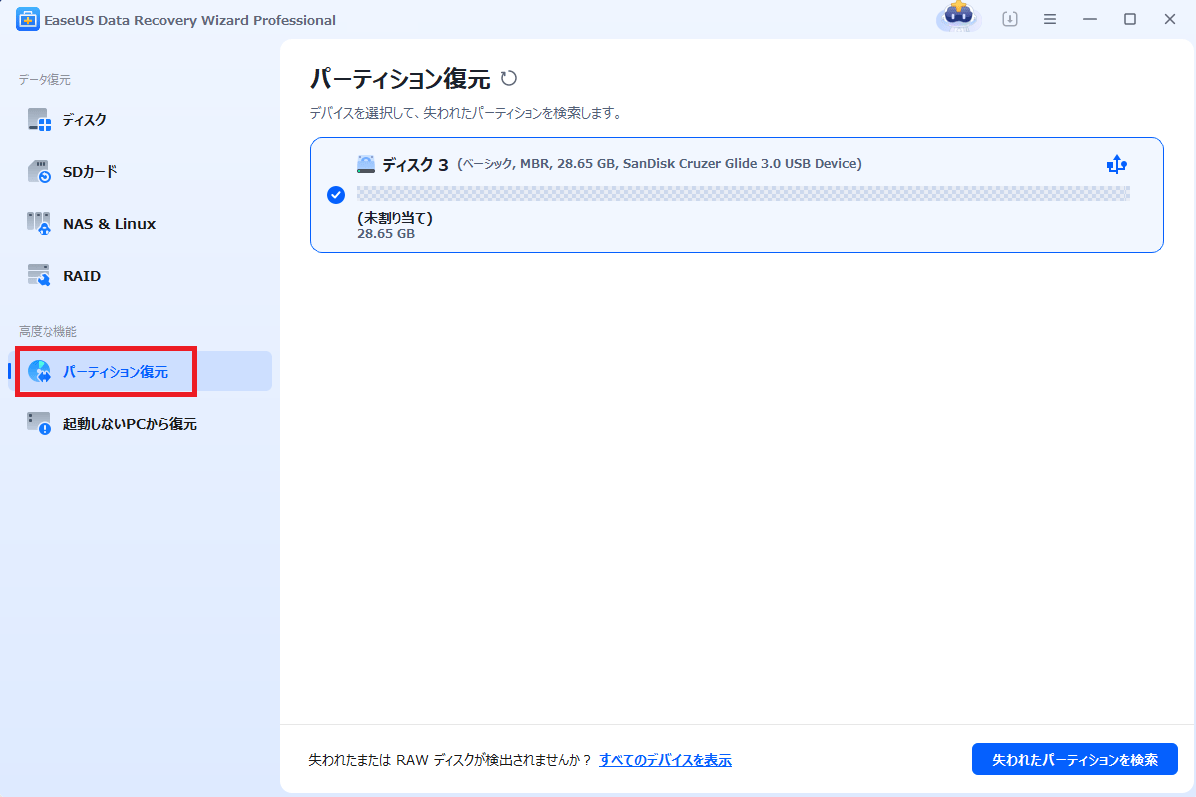
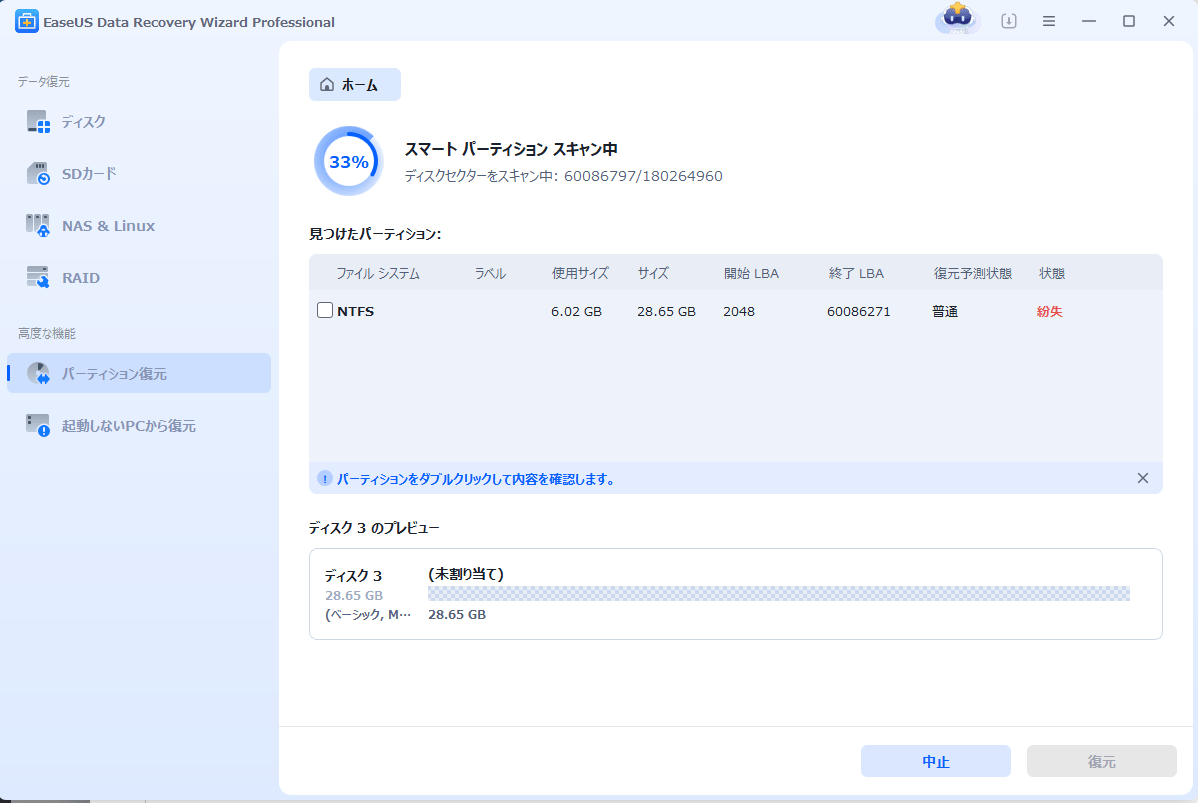
手順2.実行完了の後、復元したいパーティションを選択して、「復元」をクリックし、パーティションが正常に使えることになります。
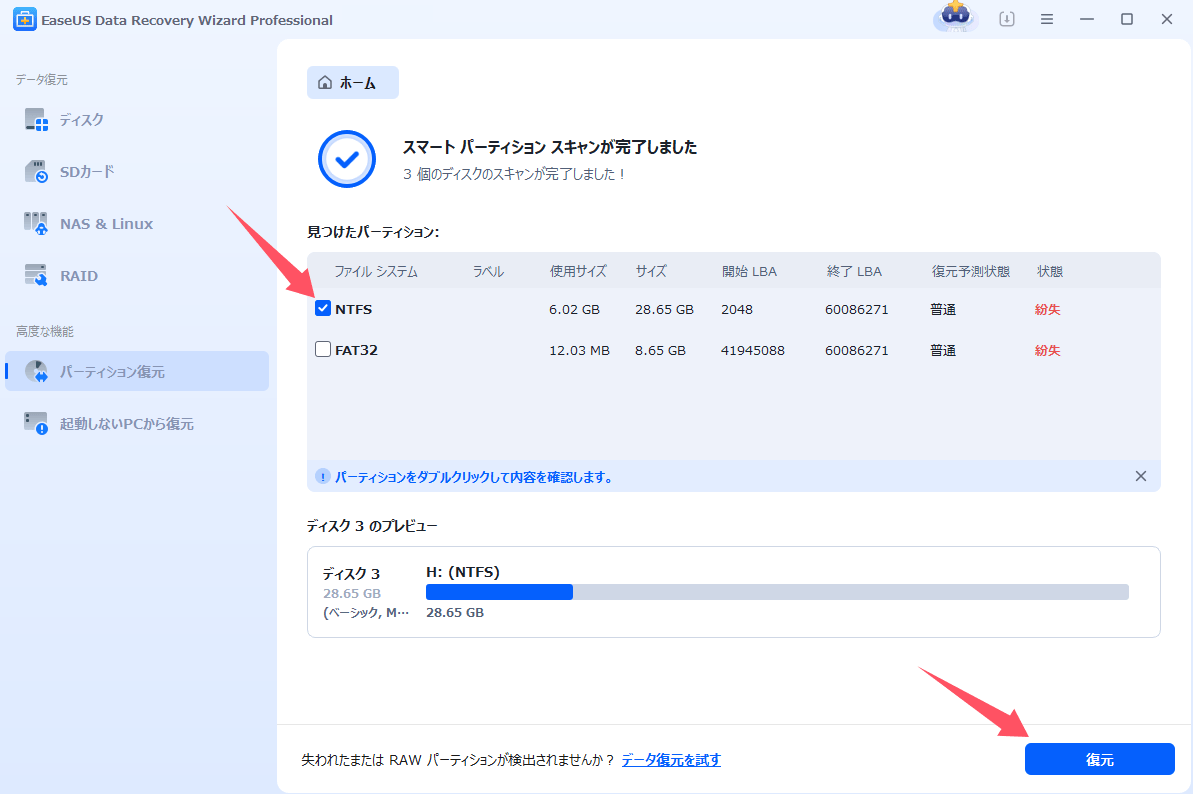
【再構成が失敗した場合】
手順1.「ディスク」欄で、「紛失バージョン」を選択して、「紛失データの検索」をクリックすると、検索プロセスが実行されます。
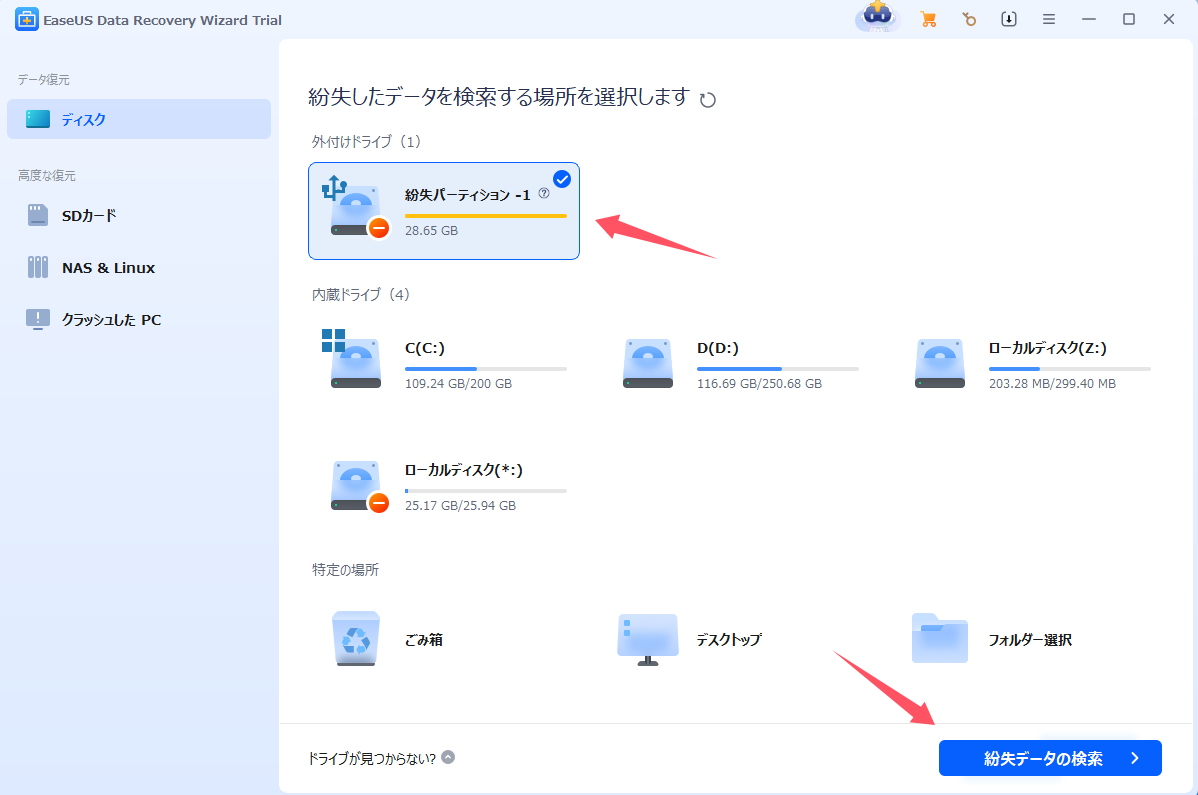
手順2.検索が完了すると、すべてのファイルがひょうじされます。「フィルター」を使って、手動的に復元したいファイルを選択して、復元できます。

誤って消去してしまったファイルをはじめ、様々な問題や状況でもデータを簡単に復元することができます。強力な復元エンジンで高い復元率を実現、他のソフトでは復元できないファイルも復元可能です。
もっと見るEaseus Data Recovery Wizard Freeの機能は強い。無料版が2GBの復元容量制限があるが、ほとんどのユーザーはほんの一部特定なデータ(間違って削除したフォルダとか)のみを復元したいので十分!
もっと見る...このように、フリーソフトながら、高機能かつ確実なファイル・フォルダ復活ツールとして、EASEUS Data Recovery Wizardの利用価値が高い。
もっと見る