-
![]() Windows向けデータ復旧
Windows向けデータ復旧
- Data Recovery Wizard Free購入ダウンロード
- Data Recovery Wizard Pro 購入ダウンロード
- Data Recovery Wizard WinPE購入ダウンロード
- Partition Recovery購入ダウンロード
- Email Recovery Wizard購入ダウンロード
- おまかせデータ復旧サービス
主な内容:
![]() 受賞ととレビュー
受賞ととレビュー
概要:
Windows で DLL をレジストする際に DllRegisterServer Was Not Found エラーを受信していますか?それなら、この決定的なガイドに従って、この問題を解決するための実行可能な解決策を見つけることができます。このエラーは、破損したファイル、見つからないDLL、およびセキュリティソフトウェアの問題が主な原因です
DLLの登録やコマンドプロンプトでのファイルの使用に関する問題は、かなり一般的なものです。ユーザーは、常にこれらのエラーに遭遇し、それを解決する方法について混乱しています。この記事では、これらのエラーに関する最初から最後までのすべてと、それらを修正するために使用できる実行可能な解決策についてお話します。さあ、はじめましょう。
DLLサーバーを登録し、コマンドプロンプトでそれを実行すると、ユーザーはしばしば "DllRegisterServer Was Not Found" というエラーメッセージを目にします。
マイクロソフトフォーラムでユーザーから寄せられた問い合わせを例に見てみましょう。
ご覧のように、多くの人が同じ質問をしています。当然ながら、この問題はかなり一般的です。ほとんどの場合、ユーザーがDLLファイルを登録して使用しようとしているときに、「regsvr32 ntdll.dll」コマンドはうまくいきません。
しかし、このエラーメッセージを修正する方法は複数あります。ここでは、実行可能な解決策と修正方法を順を追って説明し、各修正方法に従うための詳細な手順を説明します。
Microsoftのフォーラムには、DllRegisterServer Was Not Found Errorに関する問い合わせが殺到しています。しかし、フォーラムにはエラーを修正するためのいくつかの回答があり、人々はそれらの回答を使って問題を解決することができました。
しかし、時には、1つの修正ではうまくいかないこともあります。それは、あなたのためにうまくいく解決策に到達するまで、ヒットとトライです。さて、このページでは、このエラーに対する複数の解決策をご紹介します。
それでは、DllRegisterServer was not found エラーを修正するための実行可能な解決策を始めましょう。
詳しく説明する前に、これから説明するすべての解決策を簡単に見てみましょう。
1. DLLファイルをSysWow64フォルダにコピーする。
2. システムファイルチェッカー(SFC)を実行する
3. TypeLibレジストリキーのアクセス権を調整する。
4. サードパーティ製のアンチウイルスソフトを無効にする
この方法は、System32フォルダにあるファイルを実行しようとしたときにエラーメッセージが表示される場合に有効であることが実証されています。このエラーは、System32フォルダ内にあるOCXなどのファイルに対して発生します。そこで、そのファイルをSysWow64フォルダにコピーして再登録すると、エラーが直る場合があります。
手順は簡単で、数分以内に完了します。以下は、その手順です。
ステップ1. ファイルエクスプローラを開き、System32 フォルダに移動します。ファイルエクスプローラは、Windows+Eのショートカットで開くことができます。
ステップ2. 「System32」フォルダーで、エラーメッセージが表示されたファイルを探し、そのファイルをコピーします。今回は、OCXファイルを例にしています。そのため、System32フォルダの中からOCXファイルを検索し、見つかったらコピーします。
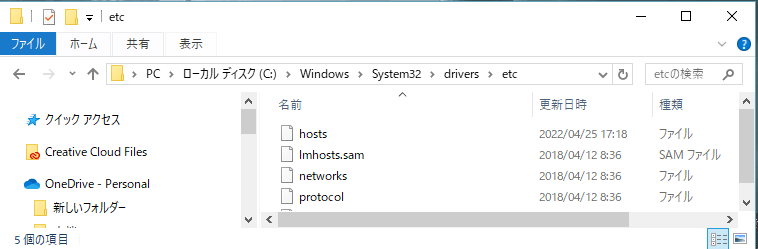
ステップ3.次に、システム上のSysWow64フォルダを探し、そのフォルダを開き、コピーしたOCXファイルをこのフォルダに貼り付けます。
ステップ4. この後、DLLファイルを再登録する必要があります。コマンドプロンプトを開き、register DLLコマンドを実行します。ファイルの単純なエラーが原因であれば、問題は解決されるはずです。
この方法がうまくいかず、まだエラーが発生する場合でも、心配は無用です。以下に説明する次の解決策に進むことができます。
DllRegisterServerコマンドプロンプトで障害が発生するのは、システムファイルが破損していることが原因である場合があります。そこで、ファイルが壊れていないかチェックし、修正することで問題を解決することができます。
以下に説明する手順でSFCコマンドを実行するだけです。
ステップ1.検索ボックスに「コマンドプロンプト」と入力し、オプションの中から「管理者として実行」をクリックします。
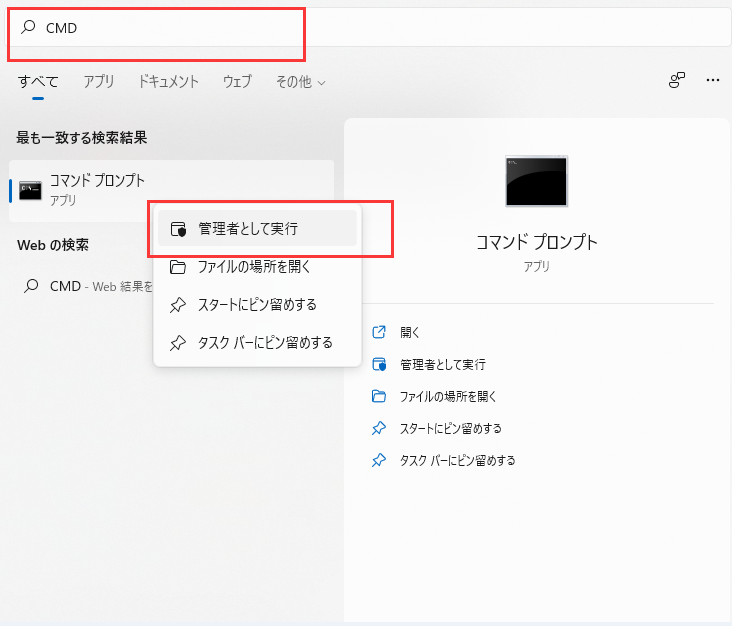
ステップ2. 管理者パネルで、sfc/scannowコマンドを入力し、Enterボタンを押す。これで、ファイルがスキャンされるのを待ちます。このプロセスには数分かかります。
ステップ3. スキャンが完了したら、システムを再起動し、DllRegisterServerの失敗が解決されたかどうかを確認します。
もしエラーが破損したファイルによるものであれば、これで解決するはずです。それでも解決しない場合は、他の問題がある可能性があり、以下に説明する修正を試すことができます。
エラーがファイルのせいではない場合、TypeLibレジストリキーのアクセス権に問題がある可能性があります。パーミッションが不十分な場合、DllRegisterServerエラーが発生します。そこで、パーミッションを変更することで、問題を解決することができます。
以下の手順に従って、アクセス権を変更します。
ステップ1.Windows+Rキーを押してレジストリエディタを開き、「ファイル名を指定して実行」コマンドボックスにregeditと入力し、OKを押します。
ステップ2. 左側のウィンドウペインで、HKEY_CLASSES_ROOTオプションの中にあるTypeLibオプションまでスクロールし、それを右クリックし、ドロップダウンメニューから、[アクセス許可]オプションをクリックします。
ステップ3.表示されたポップアップで、ユーザーアカウントを選択し、「フルコントロール」オプションのボックスをチェックし、OKボタンをクリックし、「適用」ボタンをクリックして、パーミッションを保存します。
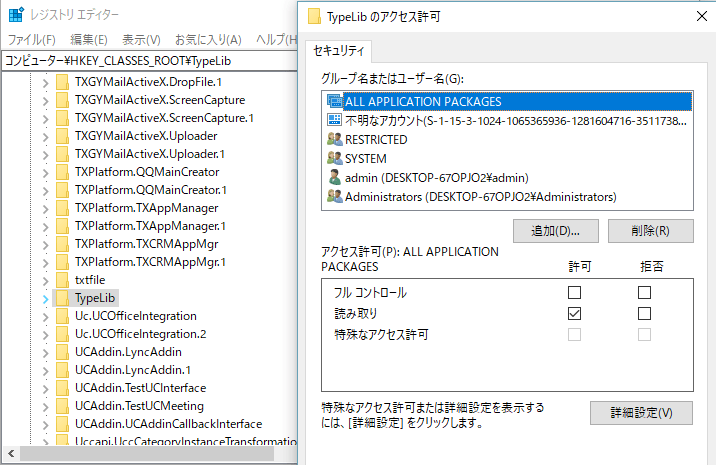
この後、DLLファイルを再登録してもエラーは発生しません。
しかし、エラーが続くようであれば、最後の修正を試してみてください。
システムで使用しているウイルス対策ソフトウェアが原因で、エラーが発生する場合もあります。ですから、上記の解決策がどれもうまくいかない場合は、最終的にこのウイルス対策ソフトを無効にして、エラーを修正することができます。
ウイルス対策ソフトを無効にする手順は、製品によって異なります。
ステップ1.システムトレイにある、サードパーティのアンチウイルスソフトウェアオプションを右クリックします。
ステップ2. ドロップダウンメニューから、ウイルス対策ソフトを一時的に無効にするためのオプションを選択します。
ステップ3. 完了したら、「OK」ボタンをクリックします。
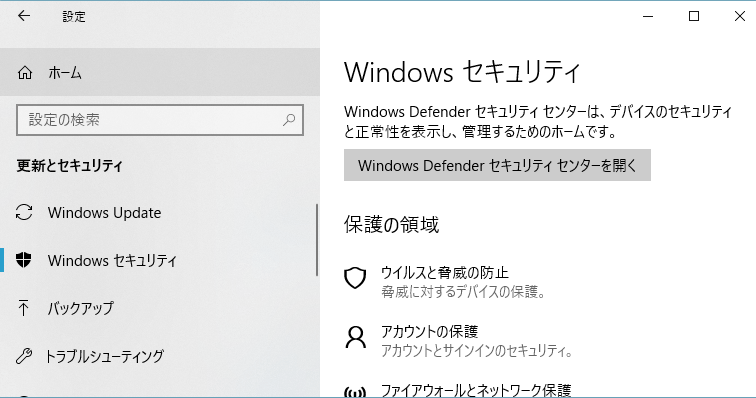
この後、DllRegisterServerのコマンドプロンプトを実行してみてください。エラーメッセージを表示することなく動作するはずです。終了後、ウイルス対策ソフトを再度有効化することを忘れないでください。
以上、システム上の「DllRegisterServer Was Not Found」エラーを解決するための修正方法について説明しました。これらの修正方法のうち1つは、ほとんどの場合うまくいき、エラーメッセージが再び表示されることはありません。しかし、これらの解決策を試す場合、他にもいくつか注意しなければならないことがあります。例えば、データの損失が発生し、それを回復する必要がある場合があります。そのような場合にも、簡単な対処法があります。この次のセクションで詳しく説明しましょう。
DllRegisterServer failed エラーの修正で、データが失われる可能性があります。大事なデータを取り戻すため、データ復元ツールが必要になります。幸いなことに、Windows 11/10/8/7からすべてのデータを効率的に復元するために、無料で使用できる優れたデータ復元ソフトウェアが存在します。EaseUS Data Recovery Wizard Freeについてお話します。
このデータ復元用フリーソフトは、失われたデータを復元するのに役立ちます。データ復元に役立つソフトを見つけたことがあるかもしれません。しかし、EaseUS Data Recovery Wizardを使えば、データを完全に復元することができ、それも費用をかけずに行うことができます。
しかも、このソフトは専門的なものではなく、初心者でもこのソフトを使えばすぐにデータを復元することができます。ダウンロードし、操作手順に沿ってデータを復元する必要があります。
このソフトを使えば、どんなデータ損失の状況でもうまく克服し、抜け出すことができます。それは何百、何千ものユーザーを助けてきました。あなたは次になることができます。さて、あなたは何を待っているのでしょうか?データ損失の問題でお困りですか?EaseUS Data Recovery Wizardをダウンロードしてください。
ステップ1.場所の選択
ソフトを実行してください。最初画面で復元したいファイルの元場所(例えE:)あるいは特定の場所を選択して「紛失データの検索」をクリックしてください。そうすると選んだディスクのスキャンを始めます。

ステップ2.スキャンとファイルの選択
スキャンが終わったら、メニューで「フォルダ」あるいは「種類」をクリックしてください。そして、展開されたリストでファイルのフォルダまたは種類を選択してください。ファイル名が知っている場合は、直接に検索することもできます。
※フィルターを利用し、もっと便利に目標のファイルを探せます。

(復元したいファイルを素早く確認し、プレビューすることができます。)
ステップ3.復旧場所を選んでリカバリー
復元したいファイルを選択してから「復元」をクリックしてください。選択されたファイルの保存場所を指定して復元を終えます。
※ファイルの上書きを避けるため、復元されたファイルを元場所と異なるディスクで保存しなければなりませんので注意してください。

誤って消去してしまったファイルをはじめ、様々な問題や状況でもデータを簡単に復元することができます。強力な復元エンジンで高い復元率を実現、他のソフトでは復元できないファイルも復元可能です。
もっと見るEaseus Data Recovery Wizard Freeの機能は強い。無料版が2GBの復元容量制限があるが、ほとんどのユーザーはほんの一部特定なデータ(間違って削除したフォルダとか)のみを復元したいので十分!
もっと見る...このように、フリーソフトながら、高機能かつ確実なファイル・フォルダ復活ツールとして、EASEUS Data Recovery Wizardの利用価値が高い。
もっと見る