-
![]() Windows向けデータ復旧
Windows向けデータ復旧
- Data Recovery Wizard Free購入ダウンロード
- Data Recovery Wizard Pro 購入ダウンロード
- Data Recovery Wizard WinPE購入ダウンロード
- Partition Recovery購入ダウンロード
- Email Recovery Wizard購入ダウンロード
- おまかせデータ復旧サービス
主な内容:
![]() 受賞ととレビュー
受賞ととレビュー
概要:
Windows 11 のシステム要件は何ですか?Windows 11 はどれくらいのディスク容量を使用しますか?この記事では、それらの疑問にすべてお答えします。さらに、Windows 11 のディスク容量を確保する方法や、削除・紛失したファイルを復元する方法も紹介します。
Microsoft は 2021 年 10 月 5 日に Windows11をリリースしました。それ以降、Windows11を入手することができます。最新の Windows をインストールするには、お使いのデバイスが Windows11の基本的なシステム要件とハードウェア要件を満たしている必要があります。
Windows11に必要なものと、MicrosoftがWindows11のインストールに求める要件は異なります。Windows11のストレージ要件は 64GB です。ただし、Microsoft の Windows11要件ページでは「更新プログラムをダウンロードするために追加のストレージ容量が必要になる場合があります」と注意喚起されています。
Windows11のサイズはどれくらいですか?Windows11のサイズは 64GB という意味でしょうか?答えは「いいえ」です。この最小ディスク容量の要件は、Windows11をスムーズに動作させるためのものです。
クリーンインストールとは、Windows11を新規にインストールすることです。この方法では、パソコン内のすべてのファイル、設定、アプリが削除されます。そのため、Windows11が実際に使用するディスク容量が最も正確に分かります。
Windows11のサイズを確認する方法:
ステップ1:Windowsアイコンをクリックし、「設定」を開きます。
ステップ2:「システム」→「ストレージ」→「表示するカテゴリを増やす」を開き、ディスクの使用状況を確認します。詳細は以下の通りです。
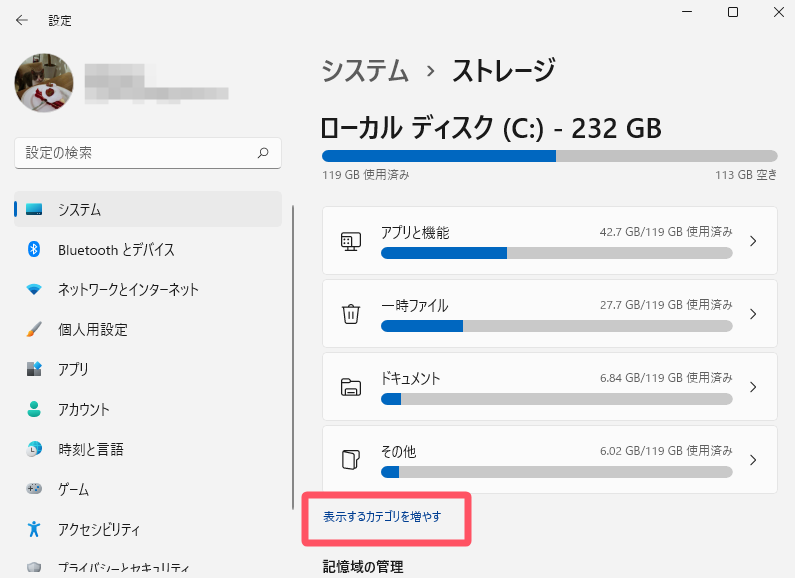
ステップ3:「システムと予約済み」という項目をクリックして、その詳細を表示します。
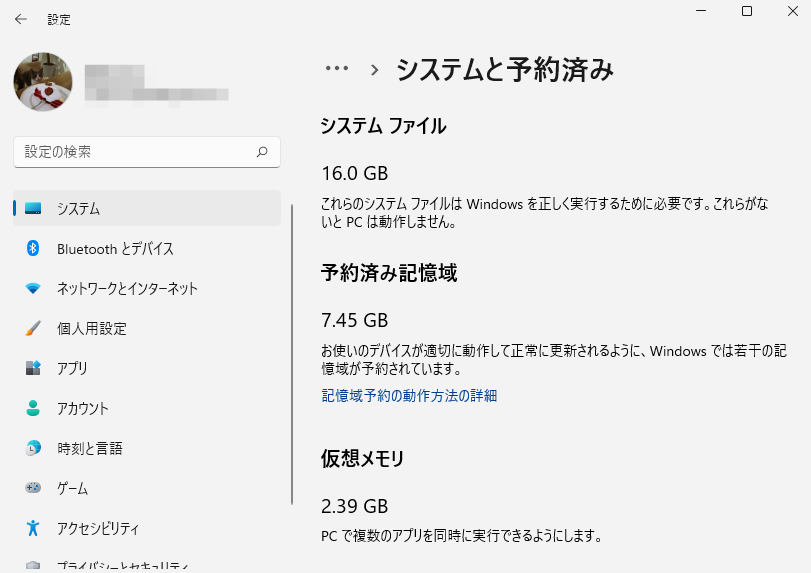
上記の画像は、システムと予約済みのサイズの詳細です。システムの復元は、後で設定したバックアップになりますので、不可欠なものではありません。それでは、Windows11の真実のサイズは、次のようになります。
| 項目 | サイズ |
| システムファイル | 16.0GB |
| 予約済み記憶域 | 7.45GB |
| 仮想メモリ | 2.39GB |
| 休止ファイル | 6.33GB |
つまり、Windows11の実際のサイズは約32GBということになります。
注意:Windows11をインストールすると、各種プログラムや必要な機能も一緒にインストールされます。これらのプログラムのサイズを個別に確認したい場合は、「設定」を開き、「アプリ」→「インストールされているアプリ」の順に進めば確認できます。
もしWindows11にアップグレードしたら、ディスクの容量が足りなくなる場合、この容量不足問題を解決するには、どうしたらいいですか?ディスク容量を解放することは、一番適切な対策になります。
💡関連記事:Windows11ドライブ容量を増やす方法五選【超簡単】
ファイルを削除してしまったり、フォーマットやウイルス攻撃、システムアップグレード、システムクラッシュなどが原因で失った場合でも、EaseUS Data Recovery Wizard というデータ復旧ソフトを使えば簡単に取り戻すことができます。新しいデータで上書きされていなければ、Windows11向けのデータ復旧ソフトを利用して復元が可能です。
このデータ復旧ソフトをダウンロード・インストールして、Windows11で失ったデータを取り戻しましょう。
ステップ1.場所の選択
ソフトを実行してください。最初画面で復元したいファイルの元場所(例えE:)あるいは特定の場所を選択して「紛失データの検索」をクリックしてください。そうすると選んだディスクのスキャンを始めます。

ステップ2.スキャンとファイルの選択
スキャンが終わったら、メニューで「フォルダ」あるいは「種類」をクリックしてください。そして、展開されたリストでファイルのフォルダまたは種類を選択してください。ファイル名が知っている場合は、直接に検索することもできます。
※フィルターを利用し、もっと便利に目標のファイルを探せます。

(復元したいファイルを素早く確認し、プレビューすることができます。)
ステップ3.復旧場所を選んでリカバリー
復元したいファイルを選択してから「復元」をクリックしてください。選択されたファイルの保存場所を指定して復元を終えます。
※ファイルの上書きを避けるため、復元されたファイルを元場所と異なるディスクで保存しなければなりませんので注意してください。

まとめると、Windows11のダウンロードファイルのサイズは約 3.5GB ですが、インストール後には約 35GB の容量を使用します。そのため、少なくとも 64GB の空き容量が必要です。
また、Windows11の動作が遅い場合は、不要なファイルを削除してストレージの空きを増やすことで、パフォーマンスを向上させることができます。
もし、こうした作業の途中でデータを失ってしまった場合は、EaseUS データ復旧ソフトを使えば、Windows11で完全に削除されたファイルを復元することが可能です。
誤って消去してしまったファイルをはじめ、様々な問題や状況でもデータを簡単に復元することができます。強力な復元エンジンで高い復元率を実現、他のソフトでは復元できないファイルも復元可能です。
もっと見るEaseus Data Recovery Wizard Freeの機能は強い。無料版が2GBの復元容量制限があるが、ほとんどのユーザーはほんの一部特定なデータ(間違って削除したフォルダとか)のみを復元したいので十分!
もっと見る...このように、フリーソフトながら、高機能かつ確実なファイル・フォルダ復活ツールとして、EASEUS Data Recovery Wizardの利用価値が高い。
もっと見る